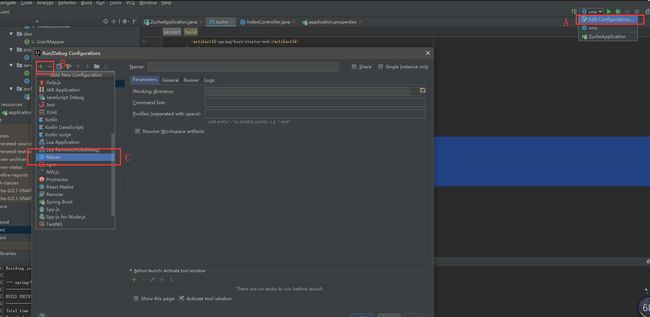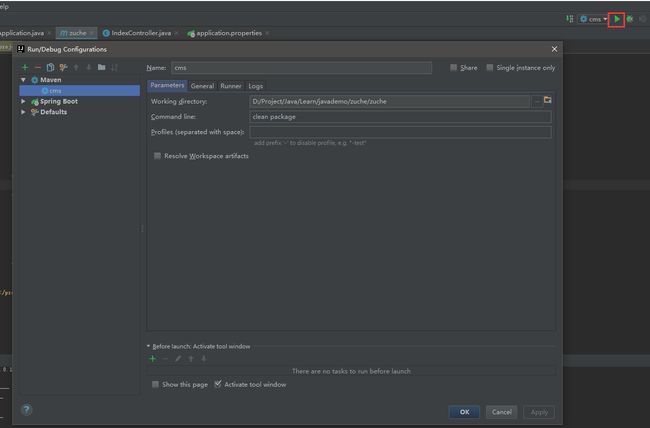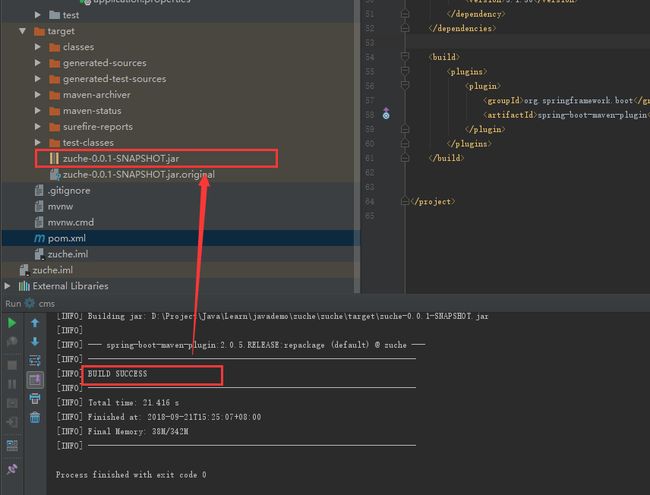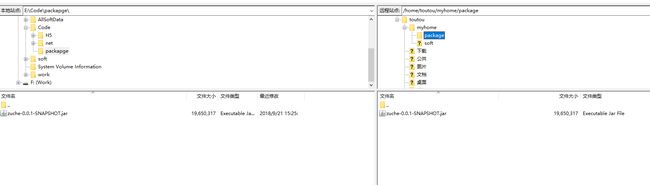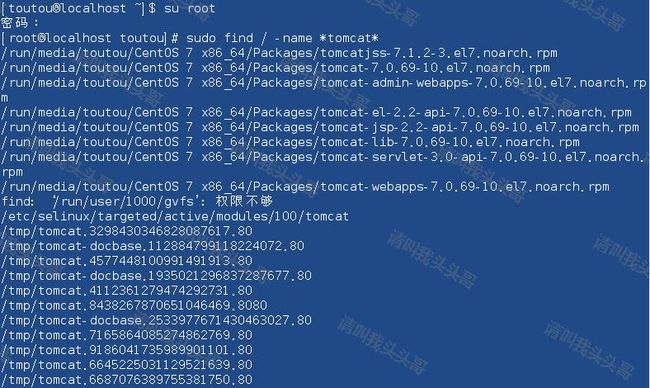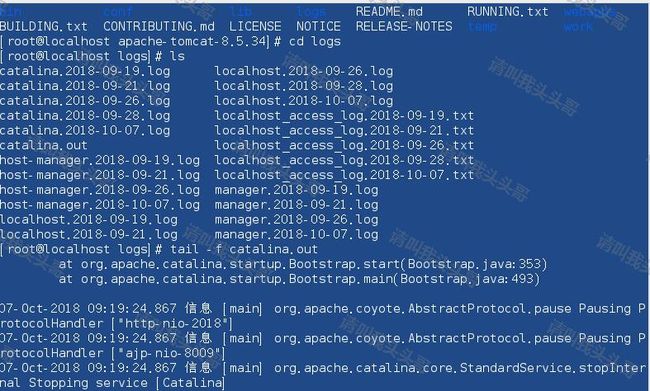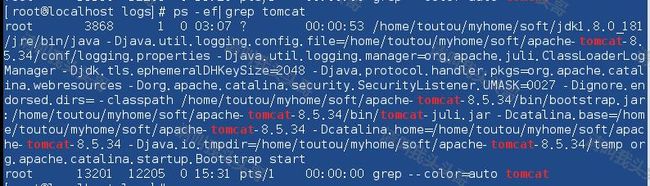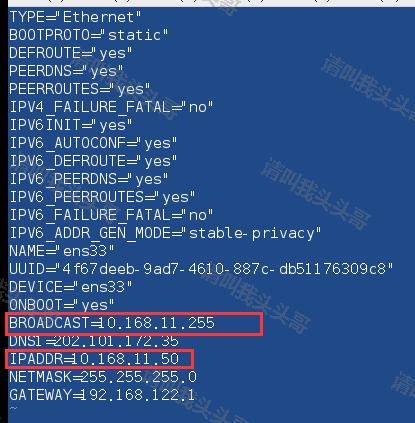在之前的博文《详解intellij idea搭建SpringBoot》介绍了idea搭建SpringBoot的详细过程, 并在《CentOS安装Tomcat》中介绍了Tomcat的安装,前面几篇文章实际上已经充分准备好了部署Linux的必要条件。那么今天来看看如何在CentOS部署SpringBoot,让你的SpringBoot在服务器上跑起来。
vLinux部署springboot
从0到1,5步走,在Linux Tomcat部署springboot:
1. 《CentOS安装FTP服务》
2. 《CentOS安装Java JDK》
3. 《CentOS安装Tomcat》
4. 《详解intellij idea搭建SpringBoot》
5. 《SpringBoot入门教程(二)CentOS部署SpringBoot项目从0到1》。
vIntelliJ IDEA打包
1.1 设置packaging jar 如下图:
1.2 编译插件, 如果是按照《详解intellij idea搭建SpringBoot》建立的springboot模板则可跳过此步骤
<build> <plugins> <plugin> <groupId>org.springframework.bootgroupId> <artifactId>spring-boot-maven-pluginartifactId> plugin> plugins> build>
1.3 在IntelliJ IDEA的顶部右边选择“Edit Configurations”,并添加一个Maven配置
如上图,依次执行A、B、C
1.4 然后在Command line中输入“clean package”, 然后点击绿色的三角图标运行。如下图所示:
1.5 打包成功,如下图所示
vspringboot部署CentOS
2.1 文件传输至CentOS服务器。
如果FileZilla连接centos有问题的,可以看看《CentOS安装FTP服务》。
2.2 到达jar包放置的位置,执行: java -jar zuche-0.0.1-SNAPSHOT.jar
如果需要配置端口号的话,就在后面加上java -jar zuche-0.0.1-SNAPSHOT.jar --server.port=80
如上图,表示部署成功。
2.3 在客户端电脑打开浏览器输入地址 http://10.168.11.106:8080/index 没有配置端口的话,就是默认的。
OK,得到的效果与《详解intellij idea搭建SpringBoot》演示的本地效果一致。
2.4 需要注意的是,如果在上面部署了80端口的jar包应用,下次再部署的时候会提示80端口被占用。
错误信息:ERROR 48608 --- [ main] o.apache.catalina.core.StandardService : Failed to start connector [Connector[HTTP/1.1-80]]
查看80端口号是否在使用中lsof -i:80
找到进程号35986 ps 35986
杀掉进程kill -9 35986
linux命令行本地访问部署tomcat目录curl -i localhost:8080
v相关常用命令
3.1 查看Tomcat的目录 sudo find / -name *tomcat*
root权限下,从根目录递归式查找名称中包含tomcat字段的文件名称,也许会出来好多,但是也应该能够定位到Tomcat的位置了。
如果万一不能很确定目录是否是Tomcat目录的话,可以找可能是Tomcat的目录,然后ls看看目录内的结构。
3.2 查看运行时的实时日志 tail -f catalina.out
3.2.1 tail 命令从指定点开始将文件写到标准输出.使用tail命令的-f选项可以方便的查阅正在改变的日志文件,tail -f filename会把filename里最尾部的内容显示在屏幕上,并且不但刷新,使你看到最新的文件内容. Ctrl+c 是退出tail命令。
3.2.2 格式:tail[必要参数][选择参数][文件]
3.2.3 功能:用于显示指定文件末尾内容,不指定文件时,作为输入信息进行处理。常用查看日志文件。
3.2.4 参数:
3.2.5 示例,显示文件末尾最后5行内容 tail -n 5 catalina.2018-10-07.log
3.3 查看端口信息netstat -tln
3.4 查看Tomcat进程信息ps -ef|grep tomcat
3.5 查看当前的工作目录(pwd:print working directory)pwd
3.6 windows查看Tomcat端口 netstat -ano|findstr 8080
3.7 Linux更改网络IP
3.7.1 进入网络配置目录 cd /etc/sysconfig/network-scripts
3.7.2 编辑配置文件 vim ifcfg-ens33
保证服务器(虚拟机)和本机在同一个IP段。重要重要重要!!!
v博客总结
从《CentOS安装FTP服务》, 到 《CentOS安装Java JDK》 到 《CentOS安装Tomcat》 到 到 《详解intellij idea搭建SpringBoot》 《SpringBoot入门教程(二)CentOS部署SpringBoot项目从0到1》。
通过IntelliJ IDEA打包spring boot工程再部署到CentOS服务器,从0到1全部讲完了。
作 者:请叫我头头哥
出 处:http://www.cnblogs.com/toutou/
关于作者:专注于基础平台的项目开发。如有问题或建议,请多多赐教!
版权声明:本文版权归作者和博客园共有,欢迎转载,但未经作者同意必须保留此段声明,且在文章页面明显位置给出原文链接。
特此声明:所有评论和私信都会在第一时间回复。也欢迎园子的大大们指正错误,共同进步。或者直接私信我
声援博主:如果您觉得文章对您有帮助,可以点击文章右下角【推荐】一下。您的鼓励是作者坚持原创和持续写作的最大动力!