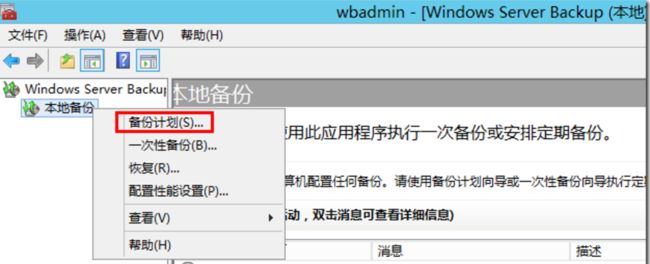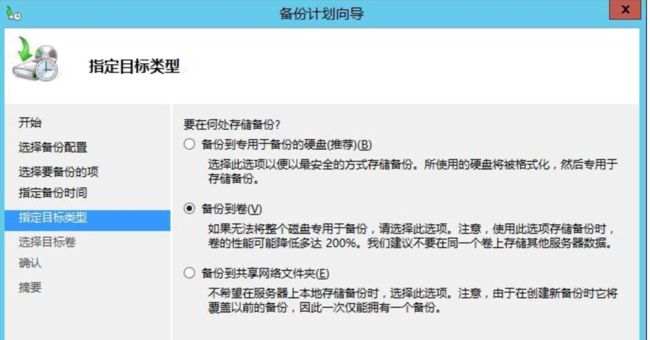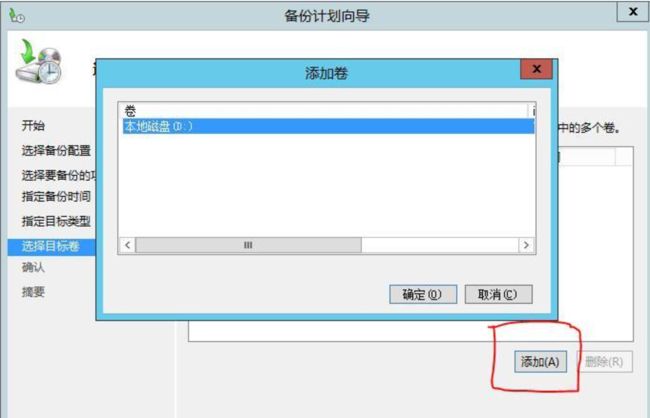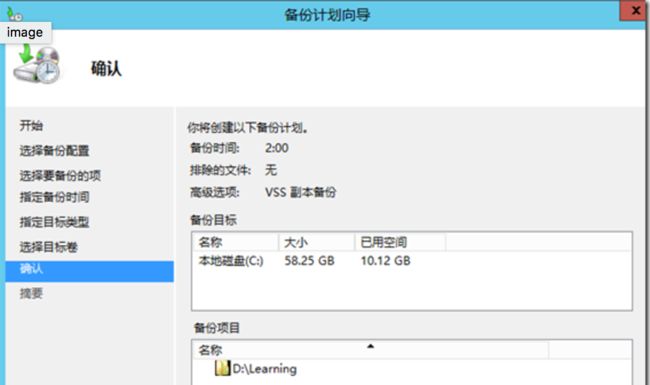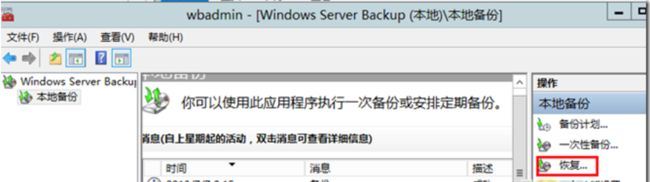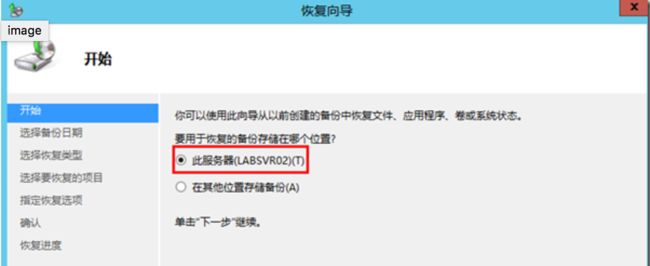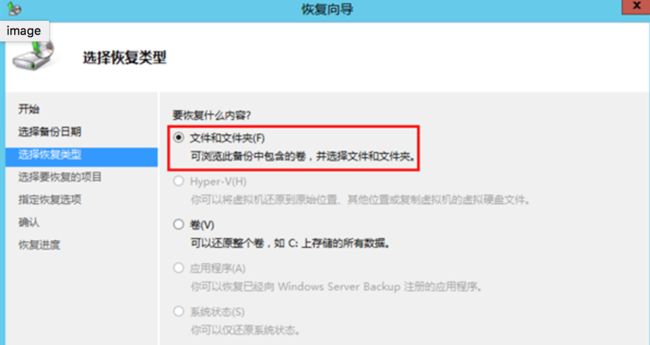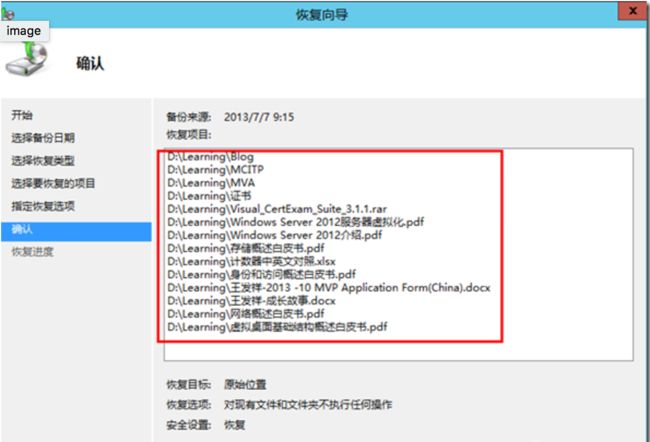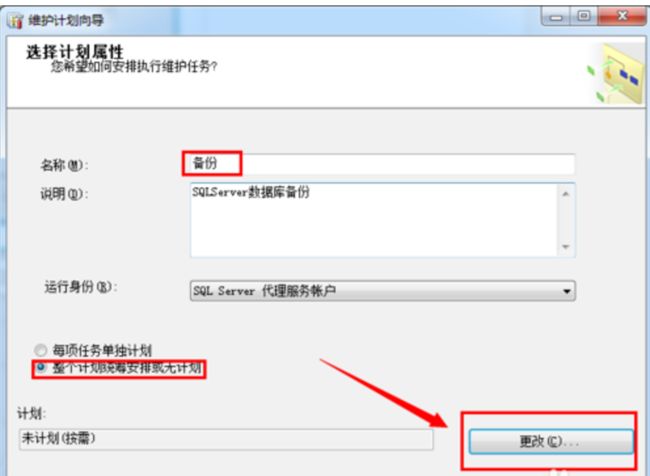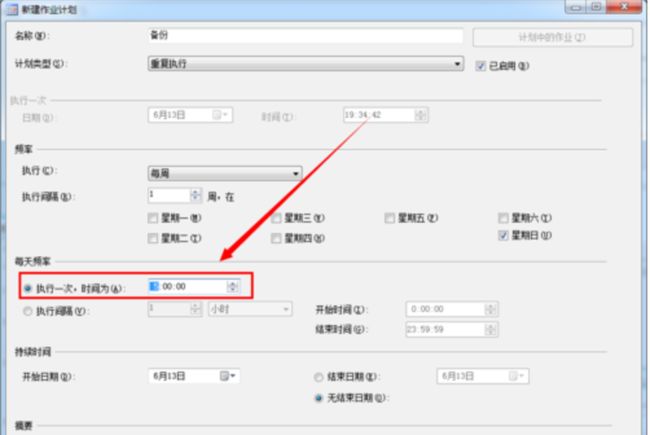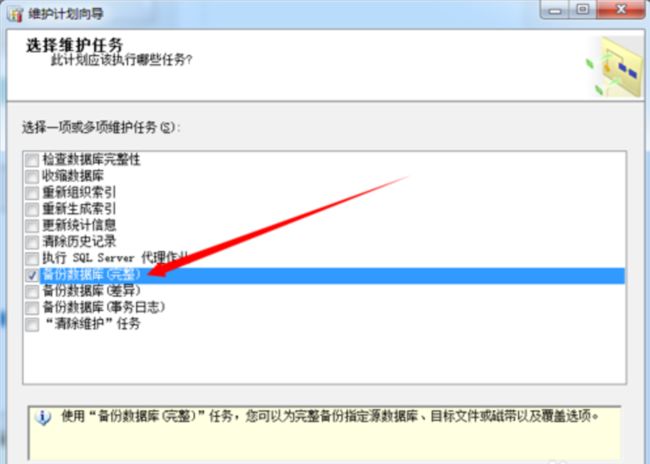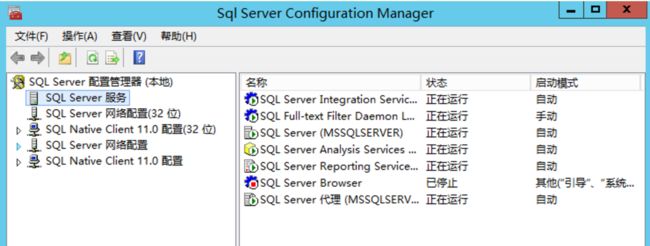** 如果您觉得文章对您有点用,麻烦在您阅读、收藏、转发的时候,顺手帮忙点个赞、留个言、加关注,这是我继续写下去的绝佳动力。**
如果您了解过SiteServer CMS系统,则应该知道SiteServer CMS系统本身是自带数据备份与恢复功能的。但如果您深入了解过SiteServer CMS系统,也应该知道一旦系统运行旧了、数据量多了、文件量大了,则通过SiteServer CMS系统自带的数据备份与恢复功能是容易失败的。所以本篇文章就是介绍一种不借助SiteServer CMS系统的备份与恢复的方案。
一、SiteServer CMS系统万能备份方案的原理
SiteServer CMS系统从大的方面来说就是分为两个部分:
- 数据库文件: 支持MySql或SqlServer两种;
- 站点文件:包含SiteServer CMS系统以及利用它管理的所有站点的文件,具体文件无非就是页面(aspx、html)、images、css、js等。
SiteServer CMS系统万能备份方案的原理特别简单,就是从这两方面着手,即分成数据库文件和站点文件两个部分的备份。数据库文件的备份通过数据库系统软件自带的备份功能,站点文件通过Windows操作系统自带的备份功能来实现。有了这两个部分的备份文件,不管是恢复原来的系统也好、或者重新部署也好、还是系统迁移也罢,这些操作都没有任何问题。
二、站点文件的备份与恢复(以Windows 2012为例 )
1、Windows Server Backup 概述
Windows Server Backup 功能提供一组向导及其他工具,您可用来对服务器执行基本的备份和恢复任务。自首次发布 Windows Server 2008 以来,此功能已得到更新。另外,以前在早期 Windows 版本中提供的备份功能 (Ntbackup.exe) 已被删除。
Windows Server Backup是系统自带的备份和恢复组件,和Windows Server 2003中的NTbackup类似。相对于其他第三方备份软件,Windows Server Backup由于是系统自带组件,不需要额外购买授权,从而减少IT开支。
Windows Server Backup 只支持完整备份和增量备份,不支持差异备份。
2、安装Windows Server Backup
打开服务器管理器,点击“添加角色和功能”:
在向导中,连续点4次“下一步”,在功能页面勾选“Windows Server Backup”,然后点“下一步”进行安装即可完成安装。
3、启动Windows Server Backup
4、在Windows Server Backup控制台,右击“本地备份”,选择“备份计划”
5、选择“自定义”,然后“下一步”
6、点击“添加项目”,选择需要备份的文件
注意:在此我们需要选择整个SiteSever CMS系统部署所在的根目录,即所有文件和文件夹。如果数据库文件也在根目录之下的话,需要把数据库文件进行排除。
7、指定备份时间
这里只能选每天一次,或每天多次,暂选择每日一次,待备份向导设置好,在后面会进行周期更改设置。
8、指定目标类型,选“备份到卷”
9、选择目标卷,选“添加”,选非系统分区,本例选“D盘分区”。
10、检查信息无误后,按“完成”。
11、更改备份周期关键
由于向导中没有按周或其他时段设置,如需要更改备份周期,需利用到windows server 2012任务计划来设置。打开任务计划,在任务计划程序(本地)-任务计划程序库 –Microsoft-Windows-Backup中可以看到刚刚设置的备份计划。
右键备份任务计划,选“属性”—触发器—选“编辑”,可以在编辑触发器界面,更改备份周期,现更改为每周,星期日21:00:00开始备份。
备份周期修改成功后任务计划。任务会在按设置后时间自动执行。
12、恢复还原文件
在控制台右侧,选择“恢复”:
由于前面备份的文件就存储在本地磁盘,所以选择的“此服务器”:
选择需要恢复哪天的备份,然后选择需要恢复的类型:
选择要还原的文件,无法选择单个文件,只能选择目录:
选择恢复到目标位置,如果选择其他位置,输入对应路径即可。有相同文件时是否需要覆盖以及是否需要连权限一起恢复。
确认恢复项目,点击“恢复”:
至此,整个站点文件的备份与还原操作就完成结束了。
三、数据库文件的备份与恢复(以SqlServer 2012为例)
1、启动Master Data Services Configuration Manager,登陆数据库。
“服务器名称”“身份验证”“用户名”“密码”等,必须填入,如果是本地,如图选择即可。
2、在主界面左侧,右键点击“管理”里的“维护计划”,在下拉菜单点击“维护计划向导”。
3、点击“下一步”,填写名称,说明。
选择“整个计划统筹安排或无计划”后,点击“更改”设定时间,此处设置为星期日早上5点执行。
4、然后勾选“备份数据库(完整),”点击“下一步”:
也可以选择备份数据库(差异),只是恢复起来比较麻烦。如果选择是完整备份的话,就是每次备份需要服务器空间比较多。
5、在数据库右侧选择需要备份的数据库”,点击“下一步”:
在此选择SiteServer CMS系统连接对应的数据库。
6、再次点击下一步,可看到正在备份,直至备份结束。
7、SQL server代理服务设置成自动并启动。
打开SQL server配置管理器设置sql server服务里的SQL server代理服务为自动并启动,否则自动备份功能无法执行。
可以看到备份成功。至此,SQL Server数据库备份就完成了。同时,数据库自动备份也完成,不用担心数据丢失了。
8、恢复还原文件
登录SQL Server Management Studio,左边列表处选择“数据库”——“还原数据库”。
为目标数据库自定义一个名称,如“aaa”;勾选“源设备”,然后点击右侧的"...":
弹出窗口点击“添加”,然后选择bak文件,选择后,点击“确定按钮”:
然后勾选“还原”,并点击“确定”按钮,等待还原即可完成:
注意:由于sqlserver向下兼容,所以如果用低版本的sqlserver工具是无法还原高版本的bak文件的。
至此,整个数据库文件的备份与还原操作就完成结束了。
开心一笑
“我给你出个脑筋急转弯,你说达芬奇密码的上面是什么?”
“这...太难了吧...不知道......”
“笨!达芬奇密码的上面就是达芬奇帐号啊,那达芬奇密码的下面是什么?”
“我...这...还是不知道......”
“是达芬奇验证码”。