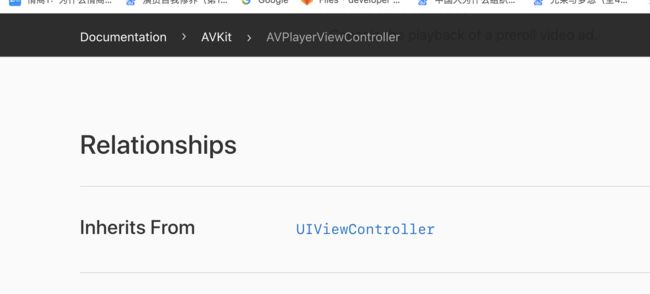看图可知, AVFoundation 拍照功能的中心类是 AVCaptureSession 类,管理视频输入输出流。
音视频,上手就用,直接 AVKit
更加灵活的控制,就用到 AVFoundation
要点:
- 使用资源(一般就是照片库里面的视频,图片,live photo ),
- 播放,
- 捕捉(拍照和录视频)
- 导出资源( 把处理编辑过的资源,拍的照片,编辑的视频,导出到相册)
- 编辑 (视频合成, 添加动画)
AVComposition
AVFoundation , 视频的加载与导出,大量使用异步。
简单的发消息, 肯定是不行的。阻塞当前线程, 卡顿很久很久。
AVFoundation 就是为了充分利用64位的硬件和多线程设计的。
首先是播放,
播放本地的视频文件, 和远程的视频与流媒体。
本地文件,单个播放
先讲 AVKit 里面的 AVPlayerViewController.
AVPlayerViewController 是 ViewController 的子类,
AVPlayerViewController 在 TV OS 上,非常强大。(本文仅介绍 iOS 平台下)
苹果自带的 AVPlayerViewController 里面有很多播放的控件。
回播中,就是播放本地文件中,可以播放、暂停、快进、快退,调整视频的长宽比例( 即画面在屏幕中适中,或者铺满屏幕)。
播放视频,苹果设计的很简单,代码如下:
// 拿一个 url , 建立一个 AVPlayer 实例
let player = AVPlayer(url: "你的 url")
// 再建立一个 AVPlayerViewController 实例
let playerViewController = AVPlayerViewController()
playerViewController.player = queuePlayer
present(playerViewController, animated: true) {
playerViewController.player!.play()
}// 这里有一个闭包, 出现了,再播放。
本地文件,多个连续播放
连着放,使用 AVQueuePlayer,把多个视频放在一个视频队列中,依次连续播放
AVQueuePlayer 是 AVPlayer 的子类。
按顺序,播放多个资源。
AVPlayerItem 包含很多视频资源信息,除了资源定位 URI , 还有轨迹信息,视频的持续时长等。
苹果文档上说, AVPlayerItem 用于管理播放器播放的资源的计时和呈现状态。他有一个 AVAsset 播放资源的属性。
var queue = [AVPlayerItem]()
let videoClip = AVPlayerItem(url: url)
queue.append(videoClip)
// queue 队列可以继续添加 AVPlayerItem 实例
let queuePlayer = AVQueuePlayer(items: queue)
let playerViewController = AVPlayerViewController()
playerViewController.player = queuePlayer
present(playerViewController, animated: true) {
playerViewController.player!.play()
}
iPad 中的画中画功能
iPad 中的画中画功能,通过给 AVAudioSession 支持后台音效,
在 Appdelegate 的 didFinishLaunchingWithOptions 中添加下面的这段代码,使用后台模式,
首先在Xcode 的 target 的 Capability 中勾选相关的后台功能。
let session = AVAudioSession.sharedInstance()
do {
try session.setCategory(AVAudioSessionCategoryPlayback)
try session.setActive(true)
} catch let error {
print("AVFoundation configuration error: \(error.localizedDescription) \n\n AV 配置 有问题")
}
// 很有必要这样,因为画中画的视频功能,apple 是当后台任务处理的。
流媒体播放和网络视频播放
本地的资源路径 URL ,替换为网络的 URL, 就可以了。
优化,播放完成后,退出播放界面
override func viewDidLoad() {
super.viewDidLoad()
// 添加播放完成的监听
NotificationCenter.default.addObserver(self, selector: #selector(playerItemDidReachEnd), name: NSNotification.Name.AVPlayerItemDidPlayToEndTime, object: nil)
}
// 执行退出的界面控制
@objc func playerItemDidReachEnd(){
self.presentedViewController?.dismiss(animated: true, completion: {})
}
接着来, 拍照, 设置捕捉的 session ,并实时预览。
设置前后摄像头,聚焦与曝光,拍照(静态图片)
摄像用到的核心类是 AVCaptureSession ,应用和 iOS 建立一个视频流的会话。
AVCaptureSession 作为调度中心, 控制设备的输入/输出流, 具体就是相机和麦克风。
AVCaptureDeviceInput 类是视频流的输入源,预览界面呈现的就是他的数据,导出的视频文件也是他负责的。
视频流 session 对象生成后,可以重新配置。视频流 session 的配置信息,这就可以动态修改。视频流 session 的输入输出的路由,也可以动态改。例如,只需要一个 session. 可以导出照片,通过 AVCapturePhotoOutput,可以导出视频文件 AVCaptureMovieFileOutput.
开启视频会话
captureSession.startRunning() 之前,先要添加输入 AVCaptureDeviceInput 和输出 AVCapturePhotoOutput/AVCaptureMovieFileOutput,准备预览界面 AVCaptureVideoPreviewLayer
// 有一个 captureSession 对象
let captureSession = AVCaptureSession()
// 两个输出,输出照片, 和输出视频
let imageOutput = AVCapturePhotoOutput()
let movieOutput = AVCaptureMovieFileOutput()
func setupSession() -> Bool{
captureSession.sessionPreset = AVCaptureSession.Preset.high
// 首先设置 session 的分辨率 。sessionPreset 属性,设置了输出的视频的质量
let camera = AVCaptureDevice.default(for: .video)
// 默认的相机是 back-facing camera 朝前方拍摄, 不是自拍的。
do {
let input = try AVCaptureDeviceInput(device: camera!)
if captureSession.canAddInput(input){
captureSession.addInput(input)
activeInput = input
// 添加拍照, 录像的输入
}
} catch {
print("Error settings device input: \(error)")
return false
}
// 设置麦克风
let microphone = AVCaptureDevice.default(for: .audio)
do{
let micInput = try AVCaptureDeviceInput(device: microphone!)
if captureSession.canAddInput(micInput){
captureSession.addInput(micInput)
// 添加麦克风的输入
}
}catch{
print("Error setting device audio input: \(String(describing: error.localizedDescription))")
fatalError("Mic")
}
// 添加两个输出,输出照片, 和输出视频
if captureSession.canAddOutput(imageOutput){
captureSession.addOutput(imageOutput)
}
if captureSession.canAddOutput(movieOutput){
captureSession.addOutput(movieOutput)
}
return true
}
设置视频会话的预览界面
AVCaptureVideoPreviewLayer 是 CALayer 的子类,用于展示相机拍的界面。
func setupPreview() {
// 配置预览界面 previewLayer
previewLayer = AVCaptureVideoPreviewLayer(session: captureSession)
// previewLayeris 通过 captureSession 初始化
// 再设置相关属性, 尺寸和视频播放时的拉伸方式 videoGravity
previewLayer.frame = camPreview.bounds
previewLayer.videoGravity = AVLayerVideoGravity.resizeAspectFill
camPreview.layer.addSublayer(previewLayer)
// camPreview 是一个 UIView ,铺在 self.view 上面
}
拍, startSession
启动视频流的方法,启动了,就不用管。没启动,就处理
启动视频流是耗时操作,为不阻塞主线程,一般用自定义线程作异步。
let videoQueue = DispatchQueue.global(qos: .default)
func startSession(){
if !captureSession.isRunning{
videoQueue.async {
self.captureSession.startRunning()
}
}
}
拍照片,下面的代码是静态图,不是 Live Photo.
var outputSetting = AVCapturePhotoSettings(format: [AVVideoCodecKey: AVVideoCodecType.jpeg])
// 静态图的配置
func capturePhoto() {
guard PHPhotoLibrary.authorizationStatus() == PHAuthorizationStatus.authorized else{
PHPhotoLibrary.requestAuthorization(requestAuthorizationHander)
return
}
let settings = AVCapturePhotoSettings(from: outputSetting)
imageOutput.capturePhoto(with: settings, delegate: self)
// imageOutput 输出流里面的采样缓冲中,捕获出静态图
}
extension ViewController: AVCapturePhotoCaptureDelegate{
func photoOutput(_ output: AVCapturePhotoOutput, didFinishProcessingPhoto photo: AVCapturePhoto, error: Error?) {
// 如果视频流的采样缓冲里面有数据,就拆包
if let imageData = photo.fileDataRepresentation(){
let image = UIImage(data: imageData)
let photoBomb = image?.penguinPhotoBomb(image: image!)
self.savePhotoToLibrary(image: photoBomb!)
// 最后,合成照片保存到系统相册
// 这里有一个照片合成,具体见下面的 Github Repo.
}
else{
print("Error capturing photo: \(String(describing: error?.localizedDescription))")
}
}
}
到自拍了,就是支持前置摄像头,front-facing camera.
首先,要确认手机要有多个摄像头。有多个,就可以切换摄像头输入。
具体套路就是开始配置,修改,与提交修改。
captureSession.beginConfiguration() ,接着写修改,直到 captureSession.commitConfiguration() 提交了,才生效。
类似的还有 CATransaction, 开始,设置,提交,就可以在屏幕上看到刷新的界面了。
// 配置拍前面(自拍),拍后面
@IBAction func switchCameras(_ sender: UIButton) {
guard movieOutput.isRecording == false else{
return
}
// 确认手机要有多个摄像头
guard let frontCamera = AVCaptureDevice.default(.builtInWideAngleCamera, for: .video, position: .front), let backCamera = AVCaptureDevice.default(.builtInWideAngleCamera, for: .video, position: .back) else{
return;
}
// 创建新的 AVCaptureDeviceInput ,来切换。更新 captureSession 的配置。
do{
var input: AVCaptureDeviceInput?
// 通过识别当前的摄像头,找出另一个(我们需要的)
if activeInput.device == frontCamera{
input = try AVCaptureDeviceInput(device: backCamera)
}
else{
input = try AVCaptureDeviceInput(device: frontCamera)
}
// 得到了新的输入源,就可以开始配置了
captureSession.beginConfiguration()
// 去掉旧的输入源,即不让当前的摄像头输入
captureSession.removeInput(activeInput)
// 增加新的输入源,即让其他的摄像头输入
if captureSession.canAddInput(input!){
captureSession.addInput(input!)
activeInput = input
}
// captureSession.beginConfiguration() 之后,就开始修改,直到下一句提交了,才生效。
captureSession.commitConfiguration()
}catch{
print("Error , switching cameras: \(String(describing: error))")
}
}
聚焦功能 POI : 点击屏幕,拍照聚焦到兴趣点
具体实现是把屏幕 UI 坐标,也就是预览图层的坐标,转换到相机的坐标系中,
再用预览图层的坐标点,设置聚焦的 point 和 mode 。
配置聚焦,属于用户输入,并要用到手机的摄像头硬件。配置 POI 的时候,可能有干扰 ( 比如后台进程的影响 ),这样就要用锁了。
device.lockForConfiguration()
注意: 自拍是不可以聚焦的。前置摄像头,没有 POI 功能。
// 把屏幕 UI 坐标,转化为预览图层的坐标。
@objc
func tapToFocus(recognizer: UIGestureRecognizer){
if activeInput.device.isFocusPointOfInterestSupported{
// 得到屏幕中点击的坐标,转化为预览图层里的坐标点
let point = recognizer.location(in: camPreview)
// 将预览图层中的坐标点,转换到相机的坐标系中
let pointOfInterest = previewLayer.captureDevicePointConverted(fromLayerPoint: point)
// 自由设置相关 UI
showMarkerAtPoint(point: point, marker: focusMarker)
focusAtPoint(pointOfInterest)
}
}
// 用预览图层的坐标点,配置聚焦。
func focusAtPoint(_ point: CGPoint){
let device = activeInput.device
// 首先判断手机能不能聚焦
if device.isFocusPointOfInterestSupported , device.isFocusModeSupported(.autoFocus){
do{
// 锁定设备来配置
try device.lockForConfiguration()
device.focusPointOfInterest = point
device.focusMode = .autoFocus
device.unlockForConfiguration()
// 配置完成,解除锁定
}
catch{
print("Error focusing on POI: \(String(describing: error.localizedDescription))")
}
}
}
拍照曝光功能,双击设置曝光坐标
类似聚焦,具体实现是把屏幕 UI 坐标,也就是预览图层的坐标,转换到相机的坐标系中,
再用预览图层的坐标点,设置曝光的 point 和 mode 。
同聚焦不一样,曝光要改两次 mode.
mode 从默认锁定的 .locked 到选定坐标点的连续自动曝光 .continuousAutoExposure, 最后系统调好了,再切换回默认的锁定 .locked 。
因为不知道系统什么时候连续自动曝光处理好,所以要用到 KVO. 监听 activeInput.device 的 adjustingExposure 属性。
当曝光调节结束了,就锁定曝光模式。( 调用时机挺好的, 双击屏幕,手机摄像头自动曝光的时候,就防止干扰。曝光完成后,马上改曝光模式为锁定 。这样就不会老处在曝光中。)
(这个有点像监听键盘,那里一般用系统通知。)
配置曝光,属于用户输入,并要用到手机的摄像头硬件。配置曝光的时候,可能有干扰 ( 比如后台进程的影响 ),这样就要用锁了。
device.lockForConfiguration()
其他: 自拍是有曝光效果的
// 单指双击,设置曝光, 更多见下面的 github repo
@objc
func tapToExpose(recognizer: UIGestureRecognizer){
if activeInput.device.isExposurePointOfInterestSupported{
// 与聚焦一样,得到屏幕中点击的坐标,转化为预览图层里的坐标点
let point = recognizer.location(in: camPreview)
// 将预览图层中的坐标点,转换到相机的坐标系中
let pointOfInterest = previewLayer.captureDevicePointConverted(fromLayerPoint: point)
showMarkerAtPoint(point: point, marker: exposureMarker)
exposeAtPoint(pointOfInterest)
}
}
private var adjustingExposureContext: String = "Exposure"
private let kExposure = "adjustingExposure"
func exposeAtPoint(_ point: CGPoint){
let device = activeInput.device
if device.isExposurePointOfInterestSupported, device.isFocusModeSupported(.continuousAutoFocus){
do{
try device.lockForConfiguration()
device.exposurePointOfInterest = point
device.exposureMode = .continuousAutoExposure
// 先判断手机,能不能锁定曝光。可以就监听手机摄像头的调整曝光属性
if device.isFocusModeSupported(.locked){
// 同聚焦不一样,曝光要改两次 mode.
// 这里有一个不受控制的耗时操作( 不清楚什么时候系统处理好),需要用到 KVO
device.addObserver(self, forKeyPath: kExposure, options: .new, context: &adjustingExposureContext)
// 变化好了, 操作结束
device.unlockForConfiguration()
}
}
catch{
print("Error Exposing on POI: \(String(describing: error.localizedDescription))")
}
}
}
// 使用 KVO
override func observeValue(forKeyPath keyPath: String?, of object: Any?, change: [NSKeyValueChangeKey : Any]?, context: UnsafeMutableRawPointer?) {
// 先确认,监听到的是指定的上下文
if context == &adjustingExposureContext {
let device = object as! AVCaptureDevice
// 如果手机摄像头不处于曝光调整中,也就是完成曝光了,就可以处理了
if !device.isAdjustingExposure , device.isExposureModeSupported(.locked){
// 观察属性,变化了, 一次性注入调用, 就销毁 KVO
// 然后到主队列中异步配置
device.removeObserver(self, forKeyPath: kExposure, context: &adjustingExposureContext)
DispatchQueue.main.async {
do{
// 完成后,将曝光状态复原
try device.lockForConfiguration()
device.exposureMode = .locked
device.unlockForConfiguration()
}
catch{
print("Error exposing on POI: \(String(describing: error.localizedDescription))")
}
}
}
}
else{
super.observeValue(forKeyPath: keyPath, of: object, change: change, context: context)
}
}
其次是拍视频,把视频文件导出到相册
处理 AVFoundation,套路就是配置 session, 添加输入输出, 把视频流的管道打通。
用 device 作为输入,获取信息,用 session 作为输入输出的桥梁,控制与调度,最后指定我们想要的输出类型。
拍视频与拍照不同,会有声音,输入源就要加上麦克风了 AVCaptureDevice.default(for: .audio),视频流的输出就要用到 AVCaptureMovieFileOutput 类了。
拍视频的代码如下:
func captureMovie() {
// 首先,做一个确认与切换。当前摄像头不在拍摄中,就拍摄
guard movieOutput.isRecording == false else {
print("movieOutput.isRecording\n")
stopRecording()
return;
}
// 获取视频输出的连接
let connection = movieOutput.connection(with: .video)
// 控制连接的方位,视频的横竖屏比例与手机的一致
// 点击拍摄按钮拍摄的这一刻,根据当前设备的方向来设置录像的方向
if (connection?.isVideoOrientationSupported)!{
connection?.videoOrientation = currentVideoOrientation()
}
// 设置连接的视频自动稳定,手机会选择合适的拍摄格式和帧率
if (connection?.isVideoStabilizationSupported)!{
connection?.preferredVideoStabilizationMode = AVCaptureVideoStabilizationMode.auto
}
let device = activeInput.device
// 因为需要摄像头能够灵敏地聚焦
if device.isSmoothAutoFocusSupported{
do{
try device.lockForConfiguration()
device.isSmoothAutoFocusEnabled = false
// 如果设置为 true, lens movements 镜头移动会慢一些
device.unlockForConfiguration()
}catch{
print("Error setting configuration: \(String(describing: error.localizedDescription))")
}
}
let output = URL.tempURL
movieOutput.startRecording(to: output!, recordingDelegate: self)
}
与拍照不同,录像使用的是连接, movieOutput.connection(with: .video).
拍视频,自然会有完成的时候,
在 AVCaptureFileOutputRecordingDelegate 类的代理方法里面,保存视频文件,更新 UI
outputFileURL 参数, 是系统代理完成回调给开发者的,系统把视频文件写入 app 沙盒的资源定位符。要做的是把沙盒里面的视频文件,拷贝到系统相册。
func fileOutput(_ output: AVCaptureFileOutput, didFinishRecordingTo outputFileURL: URL, from connections: [AVCaptureConnection], error: Error?) {
if let error = error{
print("Error, recording movie: \(String(describing: error.localizedDescription))")
}
else{
// 保存到相册, 具体代码见 github repo
saveMovieToLibrary(movieURL: outputFileURL)
// 更改 UI
captureButton.setImage(UIImage(named: "Capture_Butt"), for: .normal)
// 停止计时器
stopTimer()
}
}
拍视频的时候,能够知道录的怎么样了,比较好。
用计时器记录,有一个 Label 展示
func startTimer(){
// 销毁旧的
if updateTimer != nil {
updateTimer.invalidate()
}
// 开启新的
updateTimer = Timer(timeInterval: 0.5, target: self, selector: #selector(self.updateTimeDisplay), userInfo: nil, repeats: true)
RunLoop.main.add(updateTimer, forMode: .commonModes)
}
拍照环境较暗,就要亮灯了,都是调整 AVCaptureDevice 类里的属性。
拍照用闪光灯, 用 flashMode, 配置 AVCapturePhotoSettings。
每次拍照,都要新建 AVCapturePhotoSettings.
拍视频用手电筒, 用 TorchMode, 配置的是 device.torchMode
直接修改 AVCaptureDevice 的属性
苹果设计的很好。输出类型决定亮灯模式。
拍照用闪光灯,是按瞬间动作配置。
拍视频,就是长亮了。
// MARK: Flash Modes (Still Photo), 闪光灯
func setFlashMode(isCancelled: Bool = false) {
let device = activeInput.device
// 闪光灯, 只有后置摄像头有。 前置摄像头是,增加屏幕亮度
if device.isFlashAvailable{
// 这段代码, 就是控制闪光灯的 off, auto , on 三种状态, 来回切换
var currentMode = currentFlashOrTorchMode().mode
currentMode += 1
if currentMode > 2 || isCancelled == true{
currentMode = 0
}
let new_mode = AVCaptureDevice.FlashMode(rawValue: currentMode)
self.outputSetting.flashMode = new_mode!;
flashLabel.text = currentFlashOrTorchMode().name
}
}
// MARK: Torch Modes (Video), 手电筒
func setTorchMode(isCancelled: Bool = false) {
let device = activeInput.device
if device.hasTorch{
// 这段代码, 就是控制手电筒的 off, auto , on 三种状态, 来回切换
var currentMode = currentFlashOrTorchMode().mode
currentMode += 1
if currentMode > 2 || isCancelled == true{
currentMode = 0
}
let new_mode = AVCaptureDevice.TorchMode(rawValue: currentMode)
if device.isTorchModeSupported(new_mode!){
do{
// 与前面操作类似,需要 lock 一下
try device.lockForConfiguration()
device.torchMode = new_mode!
device.unlockForConfiguration()
flashLabel.text = currentFlashOrTorchMode().name
}catch{
print("Error setting flash mode: \(String(describing: error.localizedDescription))")
}
}
}
}
视频合成,将多个音频、视频片段合成为一个视频文件。给视频增加背景音乐
合成视频, 操作的就是视频资源, AVAsset . AVAsset 的有一个子类 AVComposition . 一般通过 AVComposition 的子类 AVMutableComposition 合成视频。
AVComposition 可以把多个资源媒体文件,在时间上自由安排,合成想要的视频。
具体的就是借助一组音视频轨迹 AVMutableCompositionTrack。
AVCompositionTrack 包含一组轨迹的片段。AVCompositionTrack 的子类 AVMutableCompositionTrack,可以增删他的轨迹片段,也可以调整轨迹的时间比例。
拿 AVMutableCompositionTrack 添加视频资源 AVAsset, 为轨迹的片段。
用 AVPlayer 的实例预览合成的视频资源 AVCompositions, 用 AVAssetExportSession 导出合成的文件。
预览合成的视频
套路就是把资源的 URL 封装成 AVAsset。
拍的视频 AVAsset 包含音频信息(背景音,说话的声音, 单纯的噪音)和视频信息。
用 用 AVComposition 的子类 AVMutableComposition,添加音轨 composition.addMutableTrack(withMediaType: .audio 和视频轨迹 composition.addMutableTrack(withMediaType: .video
var previewURL: URL?
// 记录直接合成的文件地址
@IBAction func previewComposition(_ sender: UIButton) {
// 首先要合成,
// 要合成,就得有资源, 并确保当前没有合成的任务正在进行
guard videoURLs.count > 0 , activityIndicator.isAnimating == false else{
return
}
// 最后就很简单了, 拿资源播放
var player: AVPlayer!
defer {
let playerViewController = AVPlayerViewController()
playerViewController.allowsPictureInPicturePlayback = true
playerViewController.player = player
present(playerViewController, animated: true) {
playerViewController.player!.play()
}
}
guard previewURL == nil else {
player = AVPlayer(url: previewURL!)
return
}
// 之前, 没合成写入文件, 就合成预览
var videoAssets = [AVAsset]()
// 有了 视频资源的 URL, AVMutableComposition 使用的是 AVAsset
// 拿视频资源的 URL , 逐个创建 AVAsset
for urlOne in videoURLs{
let av_asset = AVAsset(url: urlOne)
videoAssets.append(av_asset)
}
// 用 AVComposition 的子类 AVMutableComposition, 来修改合成的轨迹
let composition = AVMutableComposition()
// 创建两条轨迹, 音轨轨迹和视频轨迹
let videoTrack = composition.addMutableTrack(withMediaType: .video, preferredTrackID: kCMPersistentTrackID_Invalid)
let audioTrack = composition.addMutableTrack(withMediaType: .audio, preferredTrackID: kCMPersistentTrackID_Invalid)
var startTime = kCMTimeZero
// 遍历刚才创建的 AVAsset, 放入 AVComposition 添加的音轨和视频轨迹中
for asset in videoAssets{
do{
// 插入视频轨迹
try videoTrack?.insertTimeRange(CMTimeRangeMake(kCMTimeZero, asset.duration), of: asset.tracks(withMediaType: .video)[0], at: startTime)
}catch{
print("插入合成视频轨迹, 视频有错误")
}
do{
// 插入音轨,
try audioTrack?.insertTimeRange(CMTimeRangeMake(kCMTimeZero, asset.duration), of: asset.tracks(withMediaType: .audio)[0], at: startTime)
}catch{
print("插入合成视频轨迹, 音频有错误")
}
// 让媒体文件一个接一个播放,更新音轨和视频轨迹中的开始时间
startTime = CMTimeAdd(startTime, asset.duration)
}
let playItem = AVPlayerItem(asset: composition)
player = AVPlayer(playerItem: playItem)
}
合成视频中,更加精细的控制, 通过 AVMutableVideoCompositionLayerInstruction
AVMutableVideoCompositionLayerInstruction 这个类, 可以调整合成轨迹的变形(平移和缩放)裁剪和透明度等属性。
设置 AVMutableVideoCompositionLayerInstruction 一般需要两个参数,
AVMutableVideoCompositionLayerInstruction 通过轨迹来创建
let instruction = AVMutableVideoCompositionLayerInstruction(assetTrack: track).
通过资源文件 AVAsset 的信息配置。
一般拍照的屏幕是 375X667 , 相对视频的文件的长度比较小。视频的文件宽度高度, 远超屏幕 1280.0 X 720.0。需要做一个缩小
func videoCompositionInstructionForTrack(track: AVCompositionTrack, asset: AVAsset) -> AVMutableVideoCompositionLayerInstruction{
let instruction = AVMutableVideoCompositionLayerInstruction(assetTrack: track)
let assetTrack = asset.tracks(withMediaType: .video)[0]
// 通过视频文件 asset 的 preferredTransform 属性,了解视频是竖着的,还是横着的,区分处理
let transfrom = assetTrack.preferredTransform
// orientationFromTransform() 方法,见 github repo
let assetInfo = transfrom.orientationFromTransform()
// 为了屏幕能够呈现高清的横向视频
var scaleToFitRatio = HDVideoSize.width / assetTrack.naturalSize.width
if assetInfo.isPortrait {
// 竖向
scaleToFitRatio = HDVideoSize.height / assetTrack.naturalSize.width
let scaleFactor = CGAffineTransform(scaleX: scaleToFitRatio, y: scaleToFitRatio)
let concatTranform = assetTrack.preferredTransform.concatenating(scaleFactor)
instruction.setTransform(concatTranform, at: kCMTimeZero)
}
else{
// 横向
let scale_factor = CGAffineTransform(scaleX: scaleToFitRatio, y: scaleToFitRatio)
let scale_factor_two = CGAffineTransform(rotationAngle: .pi/2.0)
let concat_transform = assetTrack.preferredTransform.concatenating(scale_factor).concatenating(scale_factor_two)
instruction.setTransform(concat_transform, at: kCMTimeZero)
}
// 将处理好的 AVMutableVideoCompositionLayerInstruction 返回
return instruction
}
视频合成,并导出到相册。 这是一个耗时操作
导出的套路是拿 AVMutableComposition, 创建 AVAssetExportSession, 用 AVAssetExportSession 对象的 exportAsynchronously 方法导出。
直接写入到相册,对应的 URL 是 session.outputURL
// 视频合成,并导出到相册。 这是一个耗时操作
private func mergeAndExportVideo(){
activityIndicator.isHidden = false
// 亮一朵菊花, 给用户反馈
activityIndicator.startAnimating()
// 把记录的 previewURL 置为 nil
// 视频合成, 导出成功, 就赋新值
previewURL = nil
// 先创建资源 AVAsset
var videoAssets = [AVAsset]()
for url_piece in videoURLs{
let av_asset = AVAsset(url: url_piece)
videoAssets.append(av_asset)
}
// 创建合成的 AVMutableComposition 对象
let composition = AVMutableComposition()
// 创建 AVMutableComposition 对象的音轨
let audioTrack = composition.addMutableTrack(withMediaType: .audio, preferredTrackID: Int32(kCMPersistentTrackID_Invalid))
// 通过 AVMutableVideoCompositionInstruction ,调整合成轨迹的比例、位置、裁剪和透明度等属性。
// AVMutableVideoCompositionInstruction 对象, 控制一组 layer 对象 AVMutableVideoCompositionLayerInstruction
let mainInstruction = AVMutableVideoCompositionInstruction()
var startTime = kCMTimeZero
// 遍历每一个视频资源,添加到 AVMutableComposition 的音轨和视频轨迹
for asset in videoAssets{
// 因为 AVMutableVideoCompositionLayerInstruction 对象适用于整个视频轨迹,
// 所以这里一个资源,对应一个轨迹
let videoTrack = composition.addMutableTrack(withMediaType: .video, preferredTrackID: Int32(kCMPersistentTrackID_Invalid))
do{
try videoTrack?.insertTimeRange(CMTimeRangeMake(kCMTimeZero, asset.duration), of: asset.tracks(withMediaType: .video)[0], at: startTime)
}catch{
print("Error creating Video track.")
}
// 有背景音乐,就不添加视频自带的声音了
if musicAsset == nil {
// 插入音频
do{
try audioTrack?.insertTimeRange(CMTimeRangeMake(kCMTimeZero, asset.duration), of: asset.tracks(withMediaType: .audio)[0], at: startTime)
}
catch{
print("Error creating Audio track.")
}
}
// 添加了资源,就创建配置文件 AVMutableVideoCompositionLayerInstruction
let instruction = videoCompositionInstructionForTrack(track: videoTrack!, asset: asset)
instruction.setOpacity(1.0, at: startTime)
if asset != videoAssets.last{
instruction.setOpacity(0.0, at: CMTimeAdd(startTime, asset.duration))
// 视频片段之间, 都添加了过渡, 避免片段之间的干涉
}
mainInstruction.layerInstructions.append(instruction)
// 这样, mainInstruction 就添加好了
startTime = CMTimeAdd(startTime, asset.duration)
}
let totalDuration = startTime
// 有背景音乐,给合成资源插入音轨
if musicAsset != nil {
do{
try audioTrack?.insertTimeRange(CMTimeRangeMake(kCMTimeZero, totalDuration), of: musicAsset!.tracks(withMediaType: .audio)[0], at: kCMTimeZero)
}
catch{
print("Error creating soundtrack total.")
}
}
// 设置 mainInstruction 的时间范围
mainInstruction.timeRange = CMTimeRangeMake(kCMTimeZero, totalDuration)
// AVMutableVideoComposition 沿着时间线,设置视频轨迹如何合成
// AVMutableVideoComposition 配置了大小、持续时间,合成视频帧的渲染间隔, 渲染尺寸
let videoComposition = AVMutableVideoComposition()
videoComposition.instructions = [mainInstruction]
videoComposition.frameDuration = CMTimeMake(1, 30)
videoComposition.renderSize = HDVideoSize
videoComposition.renderScale = 1.0
// 拿 composition ,创建 AVAssetExportSession
let exporter: AVAssetExportSession = AVAssetExportSession(asset: composition, presetName: AVAssetExportPresetHighestQuality)!
// 配置输出的 url
exporter.outputURL = uniqueURL
// 设定输出格式, quick time movie file
exporter.outputFileType = .mov
// 优化网络播放
exporter.shouldOptimizeForNetworkUse = true
exporter.videoComposition = videoComposition
// 开启输出会话
exporter.exportAsynchronously {
DispatchQueue.main.async {
self.exportDidFinish_deng(session: exporter)
}
}
}
全部代码见: https://github.com/BoxDengJZ/AVFoundation_ray
More:
最后是,关于给视频添加图形覆盖和动画。
推荐资源:
AVFoundation Programming Guide 苹果文档
视频教程
大佬博客, AVPlayer 本地、网络视频播放相关