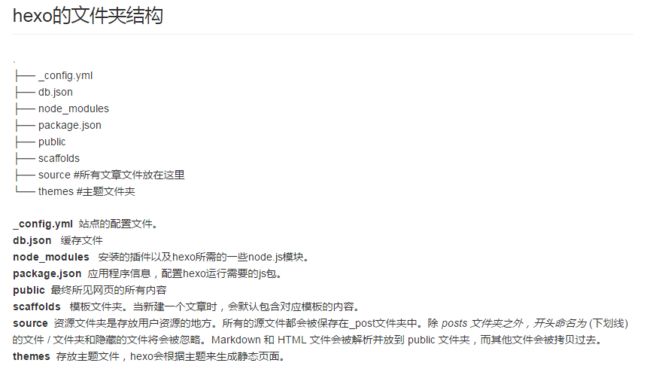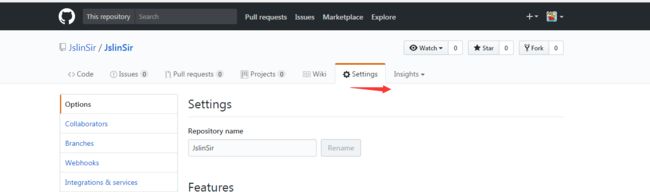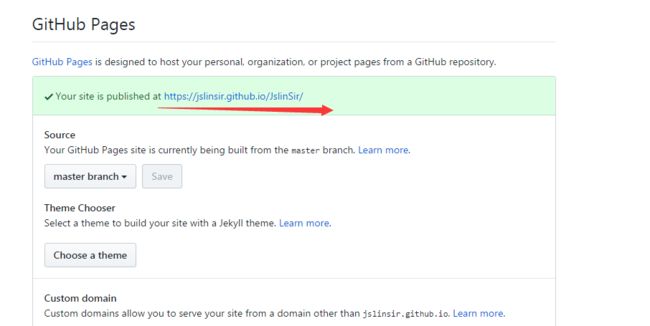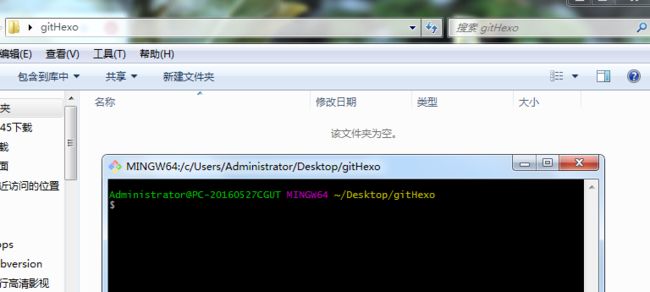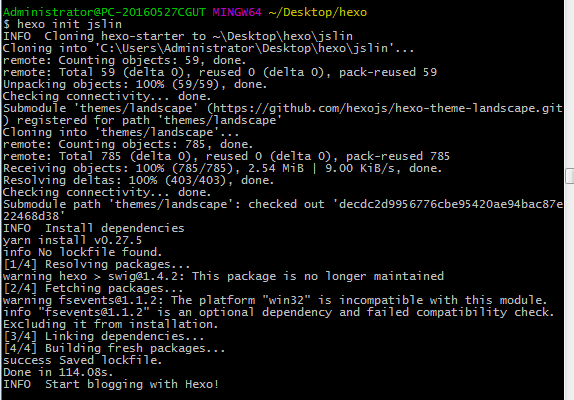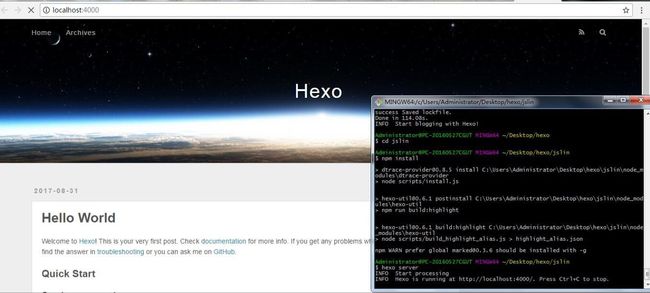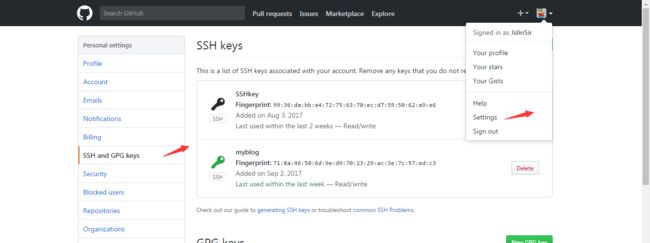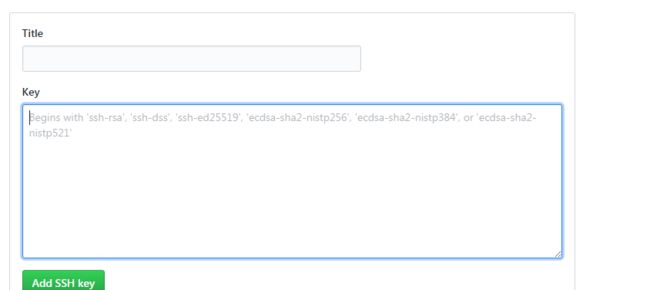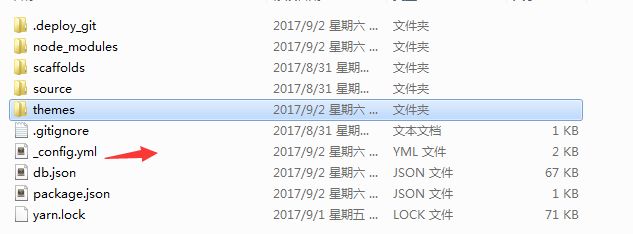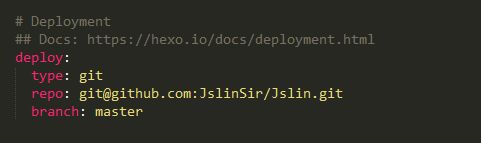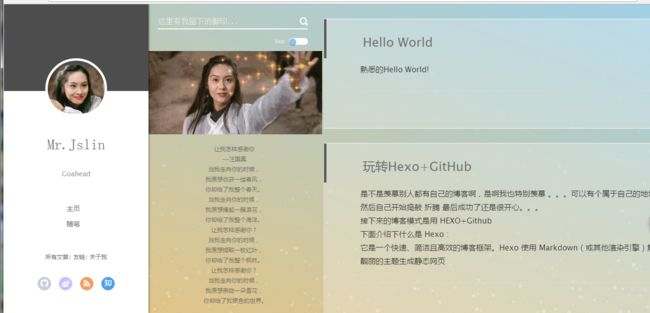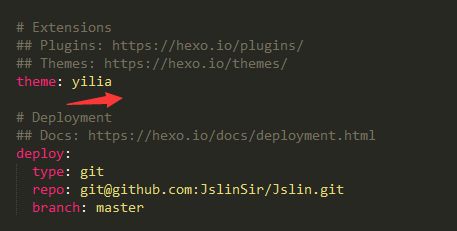是不是羡慕别人都有自己的博客啊,是啊我也特别羡慕 。。。可以有个属于自己的地址,在上面敲敲写写。
然后自己开始捣鼓 折腾 最后成功了还是很开心。。。
接下来的博客模式是用 HEXO+Github
下面介绍下什么是 Hexo :
它是一个快速、简洁且高效的博客框架。Hexo 使用 Markdown(或其他渲染引擎)解析文章,在几秒内,即可利用靓丽的主题生成静态网页
官方文档 : https://hexo.io/
目录结构:
想要了解Hexo 原理的可以看下这个
hexo原理浅析
下面我们开始搞事情:
1.搭建环境准备(包括node.js和git环境,gitHub账户的配置)
2.安装Hexo
3.配置Hexo
4.怎样将Hexo与github page 联系起来
5.怎样发布文章
6.主题 推荐
搭建环境准备
node 安装
下载地址:
[Windows Installer 64-bit](https://nodejs.org/dist/v4.2.3/node-v4.2.3-x64.msi)
[Windows Installer 32-bit](https://nodejs.org/dist/v4.2.3/node-v4.2.3-x86.msi)
git 安装
gitHub 账户配置
node 安装很简单 直接下载安装就行了,检验是否安装成功:打开cmd
配置Git环境:
这个是我的百度云分享的链接GitHub
安装的时候可以选择Git Bash 或 CMD 操作 选择CMD的话 每次 调git的话 就不用 git bash here 了 也很方便。
查看git版本:git --version
能够查看到版本号 说明已经安装成功。
github账户的注册和配置:
没有的话就去注册一个: GitHub
不会玩的看下这个教程:廖雪峰Git教程
有账号的话 新建一个仓库
填写仓库名,勾选 Initialize this repository with a README
然后点击创建!
创建完成后,然后开启gh-page功能。
下拉选择 分支 master branch
点击保存的时候 会生成一个 GitHub pages 网址
这个就是属于我们自己的网站了 是不是很开心...
要让他好看点 有丰富的内容 下面就是Hexo出场...
安装Hexo
新建文件夹 然后进入这个文件夹 右键 git bash here 如果你装的是cmd 直接用系统的CMD 玩就行了。
安装Hexo依赖
npm install hexo-cli -g
然后install组件
npm install hexo --save
查看版本:
hexo -v
配置Hexo
用hexo 命令 新建文件夹
hexo init jslin
填坑: 当你在进行hexo 操作时 都是报不是 命令时,确认下是不是用hexo init 创建的文件 用这个命令 创建文件 可以配置 我们的 package.json 文件 当我们npm 时可以安装对应包文件。
进入你新建的文件夹
然后 安装 npm包
npm install
生成
hexo g
启动服务预览
hexo s
也可以一步生成
hexo s -g
hexo常用命令
当完成上面操作时会提示:
到浏览器中打开这个链接: http://localhost:4000/
Amazing!!! 开心吧 我们的模板已经生成了。
熟悉的Hello World !!!
让我们的Hexo 和 github page 关联起来
大概分为以下几步
- 配置git个人信息
- 配置Deployment
如果是第一次的话 :
git config --global user.name "XXX"
git config --global user.email "XXX@XXXcom"
检查是否有SSh ,如果没有的话 在gitHub上新建一个
cd ~/.ssh
然后输入ls 查看
ls
我这里设置了 会出现这两个文件
生成新的秘钥
ssh-keygen -t rsa -C "XXX@XXXcom"
一直按回车
将SSH Key添加到ssh-agent,执行命令
eval $(ssh-agent -s)
返回agent的Pid:
执行命令:
ssh-add ~/.ssh/id_rsa
添加成功 返回路径:
然后在自己的git上 添加SSH 秘钥
把秘钥文件 id_rsa copy到这里
git上添加SSH Key
验证ssh连接:
ssh -T [email protected]
ok ssh 到这里我们配置成功了,然后配置下 config.yml文件的Deployment
deploy:
type: git
repo: [email protected]:JslinSir/Jslin.git
branch: master
填坑:
这里设置好了Deployment 一定要
npm install hexo-deployer-git --save
不然的话在生成和部署的时候会报错 坑已经踩过了
接下来就是 配置我们的Hexo 主题
要不然这样也太丑了吧。。。
我用的是yilia主题 感觉这个简洁 挺好用的 看下效果
关于主题的设置
这里配置你要是使用的主题,如果你也想使用yilia主题的话 clone这个
$ git clone https://github.com/litten/hexo-theme-yilia.git themes/yilia
设置完主题 部署到git上:
hexo d -g
开启服务
hexo s
断断续续折腾了两天,这个博客还存在着问题,点击详情头像不显示问题,菜单还没有布局,还有些404页面还未设置 走到这已经很开心了,加油继续完善!
把生命浪费在折腾上,和美丽的代码上... 博客地址ClickMe