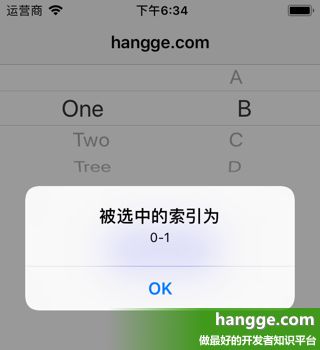一、UIPickerView 的使用
1,准备工作
首先我们需要引入 RxDataSources 这个第三方库。因为它提供了许多pickerView适配器可以方便我们的开发工作。具体配置方法可以参考我之前转的文章:
- Swift - RxSwift的使用详解31(UITableView的使用2:RxDataSources)
2,基本用法
(1)单列的情况
import UIKit
import RxSwift
import RxCocoa
import RxDataSources
class ViewController:UIViewController {
var pickerView:UIPickerView!
//最简单的pickerView适配器(显示普通文本)
private let stringPickerAdapter = RxPickerViewStringAdapter<[String]>(
components: [],
numberOfComponents: { _,_,_ in 1 },
numberOfRowsInComponent: { (_, _, items, _) -> Int in
return items.count},
titleForRow: { (_, _, items, row, _) -> String? in
return items[row]}
)
let disposeBag = DisposeBag()
override func viewDidLoad() {
super.viewDidLoad()
//创建pickerView
pickerView = UIPickerView()
self.view.addSubview(pickerView)
//绑定pickerView数据
Observable.just(["One", "Two", "Tree"])
.bind(to: pickerView.rx.items(adapter: stringPickerAdapter))
.disposed(by: disposeBag)
//建立一个按钮,触摸按钮时获得选择框被选择的索引
let button = UIButton(frame:CGRect(x:0, y:0, width:100, height:30))
button.center = self.view.center
button.backgroundColor = UIColor.blue
button.setTitle("获取信息",for:.normal)
//按钮点击响应
button.rx.tap
.bind { [weak self] in
self?.getPickerViewValue()
}
.disposed(by: disposeBag)
self.view.addSubview(button)
}
//触摸按钮时,获得被选中的索引
@objc func getPickerViewValue(){
let message = String(pickerView.selectedRow(inComponent: 0))
let alertController = UIAlertController(title: "被选中的索引为",
message: message, preferredStyle: .alert)
let okAction = UIAlertAction(title: "OK", style: .cancel, handler: nil)
alertController.addAction(okAction)
self.present(alertController, animated: true, completion: nil)
}
}
(2)多列的情况
import UIKit
import RxSwift
import RxCocoa
import RxDataSources
class ViewController:UIViewController {
var pickerView:UIPickerView!
//最简单的pickerView适配器(显示普通文本)
private let stringPickerAdapter = RxPickerViewStringAdapter<[[String]]>(
components: [],
numberOfComponents: { dataSource,pickerView,components in components.count },
numberOfRowsInComponent: { (_, _, components, component) -> Int in
return components[component].count},
titleForRow: { (_, _, components, row, component) -> String? in
return components[component][row]}
)
let disposeBag = DisposeBag()
override func viewDidLoad() {
super.viewDidLoad()
//创建pickerView
pickerView = UIPickerView()
self.view.addSubview(pickerView)
//绑定pickerView数据
Observable.just([["One", "Two", "Tree"],
["A", "B", "C", "D"]])
.bind(to: pickerView.rx.items(adapter: stringPickerAdapter))
.disposed(by: disposeBag)
//建立一个按钮,触摸按钮时获得选择框被选择的索引
let button = UIButton(frame:CGRect(x:0, y:0, width:100, height:30))
button.center = self.view.center
button.backgroundColor = UIColor.blue
button.setTitle("获取信息",for:.normal)
//按钮点击响应
button.rx.tap
.bind { [weak self] in
self?.getPickerViewValue()
}
.disposed(by: disposeBag)
self.view.addSubview(button)
}
//触摸按钮时,获得被选中的索引
@objc func getPickerViewValue(){
let message = String(pickerView.selectedRow(inComponent: 0)) + "-"
+ String(pickerView!.selectedRow(inComponent: 1))
let alertController = UIAlertController(title: "被选中的索引为",
message: message, preferredStyle: .alert)
let okAction = UIAlertAction(title: "OK", style: .cancel, handler: nil)
alertController.addAction(okAction)
self.present(alertController, animated: true, completion: nil)
}
}
3,修改默认的样式
(1)我们将选项的文字修改成橙色,同时在文字下方加上双下划线。
(2)要实现这个效果,只需改用 RxPickerViewAttributedStringAdapter 这个可以设置文字属性的适配器即可。
import UIKit
import RxSwift
import RxCocoa
import RxDataSources
class ViewController:UIViewController {
var pickerView:UIPickerView!
//设置文字属性的pickerView适配器
private let attrStringPickerAdapter = RxPickerViewAttributedStringAdapter<[String]>(
components: [],
numberOfComponents: { _,_,_ in 1 },
numberOfRowsInComponent: { (_, _, items, _) -> Int in
return items.count}
){ (_, _, items, row, _) -> NSAttributedString? in
return NSAttributedString(string: items[row],
attributes: [
NSAttributedStringKey.foregroundColor: UIColor.orange, //橙色文字
NSAttributedStringKey.underlineStyle:
NSUnderlineStyle.styleDouble.rawValue, //双下划线
NSAttributedStringKey.textEffect:
NSAttributedString.TextEffectStyle.letterpressStyle
])
}
let disposeBag = DisposeBag()
override func viewDidLoad() {
super.viewDidLoad()
//创建pickerView
pickerView = UIPickerView()
self.view.addSubview(pickerView)
//绑定pickerView数据
Observable.just(["One", "Two", "Tree"])
.bind(to: pickerView.rx.items(adapter: attrStringPickerAdapter))
.disposed(by: disposeBag)
}
}
4,使用自定义视图
(1)我们将选项视图改成单纯显示颜色色块的 view,其颜色由传入的值决定。
(2)要实现这个效果,只需改用 RxPickerViewViewAdapter 这个可以返回自定义视图的适配器即可。
import UIKit
import RxSwift
import RxCocoa
import RxDataSources
class ViewController:UIViewController {
var pickerView:UIPickerView!
//设置自定义视图的pickerView适配器
private let viewPickerAdapter = RxPickerViewViewAdapter<[UIColor]>(
components: [],
numberOfComponents: { _,_,_ in 1 },
numberOfRowsInComponent: { (_, _, items, _) -> Int in
return items.count}
){ (_, _, items, row, _, view) -> UIView in
let componentView = view ?? UIView()
componentView.backgroundColor = items[row]
return componentView
}
let disposeBag = DisposeBag()
override func viewDidLoad() {
super.viewDidLoad()
//创建pickerView
pickerView = UIPickerView()
self.view.addSubview(pickerView)
//绑定pickerView数据
Observable.just([UIColor.red, UIColor.orange, UIColor.yellow])
.bind(to: pickerView.rx.items(adapter: viewPickerAdapter))
.disposed(by: disposeBag)
}
}
RxSwift使用详解系列
原文出自:www.hangge.com转载请保留原文链接