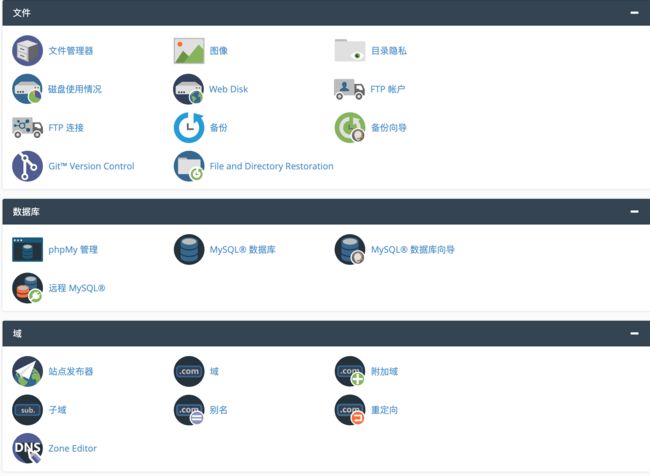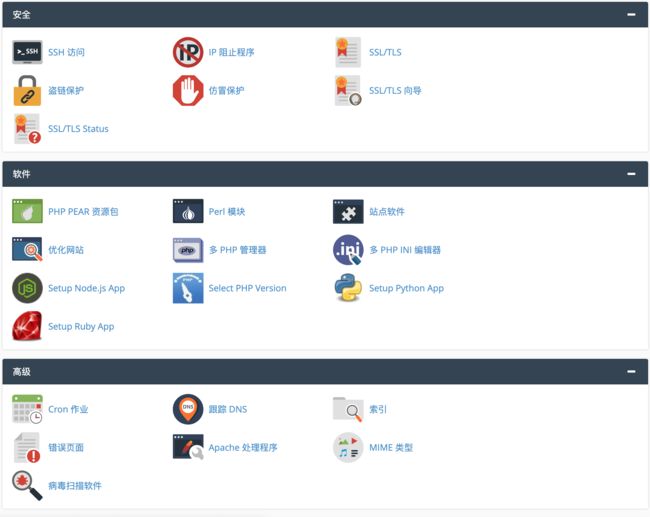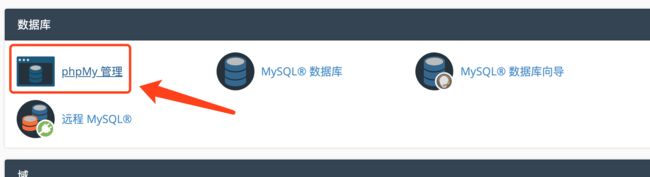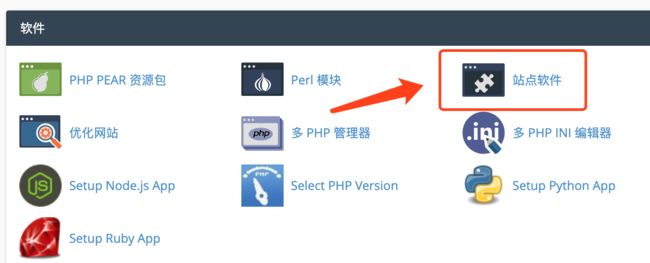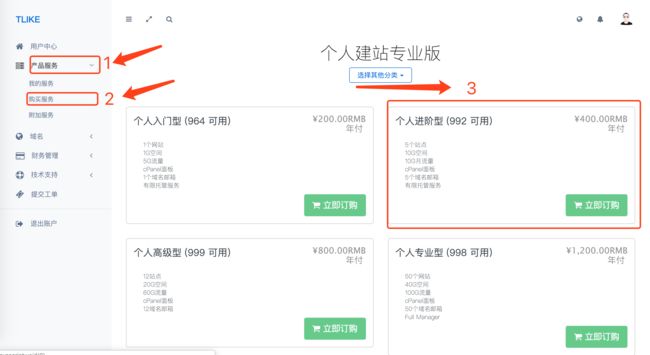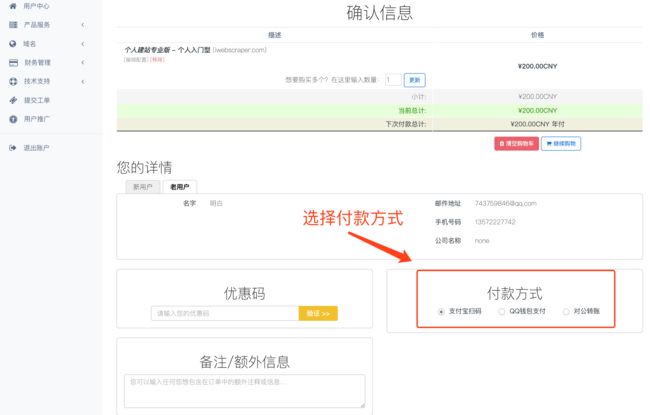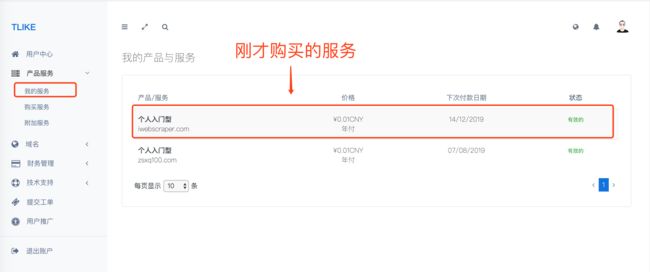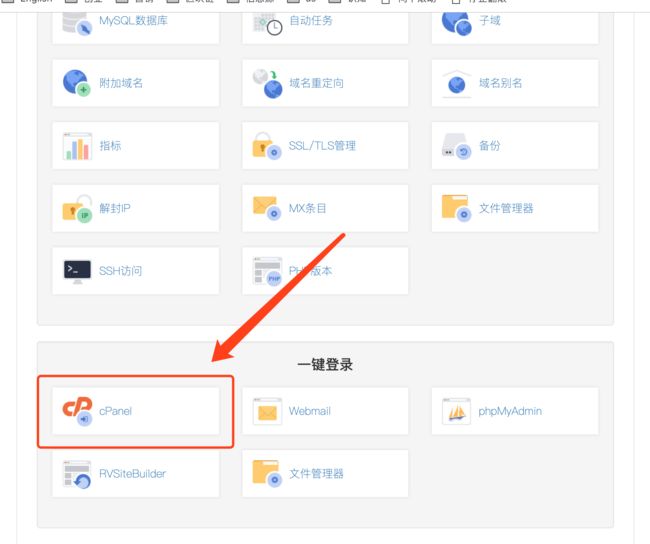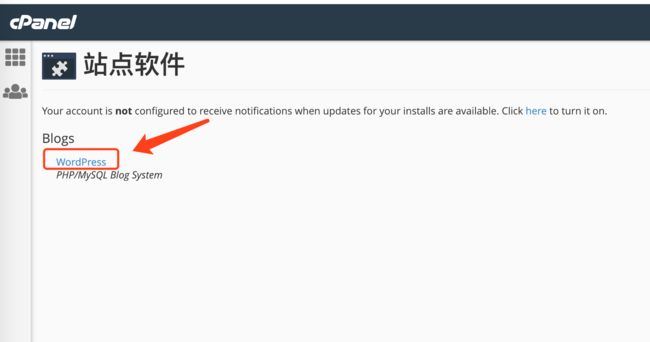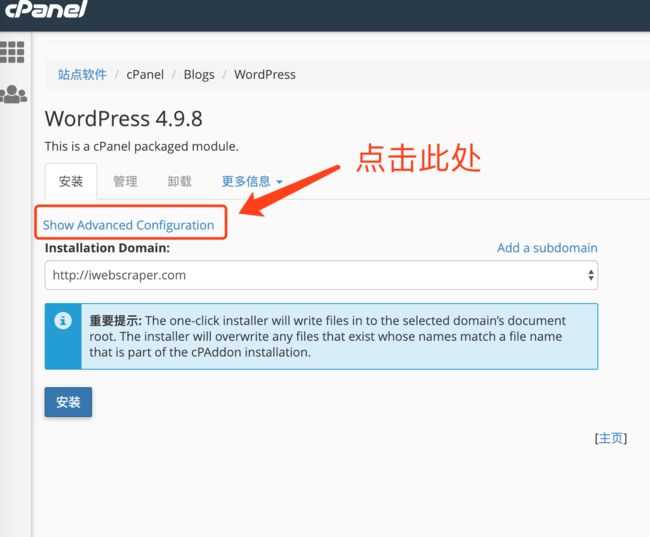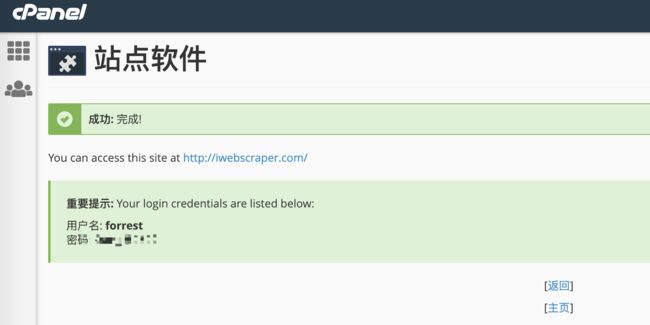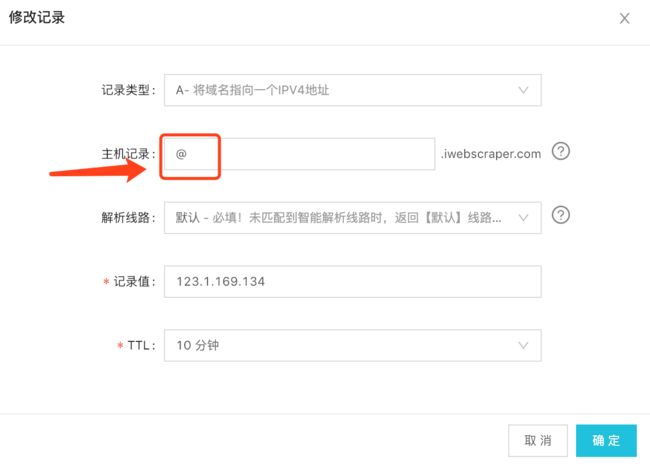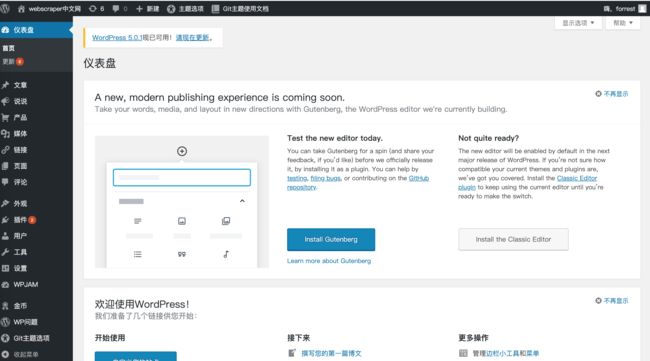我自己有 2 个网站 ——
- 知识星球精选站
- webscraper 中文网
在建站的过程中,我花了近 5000 元的费用,尝试了各大建站平台,摸索了近百种建站教程,最终我发现了一个方法,不需要复杂操作,5 分钟之内,就能创建一个 wordpress 网站。
这个方法用的是一个叫“小丁当”的工具,不仅仅是创建网站方便,而且后续的各种功管理都很出彩。
小丁当 是什么?
我们之间进入到 小丁当 里面,看看都有些什么?
可以看到上面有很多的功能,我挑几个常用的介绍下:
1、文件管理器
大家知道,在其他平台购买购买的主机,一般都是通过终端(黑屏幕)来做一些操作,比如上传、修改文件内容等,如下图 ——
在终端下,需要用 vim(编辑文件)、mv(重命名)、rm(删除)命令来操作,对于不懂计算机的朋友来说,是个很大的挑战,如果操作不当,命令参数有误,有时 rm 命令会将这个硬盘全部清空,后果很严重。
小丁当 里的文件管理器,可以让我们和在电脑上一样操作文件。
如下图,进入文件管理器后,我们很看到一个public_html 文件夹,里面就是我们安装 wordpress 的文件夹。
举个例子:我们点进去,会看到标注有 2 个文件,一个 baidu 字样,一个 google 字样。因为每个网站如果需要让百度、Google 收录的话,需要在站长平台提交网址并验证。
验证方式是下载验证文件,上传到网站根目录。
之前我另一个网站,用的阿里云的主机,上传的文件的时候,命令总是用不对,折腾了好几个小时。
这次用了 小丁当 的文件管理器,只是点点鼠标,不到 1 分钟,就在百度、Google 都验证通过了。
其实不仅仅是验证需要修改文件,有些个性化的操作,比如 ——
- 某些类型的文章,不想显示在网站主页
- 文章 URL 固定格式
- 每天自动将新网页提交到站长平台
- 等等
我们在运营网站的过程中,后面肯定会遇到一些操作,需要你对文件做一些改动操作。
与其在终端哆哆嗦嗦修改,还不一定能对。还不如用 小丁当 ,简单高效。
2、数据库
其他平台安装 wordpress,需要安装数据库,如果需要对数据库做操作的话,还需要自己安装一些可视化的数据库工具,但是 小丁当 里面直接就集成了很好用的工具。
点击上图的 「phpmy 管理」进入后,你会看到这种直观的数据库结构表
3、一键安装 wordpress
站点软件功能更牛逼,只需点点鼠标,就能全自动化安装好 wordpress,这块也是我们这篇文章的重点,下面会重点讲。
当然 小丁当 还有很多类似比较方便的功能,大家后面感兴趣可以自己尝试一下。
下面我开始今天的重点,如果在 5 分钟内,创建一个 wordpress 网站。
首先,点击 TLIKE 云主机官网 到达网站。
点击右上角「用户中心」——> 「注册账号」
注册完以后登录,进行下面操作。
一、购买主机服务
有不同配置的主机可供选择,价格还很便宜,我的 webscraper 中文网 ,就是用的是 400 元这个配置。
如果后期需要增加配置,可以提交工单升级。
当然你也可以选择 「个人入门版」或者「高级版」。
二、配置域名
选择好主机后,就会跳到选择域名这步,每个网站都需要一个域名。
这里有 3 个选项
- 自己有域名:如果你已经在其他平台买了域名,可以填上去。
- 自己没有域名:如果你没有域名,可以点击 购买域名 先购买域名。然后再回来接着操作。
- 一般没啥用
比如我的域名是之前在阿里云买的,所以我就选择第一项绑定。 我的域名:www.iwebscraper.com
域名这块需要填写 2 个信息:
- www 是每个域名都有的,这个不用填
- 第二个填 iwebscraper
- 第三个填后缀 com,也有可能是cn,或者 com.cn,edu等。
域名填好后,进入下一步。
三、付款
付款的时候填优惠码「mingbai20」可以打 8 折。
付款完成后就可以了。
四、一键安装 wordpress
1、进入刚才购买好的服务
付款完成后,点击「我的服务」,可以看到刚才购买好的主机。
点击进入。
2、设置密码
进去后,这里能看到一个用户名,对应的密码需要自己设置一下。
这里的用户名,密码是用来登陆 小丁当 的。
这里的用户名密码和刚才你注册平台的用户名密码不一样,需要记录一下。标记成 小丁当 就行。
3、点击进入下面的 小丁当(cPanel)
如果提示你需要用户名,密码,就用刚刚第 2 步记录的。
4、选择「软件」——> 「站点软件」
登录的用户名,密码就是第 2 步记录的。。
5、点击「wordpress」
点击高级选项(如下图)
下面需要填写几个信息:
- Installation URL:wordpress 字样删掉,这样 WordPress 会直接安装在你域名主目录下,而不是新建一个文件夹,这也是常规的做法
- Admin User:用来登录 wordpress 后台的管理员用户名,用英文字母,或者拼音,不要用汉字(找个地方记下来)
- Admin Password:wordpress 后台管理员的密码(找个地方记下来)
- Admin Password:确认密码
- 电子邮件:填自己的邮箱
- Blog name:网站的名字(后面可改)
- Blog description:网站描述(后面可改)
- Table Prefix:数据库前缀,默认就行,不用改
填完以后点击最下面的「安装」
过大概不到 1 分钟,就可以看到下面这个界面,表示 wordpress 创建成功。
五、解析域名(可选)
如果你的域名是在 TLIKE 云主机官网 注册的,wordpress 安装成功后,你直接在浏览器上输入自己的域名,就能访问了。
因为 TLIKE 会自动将域名绑定的主机上,不用自己解析,这也是 TLIKE 的一个优点。
如果是在其他平台注册的域名,就需要解析一下。
1、解析第一次
比如我是阿里云注册的域名,需要登录阿里云平台,进到域名列表,点击解析。(如下图)
点击「添加记录」
需要输入 5 个信息:
- 记录类型:选 A 。
- 主机记录:填 www
- 解析线路:默认,不用改
- 记录值:后面讲。
- TTL:默认,不用改
第 4 点:记录值:
之前在安装 wordpress 步骤的第 3 步,点击进入 小丁当 后,在右侧,你会看到一个 「Shared IP Address」,记录值,就填这个。如下图
2、解析第二次
还是第一步的步骤,再添加一条记录,
和第一次解析的步骤一样,只需要将主机记录的 www 改为 @。。
也就是你会有 2 条记录。
3、为什么要解析 2 次。
我们平时访问百度。可能是这么输入域名:
- www.baidu.com
或者
- baidu.com
一个加 www,一个不加。
上面的第二条记录 @,为的就是不加 www 的时候,你也能正常访问网站。
以防某些粗心的人,访问了 baidu.com,让他也能正常访问。
六、登陆 wordpress 后台
这个解析需要几分钟。
过后你在浏览器输入域名就能正常访问了。
如果你需要访问 wordpress 后台,在浏览器输入:
你的域名/wp-login.php
比如我的就是:http://www.iwebscraper.com/wp-login.php
然后就会看到下面这个界面,需要用户名密码,还记得上面 第 四 点下面的第 5 小点吗?让你记录了 wordpress 后台的用户名,密码的。哈哈,回去看看吧。
登陆进去,就可以看到下面的界面了。
好了,至此,WordPress 已经完全搭建成功。
有关 WordPress 后台如何操作的问题,后面会写文章分享。