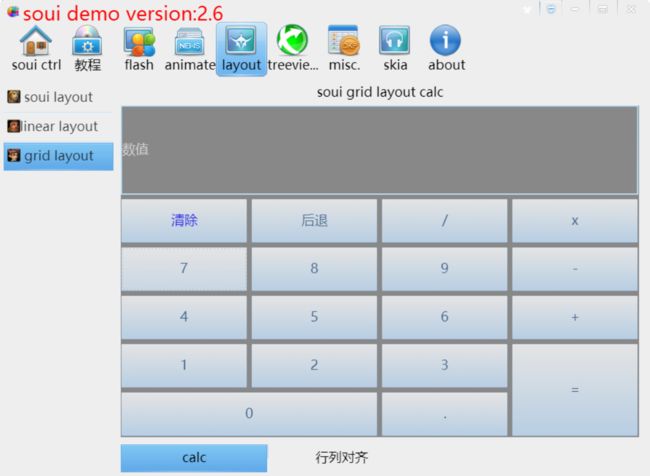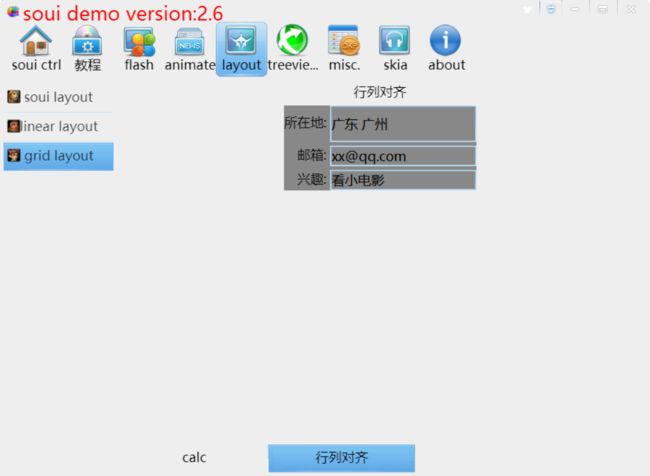在实现网格布局前,SOUI支持两种布局形式:相对布局,和线性布局,其中线性布局是2017年2月份才支持的布局。
这两年工作都在Android这里,Android里有号称5大布局(RelativeLayout, LinearLayout, FrameLayout, GridLayout,TableLayout)。
FrameLayout很简单,在SOUI里一般用TabCtrl就实现了。RelativeLayout和SOUI自己的相对布局功能类似,线性布局也有了,但是一直没有实现GridLayout(TableLayout和GridLayout类似)。
之所以没有做GridLayout,主要是觉得组合SOUI现有的布局功能可以模拟出GridLayout的效果,哲学说:如无必要,勿增实体。
前几天群里有人问做一个行列对齐的布局在SOUI里要怎么实现。我回答说用线性布局去组合。
后来认真想了想,虽然线性布局组合可以勉强达到效果,但是布局写起来还是会很难看,这时候我才感觉到了实现一个GridLayout的必要性。
好在SOUI的布局系统经过前一段时间的重构已经能够很容易的扩展,要实现一个GridLayout也不是什么困难的事。
经过近一周的打磨,SOUI版的GridLayout已经通过了主要的测试,至少能够满足我的布局要求了。
下面我们先看看效果,再看在SOUI里要如何使用。
上面是demos/demo中新增加的两个布局,一个是计算器布局,一个是行列对齐示例。
计算器布局是网络上介绍Android的GridLayout的必备例子,而行列对齐是开发中经常要用到的布局。
先看看上图的计算器布局XML:
1 <window pos="10,[5,-10,-10" layout="gridLayout" colorBkgnd="#888888" columnCount="4" rowCount="6" xInterval="5" yInterval="5" xGravity="fill" yGravity="fill"> 2 <edit 3 size="0,0" 4 cueText="数值" 5 columnSpan="4" 6 rowWeight="2" 7 /> 8 9 <button 10 size="0,0" 11 text="清除" 12 columnWeight="1" 13 rowWeight="1" 14 colorText="#0000ff" 15 /> 16 17 <button 18 size="0,0" 19 text="后退" 20 columnWeight="1" 21 rowWeight="1" 22 /> 23 24 <button 25 size="0,0" 26 text="/" 27 columnWeight="1" 28 rowWeight="1" 29 /> 30 31 <button 32 size="0,0" 33 text="x" 34 columnWeight="1" 35 rowWeight="1" 36 /> 37 38 <button 39 size="0,0" 40 text="7" 41 columnWeight="1" 42 rowWeight="1" 43 /> 44 45 <button 46 size="0,0" 47 text="8" 48 columnWeight="1" 49 rowWeight="1" 50 /> 51 52 <button 53 size="0,0" 54 text="9" 55 columnWeight="1" 56 rowWeight="1" 57 /> 58 59 <button 60 size="0,0" 61 text="-" 62 columnWeight="1" 63 rowWeight="1" 64 /> 65 66 <button 67 size="0,0" 68 text="4" 69 columnWeight="1" 70 rowWeight="1" 71 /> 72 73 <button 74 size="0,0" 75 text="5" 76 columnWeight="1" 77 rowWeight="1" 78 /> 79 80 <button 81 size="0,0" 82 text="6" 83 columnWeight="1" 84 rowWeight="1" 85 /> 86 87 <button 88 size="0,0" 89 text="+" 90 columnWeight="1" 91 rowWeight="1" 92 /> 93 94 <button 95 size="0,0" 96 text="1" 97 columnWeight="1" 98 rowWeight="1" 99 /> 100 101 <button 102 size="0,0" 103 text="2" 104 columnWeight="1" 105 rowWeight="1" 106 /> 107 108 <button 109 size="0,0" 110 text="3" 111 columnWeight="1" 112 rowWeight="1" 113 /> 114 115 <button 116 size="0,0" 117 text="=" 118 rowSpan="2" 119 columnWeight="1" 120 rowWeight="2" 121 /> 122 <button 123 size="0,0" 124 text="0" 125 columnSpan="2" 126 columnWeight="2" 127 rowWeight="1" 128 /> 129 130 <button 131 size="0,0" 132 text="." 133 columnWeight="1" 134 rowWeight="1" 135 /> 136 137 138 window>
上面代码中,首先需要注意的是在window的layout属性里指定为gridLayout。
然后我们指定了columnCount, rowCount, xInterval, yInterval, xGravity, yGravity等属性。这些属性都是GridLayout才有的属性。
在这个window的子控件中,我们把每个控件的size都指定为"0,0", 同时指定了columnWeight, rowWeight属性,这样可以保证大小只受weight控制,不受控件显示内容影响。也可以指定columnSpan, rowSpan来指定行列合并 ,具体属性含义这里不一一介绍,还是参考源代码更好。
计算器的例子演示了平均分割父窗口,GridLayout同样支持适应子窗口。
1 <window pos="|0,[5" offset="-0.5,0" layout="gridLayout" columnCount="2" xInterval="5" yInterval="5" xGravity="right" colorBkgnd="#888888"> 2 <text size="-1,-1">所在地:text> 3 <edit size="200,50" layout_xGravity="fill">广东 广州edit> 4 5 <text size="-1,-1">邮箱:text> 6 <edit size="200,-1" layout_xGravity="fill">[email protected]edit> 7 8 <text size="-1,-1">兴趣:text> 9 <edit size="200,-1" layout_xGravity="fill">看小电影edit> 10 11 window>
在上面代码中,我们让这个GridLayout水平居中,宽度是子窗口自适应。在父窗口中我们指定了xGravity="right", 使得它的每一列水平方向默认使用右对齐(如果不指定则是剧中对齐,如这里的垂直方向)。
第一列的3个文本控件都是自适应大小,第二列宽度指定为200,高度则有点变化。上面代码中还指定了一个layout_xGravity="fill"的属性,其实在这里是没有必要的(本来是想演示填充整个父窗口的右边)。
子控件的layout_xGravity和父控件的xGravity是一个主从关系。优先使用子控件指定的属性,如果子控件没有指定,则使用父窗口的属性。
GridLayout就介绍到这里。 UI,just so so!
启程软件 2017.7.5