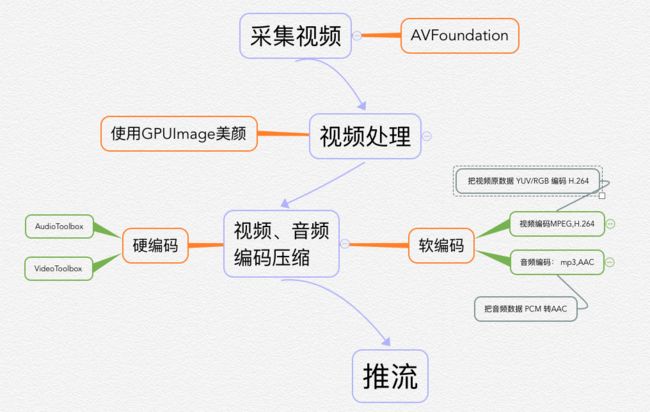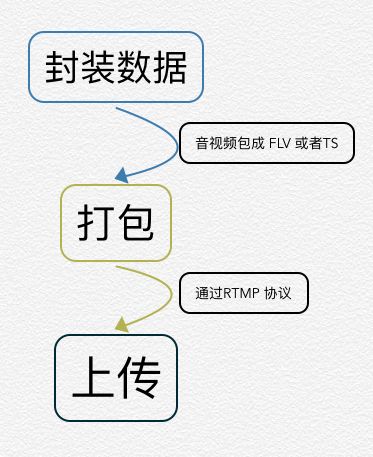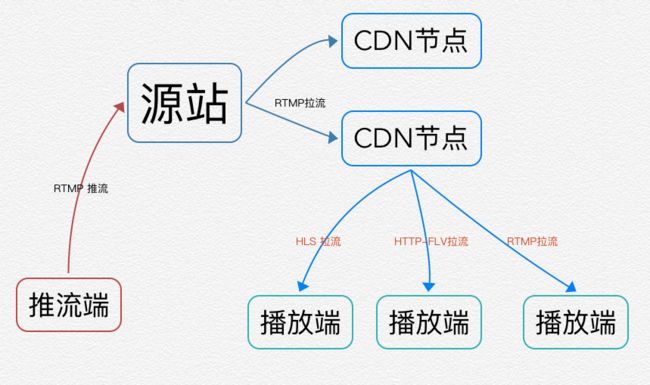推流,就是将采集到的音频,视频数据通过流媒体协议发送到流媒体服务器。
推流前的工作:采集,处理,编码压缩
推流中做的工作: 封装,上传
推流前的工作:采集,处理,编码压缩
推流中做的工作: 封装,上传
推流前的工作
推流——采集到的音频,视频数据通过流媒体协议发送到流媒体服务器
话说回来,其实有一个库LFLiveKit已经实现了 后台录制、美颜功能、支持h264、AAC硬编码,动态改变速率,RTMP传输等,我们真正开发的时候直接使用就很方便啦。
另外也有:
LiveVideoCoreSDK: 实现了美颜直播和滤镜功能,我们只要填写RTMP服务地址,直接就可以进行推流啦。
PLCameraStreamingKit: 也是一个不错的 RTMP 直播推流 SDK。
但还是推荐用LFLiveKit,而为了进一步了解推流这个过程,先按自己的步子试着走走,了解下。
一、采集视频
采集硬件(摄像头)视频图像
#import"MovieViewController.h"#import@interfaceMovieViewController()@property(nonatomic,strong)AVCaptureSession*session;@property(nonatomic,strong)AVCaptureVideoDataOutput*videoOutput;@property(nonatomic,strong)AVCaptureAudioDataOutput*audioOutput;@property(nonatomic,strong)dispatch_queue_tvideoQueue;@property(nonatomic,strong)dispatch_queue_taudioQueue;@property(nonatomic,strong)AVCaptureConnection*videoConnection;@property(nonatomic,strong)AVCaptureConnection*audioConnection;@property(nonatomic,strong)AVCaptureVideoPreviewLayer*previewLayer;@end@implementationMovieViewController- (void)viewDidLoad { [superviewDidLoad]; [selfinitSession]; [selfshowPlayer];}- (void)viewWillAppear:(BOOL)animated { [superviewWillAppear:animated]; [self.session startRunning];}- (void)viewDidDisappear:(BOOL)animated { [self.session stopRunning];}- (void)initSession {// 初始化 session_session = [[AVCaptureSessionalloc] init];// 配置采集输入源(摄像头)NSError*error =nil;// 获得一个采集设备, 默认后置摄像头AVCaptureDevice*videoDevice = [AVCaptureDevicedefaultDeviceWithMediaType:AVMediaTypeVideo];AVCaptureDevice*audioDevice = [AVCaptureDevicedefaultDeviceWithMediaType:AVMediaTypeAudio];// 用设备初始化一个采集的输入对象AVCaptureDeviceInput*videoInput = [AVCaptureDeviceInputdeviceInputWithDevice:videoDevice error:&error];AVCaptureDeviceInput*audioInput = [AVCaptureDeviceInputdeviceInputWithDevice:audioDevice error:&error];if(error) {NSLog(@"Error getting input device: %@", error.description);return; }if([_session canAddInput:videoInput]) { [_session addInput:videoInput];// 添加到Session}if([_session canAddInput:audioInput]) { [_session addInput:audioInput];// 添加到Session}// 配置采集输出,即我们取得视频图像的接口_videoQueue = dispatch_queue_create("Video Capture Queue", DISPATCH_QUEUE_SERIAL); _audioQueue = dispatch_queue_create("Audio Capture Queue", DISPATCH_QUEUE_SERIAL); _videoOutput = [[AVCaptureVideoDataOutputalloc] init]; _audioOutput = [[AVCaptureAudioDataOutputalloc] init]; [_videoOutput setSampleBufferDelegate:selfqueue:_videoQueue]; [_audioOutput setSampleBufferDelegate:selfqueue:_audioQueue];// 配置输出视频图像格式NSDictionary*captureSettings = @{(NSString*)kCVPixelBufferPixelFormatTypeKey: @(kCVPixelFormatType_32BGRA)}; _videoOutput.videoSettings = captureSettings; _videoOutput.alwaysDiscardsLateVideoFrames =YES;if([_session canAddOutput:_videoOutput]) { [_session addOutput:_videoOutput];// 添加到Session}if([_session canAddOutput:_audioOutput]) { [_session addOutput:_audioOutput];// 添加到Session}// 保存Connection,用于在SampleBufferDelegate中判断数据来源(Video/Audio)_videoConnection = [_videoOutput connectionWithMediaType:AVMediaTypeVideo]; _audioConnection = [_audioOutput connectionWithMediaType:AVMediaTypeAudio];}- (void)showPlayer { _previewLayer = [AVCaptureVideoPreviewLayerlayerWithSession:_session]; _previewLayer.videoGravity =AVLayerVideoGravityResizeAspectFill;// 设置预览时的视频缩放方式[[_previewLayer connection] setVideoOrientation:AVCaptureVideoOrientationPortrait];// 设置视频的朝向_previewLayer.frame =self.view.layer.bounds; [self.view.layer addSublayer:_previewLayer];}#pragma mark 获取 AVCapture Delegate- (void)captureOutput:(AVCaptureOutput*)captureOutput didOutputSampleBuffer:(CMSampleBufferRef)sampleBuffer fromConnection:(AVCaptureConnection*)connection {// 这里的sampleBuffer就是采集到的数据了,根据connection来判断,是Video还是Audio的数据if(connection ==self.videoConnection) {// VideoNSLog(@"这里获的 video sampleBuffer,做进一步处理(编码H.264)"); }elseif(connection ==self.audioConnection) {// AudioNSLog(@"这里获得 audio sampleBuffer,做进一步处理(编码AAC)"); }}@end
上述是大致实现获取最基本数据的情况,一些细节(尺寸、方向)暂时没有深入,真正做直播的时候,一般是视频和音频是分开处理的,只有重点注意那个代理方法。
二、GPUImage 处理
在进行编码 H.264 之前,一般来说肯定会做一些美颜处理的,否则那播出的感觉太真实,就有点丑啦,在此以磨皮和美白为例简单了解。(具体参考的是:琨君基于 GPUImage 的实时美颜滤镜)
直接用BeautifyFaceDemo中的类GPUImageBeautifyFilter, 可以对的图片直接进行处理:
GPUImageBeautifyFilter *filter = [[GPUImageBeautifyFilter alloc] init];UIImage *image = [UIImage imageNamed:@"testMan"];UIImage *resultImage = [filter imageByFilteringImage:image];self.backgroundView.image= resultImage;
备注下 CMSampleBufferRef 与 UIImage 的转换
- (UIImage *)sampleBufferToImage:(CMSampleBufferRef)sampleBuffer {//制作 CVImageBufferRefCVImageBufferRefbuffer;buffer= CMSampleBufferGetImageBuffer(sampleBuffer); CVPixelBufferLockBaseAddress(buffer,0);//从 CVImageBufferRef 取得影像的细部信息uint8_t *base; size_twidth,height, bytesPerRow; base = CVPixelBufferGetBaseAddress(buffer);width= CVPixelBufferGetWidth(buffer);height= CVPixelBufferGetHeight(buffer); bytesPerRow = CVPixelBufferGetBytesPerRow(buffer);//利用取得影像细部信息格式化 CGContextRefCGColorSpaceRef colorSpace; CGContextRef cgContext; colorSpace = CGColorSpaceCreateDeviceRGB(); cgContext = CGBitmapContextCreate(base,width,height,8, bytesPerRow, colorSpace, kCGBitmapByteOrder32Little | kCGImageAlphaPremultipliedFirst); CGColorSpaceRelease(colorSpace);//透过 CGImageRef 将 CGContextRef 转换成 UIImageCGImageRef cgImage; UIImage *image; cgImage = CGBitmapContextCreateImage(cgContext);image= [UIImage imageWithCGImage:cgImage]; CGImageRelease(cgImage); CGContextRelease(cgContext); CVPixelBufferUnlockBaseAddress(buffer,0);returnimage;}
但是视频中是怎样进行美容处理呢?怎样将其转换的呢?平常我们这样直接使用:
GPUImageBeautifyFilter*beautifyFilter= [[GPUImageBeautifyFilter alloc] init];[self.videoCameraaddTarget:beautifyFilter];[beautifyFilteraddTarget:self.gpuImageView];
此处用到了GPUImageVideoCamera,可以大致了解下GPUImage详细解析(三)- 实时美颜滤镜:
GPUImageVideoCamera: GPUImageOutput的子类,提供来自摄像头的图像数据作为源数据,一般是响应链的源头。
GPUImageView:响应链的终点,一般用于显示GPUImage的图像。
GPUImageFilter:用来接收源图像,通过自定义的顶点、片元着色器来渲染新的图像,并在绘制完成后通知响应链的下一个对象。
GPUImageFilterGroup:多个GPUImageFilter的集合。
GPUImageBeautifyFilter:
@interface GPUImageBeautifyFilter : GPUImageFilterGroup { GPUImageBilateralFilter *bilateralFilter;GPUImageCannyEdgeDetectionFilter *cannyEdgeFilter;GPUImageCombinationFilter *combinationFilter;GPUImageHSBFilter *hsbFilter;}
简单理解这个美颜的流程
不得不说GPUImage 是相当强大的,此处的功能也只是显现了一小部分,其中 filter 那块的处理个人目前还有好多不理解,需要去深入了解啃源码,暂时不过多引入。通过这个过程将 sampleBuffer 美容处理后,自然是进行编码啦。
三、视频、音频压缩编码
而编码是用硬编码呢 还是软编码呢? 相同码率,软编图像质量更清晰,但是耗电更高,而且会导致CPU过热烫到摄像头。不过硬编码会涉及到其他平台的解码,有很多坑。综合来说,iOS 端硬件兼容性较好,iOS 8.0占有率也已经很高了,可以直接采用硬编。
硬编码:下面几个DEMO 可以对比下,当然看LFLiveKit更直接。
VideoToolboxPlus
iOSHardwareDecoder
-VideoToolboxDemo
iOS-h264Hw-Toolbox
软编码:利用FFmpeg+x264将iOS摄像头实时视频流编码为h264文件,备忘下:FFmpeg-X264-Encode-for-iOS
我直接使用了LFLiveKit,里面已经封装的很好啦,此处对 Audiotoolbox && VideoToolbox 简单了解下:
AudioToolbox
iOS使用AudioToolbox中的AudioConverter API 把源格式转换成目标格式, 详细可以看使用iOS自带AAC编码器。
//1、根据输入样本初始化一个编码转换器AudioStreamBasicDescription 根据指定的源格式和目标格式创建 audio converter//2、初始化一个输出缓冲列表outBufferList //3、获取 AudioCallBackOSStatus inputDataProc(AudioConverterRefinConverter, UInt32 *ioNumberDataPackets, AudioBufferList *ioData,AudioStreamPacketDescription **outDataPacketDescription, void *inUserData) //4、音频格式完成转换AudioConverterFillComplexBuffer 实现inBufferList 和outBufferList、inputDataProc音频格式之间的转换。
VideoToolbox
iOS8之后的硬解码、硬编码API,此处只做编码用。
// 1、初始化 VTCompressionSessionRef- (void)initCompressionSession;// 2、传入 解码一个frameVTCompressionSessionEncodeFrame(compressionSession, pixelBuffer, presentationTimeStamp, duration, (__bridgeCFDictionaryRef)properties, (__bridge_retainedvoid*)timeNumber, &flags);// 3、回调,处理 取得PPS和SPSstaticvoidVideoCompressonOutputCallback(void*VTref,void*VTFrameRef, OSStatus status, VTEncodeInfoFlags infoFlags,CMSampleBufferRefsampleBuffer)// 4、完成编码,然后销毁sessionVTCompressionSessionCompleteFrames(compressionSession, kCMTimeInvalid);VTCompressionSessionInvalidate(compressionSession);CFRelease(compressionSession);compressionSession =NULL;
四、推流
封装数据成 FLV,通过 RTMP 协议打包上传,从主播端到服务端即基本完成推流。
4-1、封装数据通常是封装成 FLV
FLV流媒体格式是一种新的视频格式,全称为FlashVideo。由于它形成的文件极小、加载速度极快,使得网络观看视频文件成为可能,它的出现有效地解决了视频文件导入Flash后,使导出的SWF文件体积庞大,不能在网络上很好的使用等缺点。(What)
格式: 源自(封包 FLV)
一般FLV文件结构里是这样存放的:[[Flv Header][Metainfo Tag][Video Tag][Audio Tag][Video Tag][Audio Tag][Other Tag]…]其中AudioTag和VideoTag出现的顺序随机的,没有严格的定义。FlvHeader是文件的头部,用FLV字符串标明了文件的类型,以及是否有音频、视频等信息。之后会有几个字节告诉接下来的包字节数。Metainfo中用来描述Flv中的各种参数信息,例如视频的编码格式、分辨率、采样率等等。如果是本地文件(非实时直播流),还会有偏移时间戳之类的信息用于支持快进等操作。VideoTag存放视频数据。对于H.264来说,第一帧发送的NALU应为SPS和PPS,这个相当于H.264的文件头部,播放器解码流必须先要找到这个才能进行播放。之后的数据为I帧或P帧。AudioTag存放音频数据。对于AAC来说,我们只需要在每次硬编码完成后给数据加上adts头部信息即可。
iOS 中的使用:详细看看 LFLiveKit 中的 LFStreamRTMPSocket 类。
4-2、RTMP
从推流端到服务端,数据经过处理后,最常用的协议是RTMP(Real Time Messaging Protocol,实时消息传送协议)。
RTMP的传输延迟通常在1-3秒,符合手机直播对性能的要求,因此RTMP是手机直播中最常见的传输协议。但是网络延迟和阻塞等问题的一直存在的,所以通过Quality of Servic一种网络机制将流数据推送到网络端,通过CDN分发是必要的。另外,服务端还需要对数据流一定的处理,转码,使得数据流支持HLS,HTTP-FLV,RTMP等格式的拉流,支持一转多,适配不同网络、分辨率的终端。(当然这就是服务端要做的事情啦)
可以用LFLiveKit直接尝试,或者也可以看看LMLiveStreaming,当然此处先用一个本地视频推送尝试一下。
4-3、本地模拟推流
此处是跟着快速集成iOS基于RTMP的视频推流来实现的,否则就连基本的展示都不能啦啊。此处也可以配合着Mac搭建nginx+rtmp服务器来安装,安装好 nginx 之后,安装ffmpeg、下载VLC就可以直接开始啦
起初在用 ffmpeg 的时候,遇到下面那个错:
一个输入的错
后来发现是自己输入错了,还是要仔细:
视频文件地址:/Users/qiu/Desktop/kobe.mp4(自己的一个测试视频)
推流拉流地址:rtmp://localhost:1935/rtmplive/room
~ ffmpeg -re -i/Users/qiu/Desktop/kobe -vcodec libx264 -acodec aac -strict -2-f flv rtmp://localhost:1935/rtmplive/room
那个-vcodec libx264 -acodec aac -strict -2 -f flv命令也不要写错了,ffmpeg 命令可参考FFmpeg常用基本命令。
kobeAndOneal.gif
4-4、手机直播 - VLC上 显示
为了更好的感受下,我们可以直接 用LMLiveStreaming,然后打开 VLC 中 的 file -- Open Network, 直接输入代码中的 url:
代码中的这个地址
然后我们电脑端就可以显示啦
Live.gif
而目前有延迟2秒的情况,话说这是正常的。但如何优化呢?不知道,如有朋友有好建议欢迎告之。备注下:直播中累积延时的优化。
总结
PS:上面传输只是推流端到服务端的模拟过程,然而传输一般是包括系统的多个部分,连接推流端,服务端,播放端等多个部分。而 iOS 这块播放端直接用ijkplayer, 像上一个笔记——直播初探, 就很快实现了拉流的过程,当然也是ijkplayer过于强大的原因咯。
下面宏观上了解下整个传输过程:
整体传输流程
PS: 另外其实好多第三方的集成也很好用,可参考
七牛云
腾讯的直播 LVB
网易云信 SDK
趣拍云
总的说来,这又是一个粗略的过程,站在好多个巨人的肩膀上,但是还是基本了解了一个推流的流程,没有正式项目的经验,肯定有太很多细节点忽略了和好多坑需要填,还是那个目的,暂时先作为自己的预备知识点吧,不过此处可以扩展和深入的知识点真的太多啦,如LFLiveKit和GPUImage仅仅展露的是冰山一角。
备注参考:
LiveVideoCoreSDK
LFLiveKit
GPUImage
LMLiveStreaming
PLCameraStreamingKit
iOS手机直播Demo技术简介
iOS视频开发经验
iOS 上的相机捕捉
CMSampleBufferRef 与 UIImage 的转换
GPUImage详细解析(三)- 实时美颜滤镜
iOS8系统H264视频硬件编解码说明
利用FFmpeg+x264将iOS摄像头实时视频流编码为h264文件
使用VideoToolbox硬编码H.264
使用iOS自带AAC编码器
如何搭建一个完整的视频直播系统?
直播中累积延时的优化
使用VLC做流媒体服务器(直播形式)