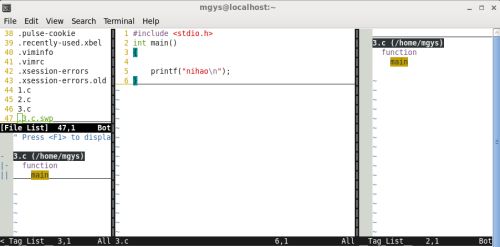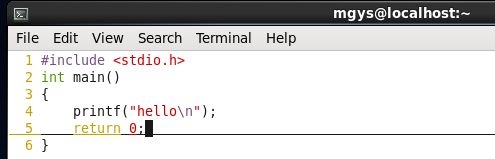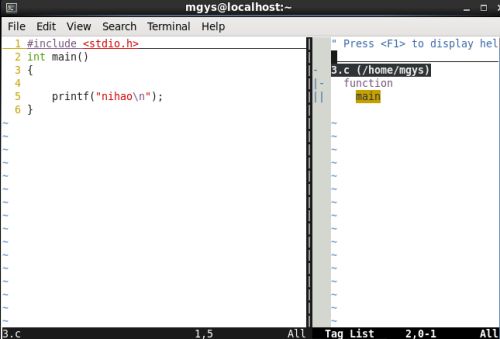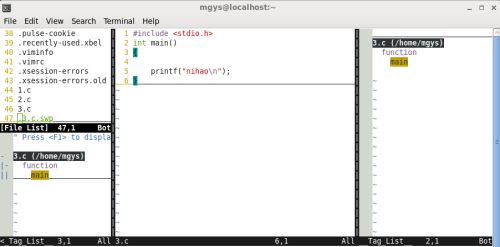windos到linux的适应:
Linux下编程一直被诟病的一点是: 没有一个好用的IDE, 但是听说Linux牛人, ***之类的也都不用IDE. 但是对我等从Windows平台转移过来的Coder来说, 一个好用的IDE是何等的重要啊, 估计很多人就是卡在这个门槛上了, "工欲。善其事, 必先利其器"嘛, 我想如果有一个很好用的IDE, 那些Linux牛人也会欢迎的. 这都是劳动人民的美好愿望罢了, 我今天教大家把gvim改装成一个简易IDE, 说它"简易"是界面上看起来"简易", 但功能绝对不比一个好的IDE差, 该有的功能都有, 不该有的功能也有, 你就自己没事偷着乐吧,总结起来就是“要什么配置什么”咯,下面我开始介绍今天的工作了:
1、我的初步配置界面:
2、今天的主要工作:
本文将教会
1. vim编程常用命令
2. 语法高亮
3. 在程序中跳来跳去: Ctags 的使用
4. 教你高效地浏览源码 -- 插件: TagList
5. 文件浏览器和窗口管理器 -- 插件: WinManager
6. 自动补全
本文不会教你:
1. 如何使用vim. 本文不会从零开始教你如何使用vim, 如果你是第一次接触vim,
建议你先看看其他的vim入门的教程, 或者在shell下输入命令: vimtutor,
这是一个简单的入门教程.
2. 编程技巧.
3. vim脚本的编写.
提示: 首先,我的工作环境是centos 6.5,具体情况根据自己的环境来。
其次,文中的一些路径:
~/.vim/plugin
~/.vim/doc
如果没有就在自己的工作目录下创建(创建之前查看是否有该目录)
文中说到的.vimrc文件都是指 ~/.vimrc(Vim本身的系统配置文件夹是在/usr/share/vim/ 和/etc/vim/两个文件夹下。因为.vim是隐藏 文件,所以查看.vim 用命令:ls -a,一般情况下,我们不会去改变这两个文件夹下的配置文件,而是在用户文件夹/home/user(其中,user为用户名,我的用户名是mgys)下建立自己的配置件。使用 $cd ~ 切换到用户文件夹,$touch .vimrc文件,在其中添加自己风格的配置)
最后,对于不清楚过程中的解压命令什么的,自己查;
下面开始工作:
一、语法高亮(vim环境的基本配置)
首先查看自己的系统是否有vim,没有再装vim,装好之后,接下来就是我们的工作,
(1)~$:vim ~/.vimrc
打开.vimrc文件,将下面文档 复制(copy),粘贴(shift+insert),保存退出(wq);
" This line should not be removed as it ensures that various options are " properly set to work with the Vim-related packages available in Debian. debian.vim
" Uncomment the next line to make Vim more Vi-compatible " NOTE: debian.vim sets 'nocompatible'. Setting 'compatible' changes numerous " options, so any other options should be set AFTER setting 'compatible'. set nocompatible
" Vim5 and later versions support syntax highlighting. Uncommenting the " following enables syntax highlighting by default. if has("syntax") syntax on " 语法高亮 endif colorscheme ron " elflord ron peachpuff default 设置配色方案,vim自带的配色方案保存在/usr/share/vim/vim72/colors目录下
" detect file type filetype on filetype plugin on
" If using a dark background within the editing area and syntax highlighting " turn on this option as well set background=dark
" Uncomment the following to have Vim jump to the last position when " reopening a file if has("autocmd") au BufReadPost * if line("'\"") > 1 && line("'\"") <= line("$") | exe "normal! g'\"" | endif "have Vim load indentation rules and plugins according to the detected filetype filetype plugin indent on endif
" The following are commented out as they cause vim to behave a lot " differently from regular Vi. They are highly recommended though.
"set ignorecase " 搜索模式里忽略大小写 "set smartcase " 如果搜索模式包含大写字符,不使用 'ignorecase' 选项。只有在输入搜索模式并且打开 'ignorecase' 选项时才会使用。 set autowrite " 自动把内容写回文件: 如果文件被修改过,在每个 :next、:rewind、:last、:first、:previous、:stop、:suspend、:tag、:!、:make、CTRL-] 和 CTRL-^命令时进行;用 :buffer、CTRL-O、CTRL-I、'{A-Z0-9} 或 `{A-Z0-9} 命令转到别的文件时亦然。 set autoindent " 设置自动对齐(缩进):即每行的缩进值与上一行相等;使用 noautoindent 取消设置 "set smartindent " 智能对齐方式 set tabstop=4 " 设置制表符(tab键)的宽度 set softtabstop=4 " 设置软制表符的宽度 set shiftwidth=4 " (自动) 缩进使用的4个空格 set cindent " 使用 C/C++ 语言的自动缩进方式 set cinoptions={0,1s,t0,n-2,p2s,(03s,=.5s,>1s,=1s,:1s "设置C/C++语言的具体缩进方式 "set backspace=2 " 设置退格键可用 set showmatch " 设置匹配模式,显示匹配的括号 set linebreak " 整词换行 set whichwrap=b,s,<,>,[,] " 光标从行首和行末时可以跳到另一行去 "set hidden " Hide buffers when they are abandoned set mouse=a " Enable mouse usage (all modes) "使用鼠标 set number " Enable line number "显示行号 "set previewwindow " 标识预览窗口 set history=50 " set command history to 50 "历史记录50条
"--状态行设置-- set laststatus=2 " 总显示最后一个窗口的状态行;设为1则窗口数多于一个的时候显示最后一个窗口的状态行;0不显示最后一个窗口的状态行 set ruler " 标尺,用于显示光标位置的行号和列号,逗号分隔。每个窗口都有自己的标尺。如果窗口有状态行,标尺在那里显示。否则,它显示在屏幕的最后一行上。
"--命令行设置-- set showcmd " 命令行显示输入的命令 set showmode " 命令行显示vim当前模式
"--find setting-- set incsearch " 输入字符串就显示匹配点 set hlsearch |
注:配置文件中,以单个双引号开头的文字为注释。
保存文件之后,启动Vim。此时,Vim已经是这种效果了(语法高亮挺漂亮的)
(2)进入vim界面,便可发现如下界面:
在此之后没有这种效果,可以再次打开.vimrc编辑添加下面命令:
if filereadable("/etc/vim/vimrc.local")
sourse /etc/vim/vimrc.local
endif
set nu
set nobackup
set cursorline
set ruler
set tabstop=4
set autoindent
if has("syntax")
syntax on
endif
保存退出重复上面过程。
二、在程序中跳来跳去: Ctags 的使用
ctags可以建立源码树的标签索引(标签就是一个标识符被定义的地方,如函数定义),使程序员在编程时能迅速定位函数、变量、宏定义等位置去查看原形,ctags其实就跟一棵树一样指引我们去某个路径下找什么东西;
(1)下载并安装压缩包:
下 载ctags源码ctags-5.8.tar.gz
http://prdownloads.sourceforge.net/ctags/ctags-5.8.tar.gz
(2)解压并安装
tar zxvf ctags-5.8.tar.gz
cd ctags-5.8
./configure && make && make install(切换root)
(3)建立索引
建立源码索引,比如需要查看库函数源代码,而这些代码放在/usr目录下
那么在终端进入到该目录后,输入命令ctags -R ,你会发现多了一个tags文件,这个就是索引文件
建立索引之后就不要再移动ctags文件,否则查看原型时提示找不到ctags;查看自己建立的索引:
(4)添加索引tags的路径
$ vim ~/.vimrc
在打开文件的最后添加如下内容(当然,具体路径根据你自己的情况)
| "--ctags setting-- " 按下F5重新生成tag文件,并更新taglist map imap set tags=tags set tags+=./tags "add current directory's generated tags file set tags+=/usr/tags "add new tags file(刚刚生成tags的路径,在ctags -R 生成tags文件后,不要将tags移动到别的目录,否则ctrl+]时,会提示找不到源码文件) |
注:
set tags+=./tags表示在当前工作目录下搜索tags文件
set tags+=/usr/tags表示在搜寻tags文件的时候,也要搜寻~/usr/文件夹下的tags文件。
然后保存并退出vi。这样,你就可以用vim在任意地方查看有关库函数原形
(5)查看原型
进入vim,不进insert,将光标放在printf函数上摁ctrl+w+]即可看到函数原型如下:
查看完了,按Ctrl+o(回到上一个标签) 就回到原来的地方。
(6)tag命令用法:
Ctrl+] 跳到当前光标下单词的标签
Ctrl+O 返回上一个标签
Ctrl+T 返回上一个标签
:tag TagName 跳到TagName标签
以上命令是在当前窗口显示标签,当前窗口的文件替代为包标签的文件,当前窗口光标跳到标签位置。如果不希望在当前窗口显示标签,可以使用以下命令:
:stag TagName 新窗口显示TagName标签,光标跳到标签处
Ctrl+W + ] 新窗口显示当前光标下单词的标签,光标跳到标签处
:tselect TagName
输入以上命令后,vim会为你展示一个选择列表。然后你可以输入要跳转到的匹配代号 (在第一列)。其它列的信息可以让你知道标签在何处被定义过。
以下命令将在预览窗口显示标签
:ptag TagName 预览窗口显示TagName标签,光标跳到标签处
Ctrl+W + } 预览窗口显示当前光标下单词的标签,光标跳到标签处
:pclose 关闭预览窗口
三、教你高效地浏览源码 -- 插件: TagList
作用:Taglist用于列出了当前文件中的所有标签(宏, 全局变量, 函数名等)
(1)下载taglist_xx.zip并解压完成
将解压出来的doc的内容放到(mv filename.zip 目标路径)~/.vim/doc;
将解压出来的plugin下的内容拷贝到~/.vim/plugin。一般刚开始时工作目录下是没有.vim文件夹的;所以自己创建一个.vim就行了(有就不用了),方法跟windows下创建文件夹的方法一样。
下载链接:
http://www.vim.org/scripts/script.php?script_id=273
(2)完成后在在.vimrc 中添加如下三条指令:
| let Tlist_Show_One_File=1 let Tlist_Exit_OnlyWindow=1 let Tlist_Use_Right_Window=1 |
进入vim后用命令":Tlist"打开/关闭taglist窗口
完成如图:
(3)taglist的常用使用命令:
o 在一个新打开的窗口中显示光标下tag u 更新taglist窗口中的tag s 更改排序方式,在按名字排序和按出现顺序排序间切换 x taglist窗口放大和缩小,方便查看较长的tag + 打开一个折叠,同zo - 将tag折叠起来,同zc * 打开所有的折叠,同zR = 将所有tag折叠起来,同zM [[ 跳到前一个文件 ]] 跳到后一个文件 q 关闭taglist窗口 |
可以用“:TlistOpen”打开taglist窗口,用“:TlistClose”关闭taglist窗口。或者使用“:TlistToggle”在打开和关闭间切换。
四、文件浏览器和窗口管理器 -- 插件: WinManager
作用:WinManager用于管理文件浏览器和缓冲区(buffer)。2.0以上版本的WinManager还可以管理其他IDE类型插件,不过要用户在插件中增加一些辅助变量和hook来支持WinManager(帮助文档有相关说明)。Taglist 插件本身就提供了对WinManager的支持,不需要我们去修改它。这里,我们就用WinManager来管理文件浏览器netrw和标签浏览器 Taglist。netrw是标准的vim插件, 已经随vim一起安装进系统里了, 不需要我们自行下载安装。
(1)解压winmanager.zip并解压
将解压出来的doc的内容放到~/.vim/doc;
将解压出来的plugin下的内容拷贝到~/.vim/plugin;
下载链接:http://www.vim.org/scripts/script.php?script_id=95
(2)完成后在.vimrc 中添加下面两行指令:
| let g:winManagerWindowLayout='FileExplorer|TagList' nmap wm :WMToggle |
注意:wm与:WMToggle
(3)同样,进入vim,效果如下:
(4)常用命令
:WMToggle 打开/关闭WinManage,不过我们在配置文件.vimrc中做了快捷键映射,所以直接按wm就可以打开/关闭WinManage
文件浏览器命令(在文件浏览器窗口中使用)
或双击 如果光标下是目录, 则进入该目录; 如果光标下文件, 则打开该文件
如果光标下是目录, 则进入该目录; 如果光标下文件, 则在新窗口打开该文件
刷新列表
- 返回上一层目录
c 使浏览目录成为vim当前工作目录
d 创建目录
D 删除当前光标下的目录或文件
i 切换显示方式
R 文件或目录重命名
s 选择排序方式
r 反向排序列表
x 定制浏览方式, 使用你指定的程序打开该文件
winmanager帮助文档
:help winmanager
netrw帮助文档
:help netrw
五、实现括号的代码补齐
~$ vim .vimrc
直接在.vimrc 中添加以下指令并保存
inoremap ( () inoremap [ [] inoremap { {} inoremap < <> |
完成后保存并退出查看效果。
如果后期还需要什么想要的功能可以按照上面的方法再次对自己的vim进行配置完善,相信会更加便捷和完美。