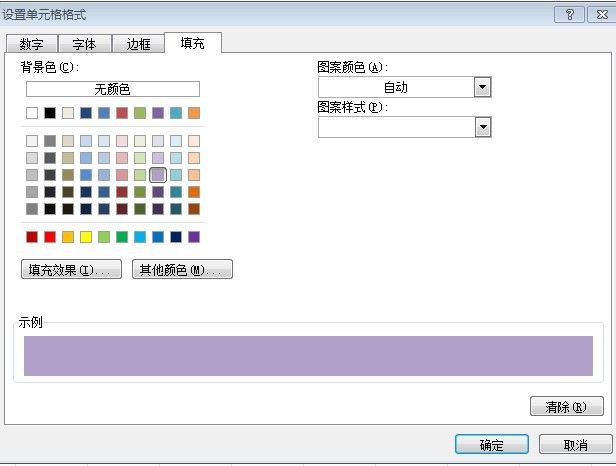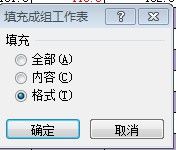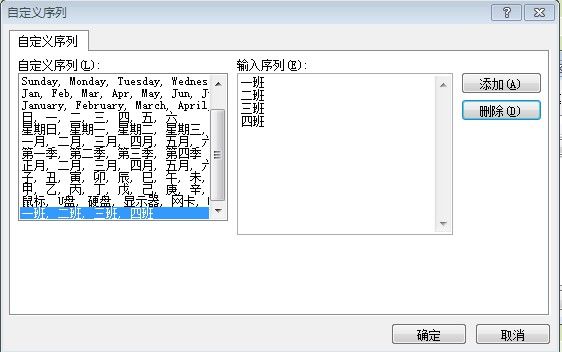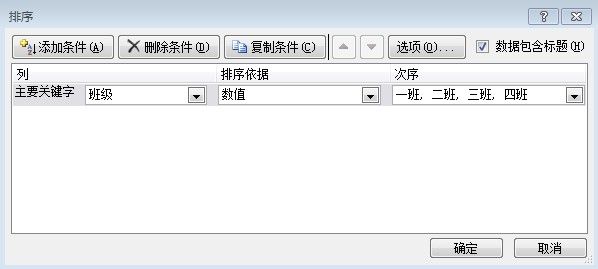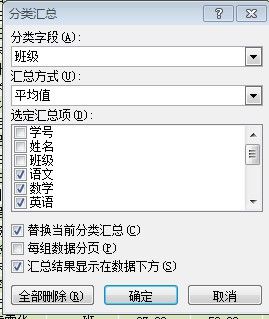步骤:
1. 归集各班的成绩,首先将4个班的成绩归集到一个班。
1)新建一个空白的excel文档,以“高一全年级期末成绩.xlsx”为文件名进行保存。 将三个工作表分别命名为“1班”,“3班”,“4班”。
2)打开“高一(1)班成绩.xlsx”,选择区域A3:I33,按下ctrl+c组合键,进行复制。然后在“高一全年级期末成绩.xlsx”点击“1班”的A1单元格,单击右键,从快捷菜单中的“粘贴选项”下单击“值”按钮,选择不带格式的源数据。关闭“高一(1)班成绩.xlsx”,保存文档“高一全年级期末成绩.xlsx”。
3)打开“高一(2)班成绩.xlsx”, 点击“2班”,然后点击鼠标右键,从快捷菜单中选择“移动或复制工作表”命令,关闭“高一(2)班成绩.xlsx”.
4)点击“3班”,然后点击“数据”选项卡,点击“获取外部数据”组中“现有连接”,在弹出弹出对话框中,
点击“浏览更多”按钮,打开“选取数据源”对话框,从中选择案例文档“高一(3)班成绩.xlsx”作为数据源。单击确定,弹出“导入数据”对话框,
然后在“表格工具|设计”选项卡上的“工具”组中单击“转换为区域”。然后选中A1:i31区域,点击"开始"选项卡上的“编辑”组中单击“清除”按钮,从打开的下拉列表中选择“清除格式”命令。关闭“高一(3)班成绩.xlsx”.
4)上述讲了3中复制工作表数据的办法,最后一个表重复2)步骤,将“高一(4)班成绩.xlsx"表中的数据拷贝到“4班”工作表,关闭“高一(4)班成绩.xlsx”. 保存文档“高一全年级期末成绩.xlsx”。
2.完善1班的成绩表,为了避免误操作,可以先将2班,3班,4班三张工作表隐藏起来。
1)在“2班",“3班”,“4班”工作表上点击右键,在弹出的菜单中选择“隐藏”。
2)在单元格J1输入"总分",单击单元格J2,在“公式”选项卡上的“函数库”组中单击“自动求和”,然后按下ctrl+enter组合键确认结果。 拖动填充句柄,自动填充J3:J31区域。
3)在B32单元格中输入行标题“班级平均分”,在C32单元格中输入公式"=AVERAGE(C2:C31)",向右拖动填充句柄一直到单元格J32, 将平均分行的数字格式设置为“数值”,保留2位小数,加粗显示。
4)在K1单元格输入列标题“班级排名”,点击K2单元格,输入公式" ="第"&RANK.EQ(J2,$J$2:$J$31)&"名" ".拖动填充句柄,填充J3:J31区域。
5)点击A2单元格,按下ctrl+A组合键选择数据列表区域A1:K32,在“开始”选项卡上的“样式”组中,单击“条件格式”按钮,打开规则下拉列表,从下拉列表中选择“新建规则”命令,打开“新建格式规则”对话框,在“选择规则类型”列表框中选择“使用公式确定要设置格式的单元格”,在“为符合此公式的值设置格式”下方的文本框中输入公式"= MOD(ROW(),2)=0 ",单击“格式”按钮,打开“设置单元格格式”对话框,在“填充”选项卡下的“背景色”区域中选择某种浅紫色。点击“确定”。
6)选择语文、数学、英语三科成绩所在区域C2:E31,在“开始”选项卡上的“数字”组中,单击“数字”对话框启动器,打开“设置单元格格式”对话框。在“数字”选项卡下,单击左侧“分类”列表的“自定义”, 在右侧“类型”下方文本框中输入数字格式代码: [红色][>=108]0.0;[绿色][<72]0.0;0.0 ,选择另外思科成绩所在区域F2:i31,重新进入“设置单元格格式”对话框的“数字”选项卡,在左侧的“分类”列表中选择“自定义”,在右侧的现有类型列表中单击方才创建的新格式代码,在“类型”下方的文本框中将条件修改为: [红色][>=95]0.0;[绿色][<60]0.0;0.0.
3. 美化工作表
1)将成绩表的数据区域A1:K32中的字号统一设置为9磅,将第一行的列标题居中对齐,文字加粗。
2)将A,B列的学号,姓名居中对齐。按下ctrl+A,选中整个表,点击“开始”选项卡的“单元格”组打击“格式”按钮,从打开的下拉列表中选择“行高”命令,在对话框“行高”文本框中输入“16”.点击“确定”。设置A1:i32区域的内外边框,设置为浅紫色边框。
4. 填充成组工作表。
1) 在“1班”工作表上单击鼠标右键,在弹出菜单中选择“取消隐藏”,在弹出的窗口中,选择“2班”,点击确定,同样办法,将“3班”,“4班”取消隐藏。
2)在工作表“1班”中左上角的“全选”按钮,选择全表。 在工作表“1班”标签上单击,按下shift键不放,再单击最右边的工作表标签“4班”,这样四张工作表就组成了“工作组”。点击“开始”选项卡,在“编辑”组中点击“填充”按钮,选择“成组工作表”命令,然后弹出“填充成组工作表”对话框,选中“格式”,然后单击"确定"。
3)在工作表“1班”中选择“总分”和“排名”所在的J:K两列,然后在工作表“1班”标签上,点击鼠标右键,从快捷菜单中单击“选择全部工作表”,点击“开始”选项卡,在“编辑”组中点击“填充”按钮,选择“成组工作表”命令,然后弹出“填充成组工作表”对话框,选中“全部”,然后单击"确定"。
4)同样办法,将“1班”中的班级平均分行也填充到其他班级。此时,点击其他班级工作表,查看是否已经具有跟1班一样的内容及格式。
5.汇总全年级成绩表
为了便于对全年级的成绩进行统计分析,需要将各班成绩汇总在一起,将多个结构相同的工作表合并一个。
1)单击“4班”工作表标签的右边插入一张空白工作表。重命名为“全年级”。
2) 选择工作表“1班”中除平均分之外的数据区域A1:I31,按下ctrl+c组合键进行复制。在工作表“全年级”的单元格A1中单击鼠标右键,从快捷菜单中选择“粘贴选项”下的“粘贴链接”按钮。同样办法,复制2班,3班,4班,除了标题和平均分之外的其他行。
3)在“全年级”工作表中单击A2单元格,按下CTRL+A组合键,在“插入”选项卡“表格”组中单击“表格”按钮,弹出“创建表”对话框,保持默认设置不变,直接点击“确定”。弹出提示框,点击“是”。将当前的表套用一个格式进行美化。然后设置数据列表字号为9磅,对齐方式居中,所有成绩的数字格式保留2位小数。在数据列表中任意位置单击定位光标,在“表格工具|设计”选项卡上的“属性”组中的“表名称”文本框中,输入“汇总”代替默认的表名。
4)在L1输入“年级排名”,在L2中输入公式 "=RANK(J2,$J$2:$J$121)",按下enter。自动填充了这一列。设置这一列的单元格属性为数字,保留0位小数。调整列宽,完整显示标题。
5)在"姓名"列和"语文"列之间插入一个“班级”列,其中学号中的第4,5位代表班级,因此我们在C2输入公式“=IF(MID(A3,4,2)="01","一班",IF(MID(A3,4,2)="02","二班",IF(MID(A3,4,2)="03","三班","四班")))” 。
6. 学校要求筛选出全面发展的文科或理科生进行重点培养,筛选的条件如下:
1)无论文科还是理科生,其语文和总分需要超过年级平均分
2)理科生的数学、物理、化学分别不低于110分、90分、90分。
3)文科生的英语、历史、地理分别高于110分、90分、90分。
筛选结果置于独立的工作表“筛选重点生”中,且只显示班级,姓名,总分,年级排名四列数据。
具体做法:
1)在工作表右侧新建一个工作表,重命名为“辅助数据”,参照下图
然后在G1单元格,输入“语文平均值”,在H1单元格输入“总分平均值”.
然后点击G2,输入公式“= 全年级!D2 > AVERAGE(全年级!$D$2:$D$121)”,按下enter。
点击G3,输入公式 “= 全年级!D2 > AVERAGE(汇总[语文])” ,按下enter。
点击 F2,输入公式“= 全年级!K2 > AVERAGE(全年级!$K$2:$K$121)” ,按下enter。
点击 F3,输入公式“= 全年级!K2 > AVERAGE(汇总[总分])” ,按下enter。
2)插入一张新的工作表,将其名重命名为"筛选重点生",点击"数据”选项卡,在“排序和筛选”组中点击“高级”按钮,在弹出的对话框中,如图,设置后,点击确定。
3)将多余的列隐藏。效果如图
7. 分类汇总各班的最高分,平均分,最低分。
1)首先插入一个新的工作表,重命名为“分类汇总”。
2)选中"全年级"工作表,复制A1:M121区域,粘贴到"分类汇总"工作表. 然后将复制过来的工作表转换为区域。
3)首先点击“数据”选项卡“排序和筛选”组中,点击“排序”,在弹出的排序对话框中,主关键字选择“班级”,排序依据选择“数值”,次序选择“自定义”,然后在“自定义序列”对话框中输入序列,如图, 点击"添加",然后
点击”确定“,然后出现
点击“确定”。
4)按班级各科平均分汇总: 在“数据”选项卡上的“分级显示”组中,单击"分类汇总"按钮,在“分类汇总”对话框中,分类字段选择“班级”,汇总方式选择“平均值”,选定汇总项选择“语文”,“数学”,“英语”,“物理”,“化学”,“地理”,“历史”。然后点击确定。
5)再次进入“分类汇总”对话框,将汇总方式设置为“最大值”,然后去掉“替换当前分类汇总”勾选项和“汇总结果显示在数据下方”选项。再次进入分类汇总对话框,将汇总方式设置为“最小值”,其他不动,点击“确定”。
6)将总计最小值,总计最大值,总计平均值,分别改为年级最小值,年级最大值,年级平均值。
7)按下ctrl键,依次选中区域C34:J34,C67:J67,C100:J100,C133,:J133,然后选中“插入”选项卡,在“图标”选项组中,点击“柱状图”按钮,选择“簇形柱状图”。插入图表,如图:
8)点击图表,在“图表工具|设计”选项卡下“图表布局”组中,点击“布局5”。在“图表样式”组中,选择“样式26”,删除垂直坐标轴标题,将“图表标题”改为“各科班级平均分比较图”