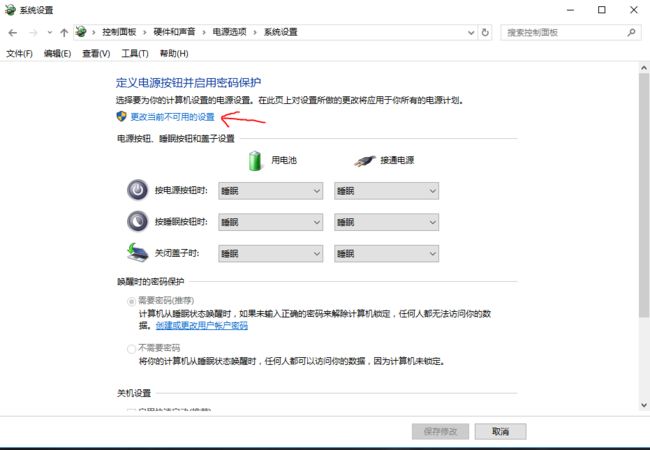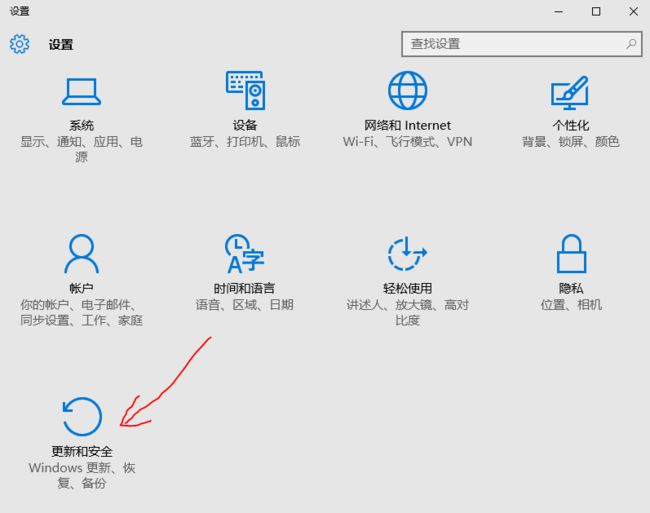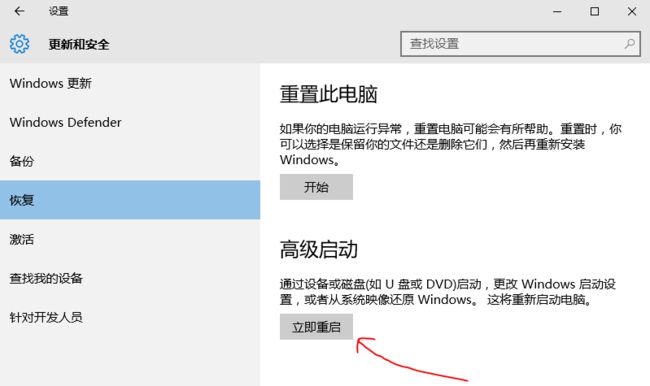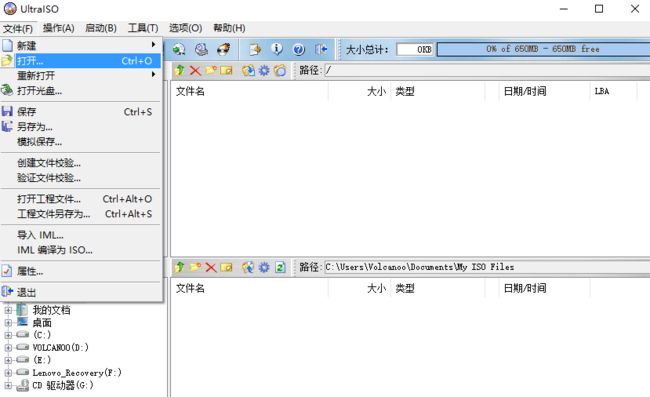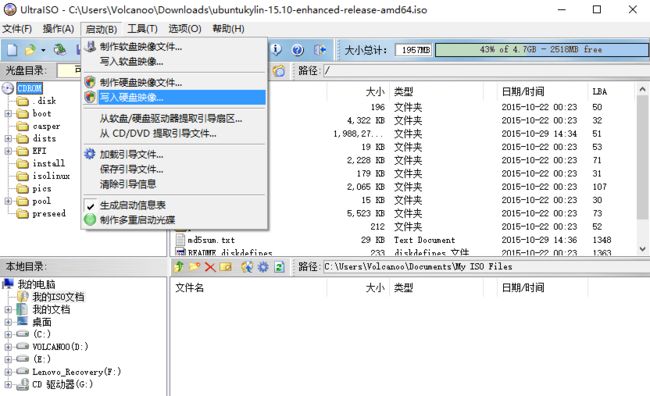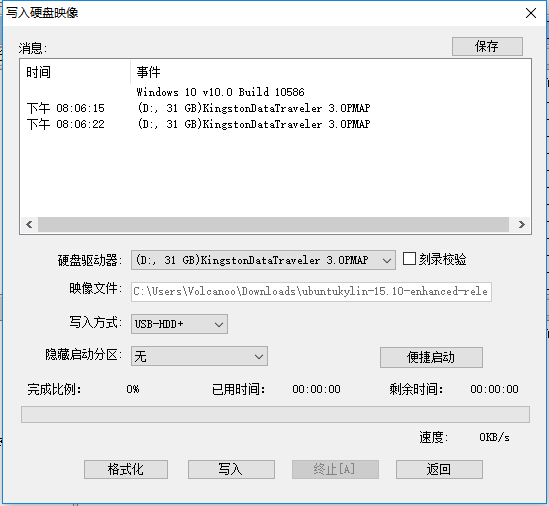本文转自:http://www.jianshu.com/p/2eebd6ad284d
虚拟机安装
原料:Ubuntu Kylin的ISO、VMware或VirtualBox
优点:一条龙服务,安全简单
缺点:用户体验差,隔靴搔痒
Wubi安装
原料:Ubuntu Kylin的ISO、wubi.exe
优点:即点即用,默认Windows开机引导
缺点:易死机,待机和网络易出问题
U盘安装
原料:Ubuntu Kylin的ISO、UltraISO、EasyBCD、U盘(>=2G)
优点:简单安全,正牌双系统
缺点:默认Ubuntu开机引导
安装环境
本人的原则是,既然玩就玩最正宗的,so我选择U盘镜像双系统。
系统属性
游戏开始
下面正式开始安装,step by step
按住Win + X(请记住这个万能的组合),选择“电源选项”,依次执行:
"选择电源按钮的功能"
"更改当前不可用的设置"
取消选择"启用快速启动(推荐)"
注: “快速启动”是Windows 8时代引进的新特性,建议关闭该特性的原因是,“快速启动”会影响Grub开机引导过程,可能出现无法载入Ubuntu的状况,最后选择“保存修改”。
禁用安全启动(Secure Boot)
进入系统“设置”,依次执行:
更新和安全
恢复>高级启动>立即重启
疑难解答
高级选项
启动设置
执行重启(并不是什么都不做)。
启动设置
大部分机器默认是关闭Secure Boot的,如果不放心,直接重启进Boot,简单粗暴:
Boot>Security>Secure Boot
确保Secure Boot是Disabled
注:同样的,“安全启动”也是Windows 8时代为了防范RootKit病毒所采取的安全措施,但也阻止了Windows和其他操作系统的双启动,因此在载入Ubuntu镜像之前,务必确保“安全启动”已禁用。
制作Ubuntu的启动U盘
(用U盘安装过操作系统的童鞋可以跳过这一步)
备份待写入的U盘
进入UltraISO,打开文件:
打开镜像文件
启动>写入硬盘映像:
写入硬盘映像
按默认值写入:
写入硬盘映像
完成写入:
完成硬盘映像写入
U盘安装Ubuntu
万事俱备,跟往常重装系统一样,插上U盘,根据机器找到进入Boot的快捷键(我的是F1),下面step by step详解。
找到镜像U盘,调整Priority Order,Save and Exit:
Boot Priority Order
注:下次restart记得重置,否则无限循环。
炫酷的起始画面
选择“安装Ubuntu Kylin”:
欢迎页
完成默认设置:
准备事项
注:如果网络和空间匀速,建议选择“安装中下载更新”和“安装这个第三方软件”。
非常重要的一步,选择“其他选项”:
安装类型选择
为空闲磁盘分区:
在这一步会看到我们之前分配的未使用磁盘空间,我们即将为这块空闲磁盘分区,为了更方便理解接下来的操作,这里简单介绍一下安装过程所涉及到的几个主要的Linux分区:
/:存储系统文件,建议30GB ~45GB;
swap:交换分区,即Linux系统的虚拟内存,建议是物理内存的2倍;
/home:home目录,存放音乐、图片及下载等文件的空间,建议最后分配所有剩下的空间;
/boot:包含系统内核和系统启动所需的文件,实现双系统的关键所在,建议200M。
选择空闲磁盘
选定空闲磁盘,点击+,首先分配16G空间给/分区,选择“主分区”、“空间起始位置”、Ext4和“挂载点/”:
创建/分区
注:实际上,一块硬盘最多容纳4个主分区,或3个主分区外加1个扩展分区,在选择分区类型时,可能会出现“安装系统时空闲分区不可用”状况,为了解决问题,下面一律选择“逻辑分区”。
重复创建步骤,分配16G空间给swap分区,选择“逻辑分区”(主分区已满)、“空间起始位置”、用于“交换空间”:
创建交换分区
接着分配200M空间给/boot分区,选择“逻辑分区”(主分区已满)、“空间起始位置”、“Ext4”和“挂载点/boot”:
创建/boot分区
最后将所有剩余空间分配给/home分区,选择“逻辑分区”(主分区已满)、“空间起始位置”、“Ext4”和“挂载点/home”:
创建/home分区
选择/boot对应的盘符作为“安装启动引导器的设备”,务必保证一致:
确保引导设备编号和/boot一致
将改动写入磁盘,去喝杯咖啡:
咖啡喝完,刚好进入最后的设置:
地理位置
键盘布局
用户信息
欢迎界面
大功告成
重启系统,进入Windows完成最后的引导设置。
EasyBCD引导Ubuntu
进入EasyBCD,选择“添加新条目”,选择Linux/BSD操作系统,在“驱动器”栏目选择接近200M的Linux分区:
EasyBCD设置
完成条目添加后,重启电脑,会发现Windows10和Ubuntu的双系统已经完成安装,祝玩得开心!
添加之后的条目
Windows引导的开机画面
Ubuntu Kylin桌面
最后
用Windows引导Ubuntu最大的好处就是,当不再需要Ubuntu的时候,直接在Windows磁盘管理中将其所在所有分区删除,然后将EasyBCD中对应条目删除即可。关于Ubuntu引导Windows的方法,如果大家感兴趣,欢迎尝试和分享。
参考
Beginners Guide To Install Windows 10 With Ubuntu
如何在 Win8 上禁用 UEFI 安全引导以安装Linux
Windows 10 Pro + Ubuntu 14.04.3 LTS 雙系統安裝