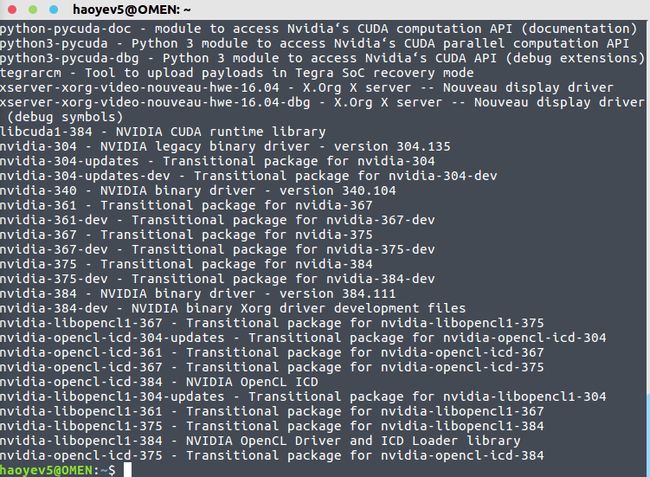我们先进行准备工作:
卸载已存在驱动版本(可选)
sudo apt-get remove --purge nvidia*
开始
1. 首先看看自己Ubuntu内核支持到哪个版本的驱动:
sudo apt-cache search nvidia*
例如我的是最高支持到nvidia-384的(nvidia-384 - NVIDIA binary driver - version 384.111)
2. 接下就可以到NVIDIA官网下载自己想安装的驱动版本
NVIDIA-Linux-x86_64-384.111.run
3. 编辑依赖
执行 uname -r ,我的结果是4.13.0-39-generic
uname -r
之后编辑依赖
sudo apt-get install build-essential pkg-config xserver-xorg-dev linux-headers-4.13.0-39-generic
4. 屏蔽开源驱动nouveau
创建新文件:
sudo vim /etc/modprobe.d/blacklist-nouveau.conf
按a进入插入模式,添加内容为
blacklist nouveau
options nouveau modeset=0
按下ESC后输入 :wq 保存并退出
再更新
sudo update-initramfs -u
5. 结束X-window服务
结束x-window服务(非常重要!)
sudo service lightdm stop
(此时会黑屏,不用担心,按下按Ctrl + Alt + F1 进入tty1控制台)
安装驱动:
sudo chmod u+x NVIDIA-Linux-x86_64-384.111.run
sudo ./NVIDIA-Linux-x86_64-384.111.run
4. 安装完成!
可能出现根据此方法不能安装成功,但关闭系统本身的驱动可能导致后面安装成功!
所以可以直接实现通过apt-get安装驱动:
sudo apt-get install nvidia-384 nvidia-settings nvidia-prine
可以sudo apt-get install nvidia-然后tab从列表中选择一个最新的驱动版本,替换掉上面的nvidia-384
tips
另外当鼠标速度没办法设置时,按下 ctrl+alt+t 打开终端,用命令xset m number设置鼠标灵敏度(number是0~10的数字)
下面我们以安装CUDA8.0 + cudnn6.0为例,百度云地址:
CUDA8:http://blog.csdn.net/seven_year_promise/article/details/78390882
CUDA9:https://pan.baidu.com/s/15v38DqhfguDIvqH_dpTK9Q(d22s)
你也去官网下载:
CUDA:https://developer.nvidia.com/cuda-toolkit-archive
cudnn:https://developer.nvidia.com/rdp/cudnn-download
注:CUDA8.0对应的cuDNN版本是5.1或者6,CUDA9.0对应的cuDNN7.0。同时,cuDNN可以同时安装在CUDA8.0和9.0中,而cuDNN7.0只能对CUDA9.0及以上适用。
安装cuda时,切记不能再安装显卡驱动!!!
因为我之前已经装过了显卡驱动,其他都选是或者默认就可以。
具体流程:
sudo sh ./cuda_8.0.61_375.26_linux.run
直接回车到底
输入accept接受条款
流程:
输入n --不装nvidia驱动。
输入y. 安装cuda toolkit
回车. 使用默认安装路径/usr/local/cuda-8.0
输入y. 安装指向/usr/local/cuda的链接
输入y. 安装Samples。
回车. 使用Samples默认安装路径/home/username
安装会有warning,忽略不管,具体安装过程如下
Install NVIDIA Accelerated Graphics Driver for Linux-x86_64 375.26?
(y)es/(n)o/(q)uit: n
Install the CUDA 8.0 Toolkit?
(y)es/(n)o/(q)uit: y
Enter Toolkit Location
[ default is /usr/local/cuda-8.0 ]:
Do you want to install a symbolic link at /usr/local/cuda?
(y)es/(n)o/(q)uit: y
Install the CUDA 8.0 Samples?
(y)es/(n)o/(q)uit: y
Enter CUDA Samples Location
[ default is /home/haoyev5 ]: y
Samples location must be an absolute path
Enter CUDA Samples Location
[ default is /home/haoyev5 ]:
Installing the CUDA Toolkit in /usr/local/cuda-8.0 ...
Missing recommended library: libGLU.so
Missing recommended library: libXi.so
Missing recommended library: libXmu.so
Installing the CUDA Samples in /home/haoyev5 ...
Copying samples to /home/haoyev5/NVIDIA_CUDA-8.0_Samples now...
Finished copying samples.
===========
= Summary =
===========
Driver: Not Selected
Toolkit: Installed in /usr/local/cuda-8.0
Samples: Installed in /home/haoyev5, but missing recommended libraries
Please make sure that
— PATH includes /usr/local/cuda-8.0/bin
— LD_LIBRARY_PATH includes /usr/local/cuda-8.0/lib64, or, add /usr/local/cuda-8.0/lib64 to /etc/ld.so.conf and run ldconfig as root
To uninstall the CUDA Toolkit, run the uninstall script in /usr/local/cuda-8.0/bin
Please see CUDA_Installation_Guide_Linux.pdf in /usr/local/cuda-8.0/doc/pdf for detailed information on setting up CUDA.
***WARNING: Incomplete installation! This installation did not install the CUDA Driver. A driver of version at least 361.00 is required for CUDA 8.0 functionality to work.
To install the driver using this installer, run the following command, replacingwith the name of this run file:
sudo.run -silent -driver
Logfile is /tmp/cuda_install_6337.log
然后进行环境变量设置:
sudo vim ~/.bashrc
按i进入插入模式,在末尾添加以下内容:
export CUDA_HOME=/usr/local/cuda-8.0
export LD_LIBRARY_PATH=/usr/local/cuda-8.0/lib64:$LD_LIBRARY_PATH
export PATH=/usr/local/cuda-8.0/bin:$PATH
按下ESC键后输入:wq 保存退出,然后刷新:
source ~/.bashrc
最后动态链接库设置:
创建文件:
sudo vim /etc/ld.so.conf.d/cuda.conf
同上按i进入插入模式写入:
/usr/local/cuda/lib64
按下ESC键后输入:wq 保存退出之后使其立即生效:
sudo ldconfig -v
检查
打开终端,输入以下查看版本:
nvcc --version
Sample测试:
cd /usr/local/cuda/samples
sudo chown -R: .
cd 1_Utilities/deviceQuery
make .
./deviceQuery
输出一些关于cuda及显卡的信息则正常
安装cuDNN
将下载cudnn解压,得到cuda文件,将cuda下的两个文件夹复制到相应/usr/local/cuda/下即可:
sudo cp cuda/include/cudnn.h /usr/local/cuda/include
sudo cp cuda/lib64/libcudnn* /usr/local/cuda/lib64
sudo chmod a+r /usr/local/cuda/include/cudnn.h /usr/local/cuda/lib64/libcudnn*
卸载cuda:
由于需要其他需要,需要卸载cuda时,在/usr/local/cuda/bin 目录下,有cuda 自带的卸载工具uninstall_cuda_8.0.pl
如果你是采用deb文件安装的,那么请选择第二种卸载方式
cd /usr/local/cuda/bin
sudo ./uninstall_cuda_8.0.pl
sudo apt autoremove cuda
cuda9的卸载方式略有不同:
sudo /usr/local/cuda-9.0/bin/uninstall_cuda_9.0.pl
sudo /usr/bin/nvidia-uninstall
sudo apt autoremove cuda
之后,别忘了删除相应的环境变量,方法和上文安装cuda一致
参考:
http://www.linuxidc.com/Linux/2016-12/138906.htm
https://www.cnblogs.com/arkenstone/p/6900956.html
https://blog.csdn.net/abc869788668/article/details/78331047
OK,大功告成!!!
win10下的安装就非常简单了
首先,需要安装VS,我选择的版本是VS2012
之后官网上下载好想安装CUDA和与之对应的cudnn
CUDA的安装直接默认选择下一步,安装完成后不需要设置环境变量,也不需要打开VS干这干那的
之后解压cudnn,将解压出来的三个文件夹覆盖到C:\Program Files\NVIDIA GPU Computing Toolkit\CUDA\v9.0目录即可
打开命令提示符,使用命令nvcc --version查看版本
命令"C:\Program Files\NVIDIA Corporation\NVSMI\nvidia-smi"查看GPU使用情况
Tips
在进行环境变量设置时,弄清自己的shell是bash还是zsh.两者区别:
两者区别
Zsh和Bash,究竟有何不同 坑很深
当使用zsh时,将bash替换为zsh即可,例如环境变量设置和使其生效
vim ~/.zshrc
source ~/.zshrc
本质上并没有区别
相互切换:
切换切换到bash
chsh -s /bin/zsh