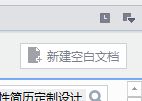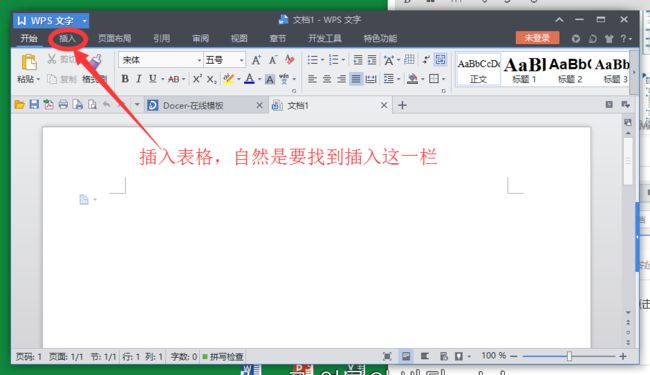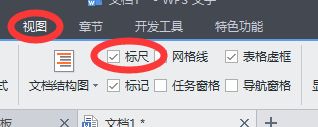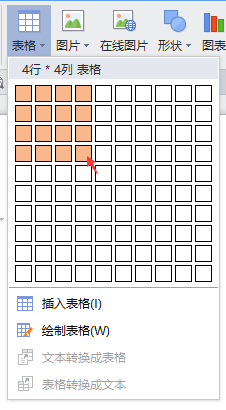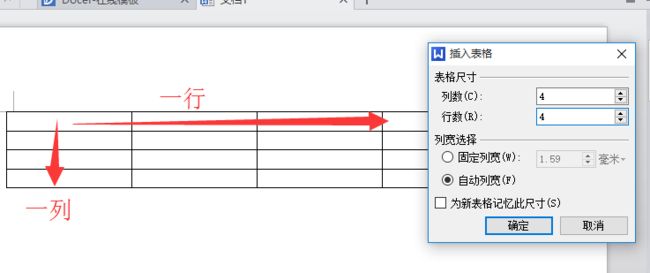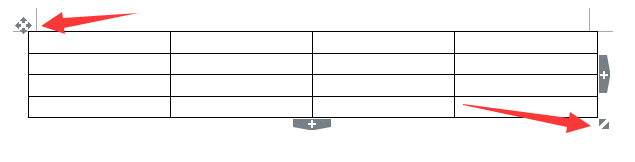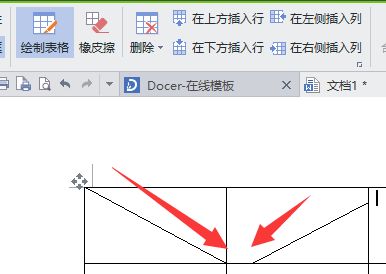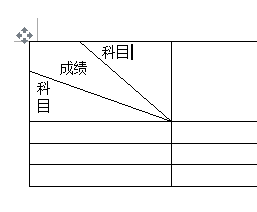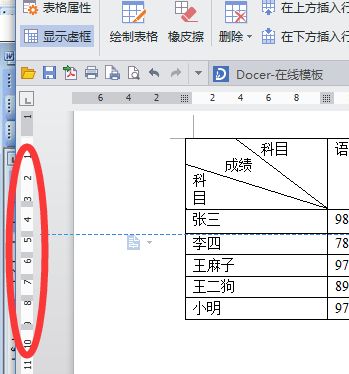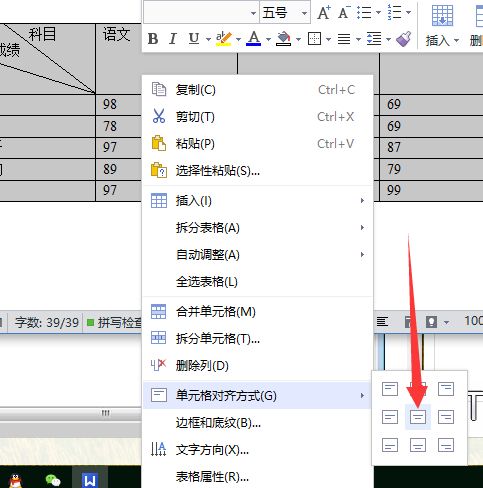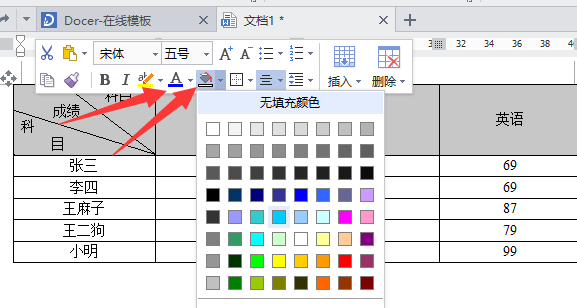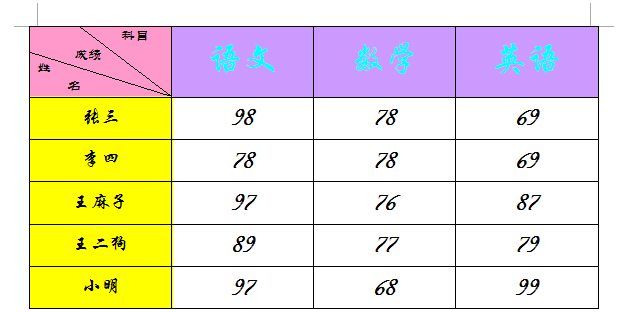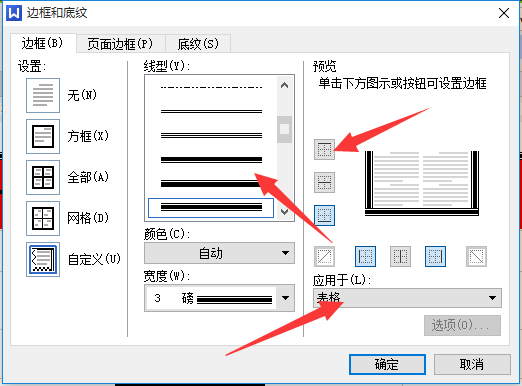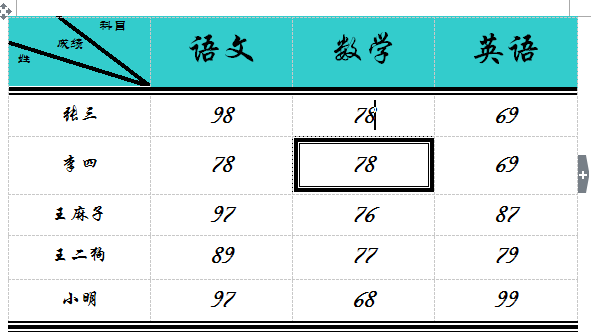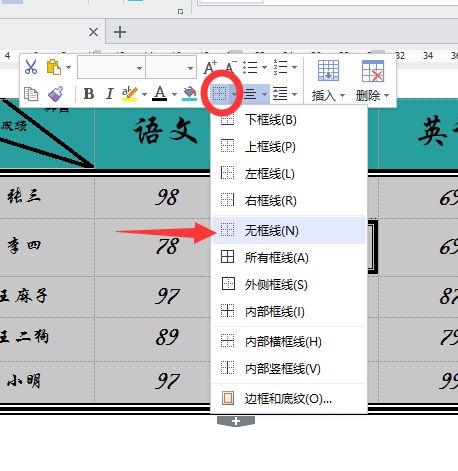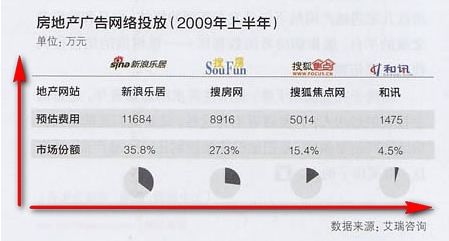虽说Excel制表功能是超级强大,但是当我们在使用word制作文档时难免会用一些表格功能。其实一些不复杂的表格操作,word完全能够胜任,今天就和大家分享一下word制作表格的一些基本知识。本教程用到的是普及率还不错的金山WPS办公软件。
首先双击击wps蓝色图标进入文档编辑界面
现在我们能看到这样一个界面,首页会显示非常非常多有用的模板,都是别人已经做好了的,想偷懒的童鞋还在犹豫什么!赶紧操起关键词点击搜索!
右侧的新建文档按钮
能看到上面右侧有一处新建空白文档的按钮,点击它就对了,这样就可以新建一个可以编辑的文档窗口了。请看窗口:
那么我们现在就开始制作表格了
准备工作,先打开标尺,以便调节表格的尺寸和大小。点击功能区的视图一栏,把标尺前面的框点上。
一、插入一个表格
自从我们点击插入栏以后,就会看到下面会出现很多各种各样的插入项,例如表格、图片、在线图片、形状等等等等etc。那么我们小心的将我们的鼠标移动到表格选项上。可以看到会有一个很多小框的栏调出来,你会发现,你鼠标移动到哪个小方块上,前面的小方块就变了颜色,想好你要做的表格的行和列的个数,对应点击多少行多少列的小方块,就会生成对应的表格了。点错了不要担心,后面还可以改动。我现在生成一个4×4的表格:
当然也可以点击插入表格这个选项
这样同样也可以生成表格,有特殊需求还可以固定每一列的宽度。你说棒不棒!
当鼠标移动到表格上时,会出现几个标识,左上角鼠标点住十字不放则可以移动表格,右下角对角箭头可以缩放表格,行和列的加号则可以添加行列数。
二、现在来做一张成绩表
点一下表格,会看到功能栏上会出现表格专用工具,我们点击绘制表格,会看到鼠标变成了一只笔,然后在第一行第一列从左向右斜下画一条线,你就可以看到,哇,表格居然一分为二成了两个三角形
双击一个三角形中间,就可以往里面添加文字了,现在我们给行添加科目,列添加姓名,中间添加成绩,试试就知道有多容易了。
然后在科目一行输入你想输入的文字,还有添加上文字。鼠标放到标尺上的灰色横线上面,可以拖动以改变表格大小。
这时你会发现你输入的文字都会自动的向左靠,一般漂亮的文字都是文字靠中间,我们需要对表格进行设置。点击全选表格,单击右键,设置单元格对齐方式。
是不是比原先好看多了,下面我们开始为表格添加各种颜色以及字体,首先将工具栏切换到开始一栏,将需要修改颜色的表格拉黑,会自动跳出一个小方框
可以从图片看出来,中间的就是行对中和列对中
点击小箭头就可以选择你喜欢的颜色了,在这个功能框里可以进行文字加粗、斜体、文字字体及大小等操作。当然框选后也可以在功能区开始一栏进行相同的操作。
要是你觉得不好看,还可以用表格模板使表格更加漂亮。点击表格-表格样式,
随便选一个漂亮的,就ok咯。当你看到有漂亮的表格线条,是不是也想知道是怎么做的,好的,现在来教你。
三、表格线框个性化。
选择表格,单击右键-边框和底纹,就可以设置线条了
一个问题:怎么修改某一行的下边线,请看图片,先拉黑那一行,右键-边框和底纹,应用于这个下拉栏选择
有一种情况会失效,就是你已经填充底色了,可能添加边框会失效,不要灰心,将底色改为透明,字体改为黑色,重新来,就可以了。
边框
框选全部表格,选择边框取消所有边框。就可以重新来过。
四、别人家做的漂亮表格
点击--别人家的表格--查看更多精彩
五、一些技巧
配合按键拖动Word表格线 巧妙调整表格列宽
在编辑Word表格时,大家通常都是拖动表格线来调整列宽。其实,如果在拖动表格线时,配合使用不同的按键,可以达到不同的目的。
按住Ctrl键的同时拖动表格线,表格线左边的列宽改变,增加或减少的列宽由其右方的列共同分享或分担,整个表格的宽度不变。
按住Shift键的同时拖动表格线,只改变该表格线左方的列宽,其右方的列宽不变,整个表格的宽度将有变动;
按住Alt键的同时拖动表格线,标尺上会显示出各列的宽度,其拖动结果与普通拖动方法相同。
调整word表格的大小
调整表格大小有以下一些方法:
把鼠标放在表格右下角的一个小正方形上,鼠标就变成了一个拖动标记,按下左键,拖动鼠标,就可以改变整个表格的大小了,拖动的同时表格中的单元格的大小也在自动地调整。
把鼠标放到表格的框线上,鼠标会变成一个两边有箭头的双线标记,这时按下左键拖动鼠标,就可以改变当前框线的位置,同时也就改变了单元格的大小,按住Alt键,还可以平滑地拖动框线。
选中要改变大小的单元格,用鼠标拖动它的框线,改变的只是拖动的框线的位置。
只改变一个单元格的大小:所有的框线在标尺上都有一个对应的标记,拖动这个标记,改变的就只是选中的单元格的大小了。
Word还提供了几个表格自动调整的方式:
在表格中单击右键,单击快捷菜单中的“自动调整”项,单击“根据内容调整表格”命令,可以看到表格的单元格的大小都发生了变化,仅仅能容下单元格中的内容了。
选中整个表格,按一下Delete键,将表格中的所有内容全部删除,表格的所有单元格仅仅能容下一个段落标记了。
选择表格的自动调整为“固定列宽”,选中整个表格,按Delete键,可以看到表格框线的位置没有发生变化;选择“根据窗口调整表格”,表格自动充满了Word的整个窗口。
通常希望输入相同性质的文字的单元格宽度和高度一致,先选中这些列,单击“表格和边框”工具栏上的“平均分布各列”按钮,选中的列就自动调整到了相同的宽度;行也可以这样来做。
调整Word表格的列宽和行高
下面介绍Word中的表格操作,今天我们介绍在Word中调整表格列宽和行高的方法。
创建表格时,Word表格的列宽往往采用默认值,我们可以对其进行修改。根据不同的需要,有四种调整方法可供选择使用:
一、利用鼠标左键在分隔线上拖动。
二、利用鼠标左键在水平标尺上拖动。
将插入点置于表格中,水平标尺上会出现一些灰色方块,把鼠标指针移向它们,形状变为左右双箭头时,用鼠标左键对它们左右拖动即可改变相应列的列宽。
注意:用上述两种方法进行拖动的过程中如果同时按住Alt键,可以对表格的列宽进行精细微调,同时水平标尺上将显示出各列的列宽值。
三、平均分布各列。
首先选中要平均分配列宽的连续数列, “表格”→“自动调整”→“平均分布各列”,可以在保证总列宽不变的情况下使被选择的数列变为等宽。
四、利用“表格属性”对话框。
对于此对话框,在“表格”选项卡中可以指定表格的总宽度;在“列”选项卡中可以设定具体某列的宽度。
表格行高的调整与列宽的调整类同。
word表格制作和word表格调整相关知识点
word表格制作一:插入表格
单击表格→插入→表格→出现一个“插入表格”对话框,输入表格的行与列的数值,确定。
word表格制作二:选定表格、行、列
选定表格:单击菜单表格——选择——表格或者移动鼠标到表格内时单击左上角的移动光标。
选定Word表格行:单击菜单表格——选择——行。或者移动鼠标到要选行最左侧边框线的左侧单击鼠标。
选定Word表格列:单击菜单表格——选择——列。或者移动鼠标到要选列最上侧边框线的上面单击鼠标。
选定Word表格单元格:第一种方法:定位光标到要选定的单元格内容→单击表格——选择——单元格。或者移动鼠标到要选单元格的左下方单击鼠标。
word表格制作三:插入行列
单击表格——插入,根据需要插入行、列。
word表格制作四:删除行列、表格、单元格。
单击表格——删除,根据需要删除行列、表格、单元格。
word表格制作五:word表格调整
word表格调整:列宽的更改:拖动列与列之间的边框线条。
word表格调整:行高的更改:拖动行与行之间的边框线条。
word表格调整:单元格宽度:选定单元格,拖动单元格右侧边框线条
word表格调整:表格大小:移动鼠标到表格,拖动右下角的矩形图标。
word表格调整:移动鼠标到表格,拖动左上角的移动图标。
word表格制作六:合并单元格
选定要合并的单元格,单击表格菜单栏,选择合并单元格。
选定要合并的单元格→右键,合并单元格。
word表格制作七:单元格的拆分
选定要拆分的单元格→单击表格菜单栏→选择拆分单元格→输入拆分后的行数、列数→单击确定。
word表格制作八:绘制斜线头
将表格改得足够大→单击表格菜单栏→绘制斜线表头→选择一种斜线样式→输入标题→单击确定。
也可以使用“绘制表格”工具拖拉,绘制斜线头。
word表格制作九:表格边框线条和底纹
(一)选定表格(或单元格)→单击格式菜单栏→边框和底纹→设置表格所有边框及底纹格式→单击确定。
(二)选定表格(或单元格)→在表格和边框工具栏中选择一种边框格式→单击外部边框旁的三角形→选择一种加框方式
word表格制作十:表格自动调整
(一)选定要进行调整的行和列→单击表格菜单栏→自动调整→选择一种自动调整的方法(比如平均分布各列等)
(二)选中内容→单击表格和边框工具栏中的平均分布各行(列)
(三)选中内容→右击选定的单元格→选择平均分布行(列)
word表格制作十一:为表格填充颜色
选中内容点鼠标右键→边框和底纹→颜色→确定。
word表格制作十二:自动套用格式
除默认的网格式表格外,Word还提供了多种表格样式,这些表格样式可以采用自动套用的方法加以使用:
① 在插入表格时套用 插入表格时,设置完行和列后,按"自动套用格式"按钮,选择自己需要的格式。
② 已存在的表格套用 将光标移到表格中,打开"表格"菜单,选择"表格自动套用格式",再选择自己需要的格式。
除了上面介绍的word表格制作和调整以外,还可以对Word表格数据进行求和、求平均等计算。
部分摘自http://office.jb51.net/wordstudy/3628.html