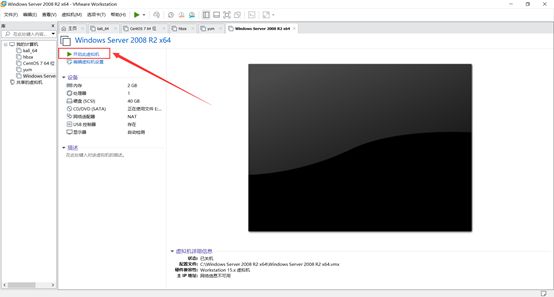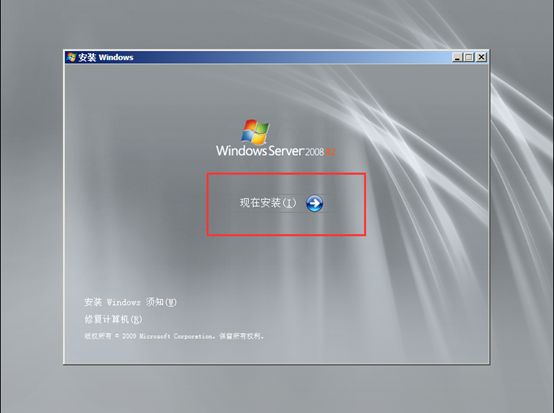一、新建虚拟机
第一步:打开VMware15.5虚拟机,在欢迎界面点击新建虚拟机;
第二步:选择典型(推荐)选项-->适用于新手,单击下一步;
第三步:选定最后一项稍后安装操作系统,单击下一步;
第四步:选择客户机操作系统以及版本,由于我们要安装Windows系列,所以选择如下图所示的两项,完成后单击下一步;
第五步:按自己的意愿更改虚拟机名称和安装位置,单击下一步;
第六步:指定磁盘容量,单击下一步;
第七步:选择自定义硬件
第八步:(1)按自己的需要删除和更改硬件设置,我这里删除打印机、声卡等。
(2)添加(指定)系统引导安装ISO镜像文件
(3)完成后单击“确定”保存退出当前页面
第九步:单击完成按钮
第十步:单击开启此虚拟机。以便完成虚拟机镜像文件操作系统安装。
二、ISO镜像-操作系统安装过程
第一步:开机后出现如下界面,选择语言等,单击下一步
第二步:单击现在安装
第三步:选择要安装的操作系统版本
windows server 2008 R2 Standard完全安装(也就是说标准版完全安装)
windows server 2008 R2 standard服务器核心安装(也就是说只安装服务器需要的一些文件,想要一个干净的服务器系统,可以选这个)
windows server 2008 R2 enterprise完全安装(企业版完全安装)
windows server 2008 R2 enterprise服务器核心安装(企业版服务器核心安装)
windows server 2008 R2 datacenter完全安装(数据库服务器完全安装)
windows server 2008 R2 datacenter完全安装(数据库服务器核心安装)
windows WEB server 2008 R2 完全安装(web服务器完全安装,IIS)
windows WEB server 2008 R2 服务器核心安装(web服务器核心安装)
第四步:点击同意许可条款,单击下一步
第五步:创建分区(我这里只建立一个C:分区),单击下一步
第六步:正在安装,等待安装完成即可。
注:(1)操作系统安装过程中需要用户输入用户名和密码,可以根据跟人意愿进行设置;
(2)密码最好由大写字母+小写字母+数字+字符组成,提高安全性。
(3)刚安装完成的Windows Server 2008 R2是没有激活的,还需要执行激活程序,可以去网上搜索激活程序。