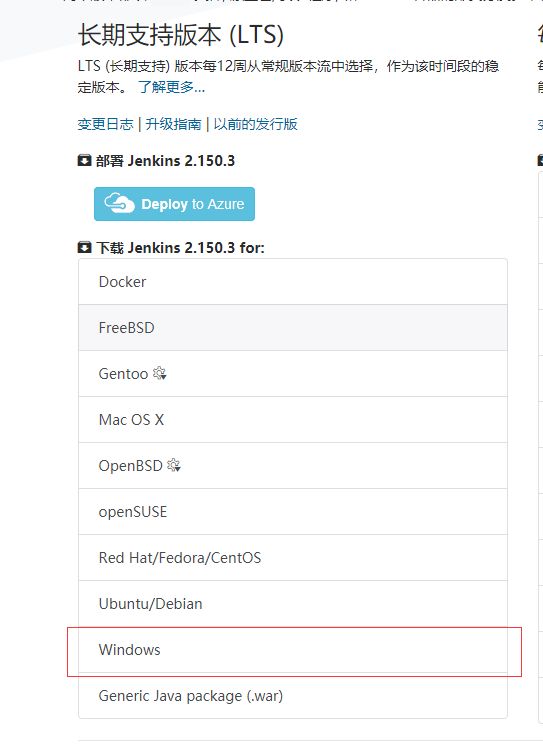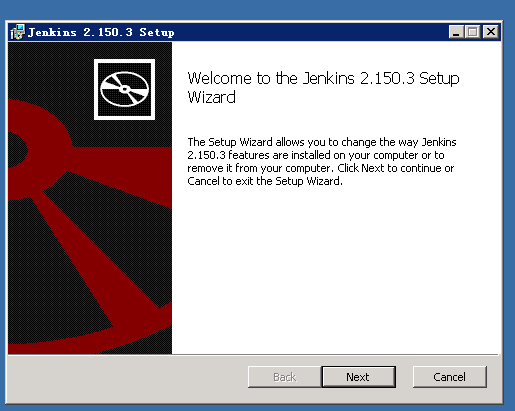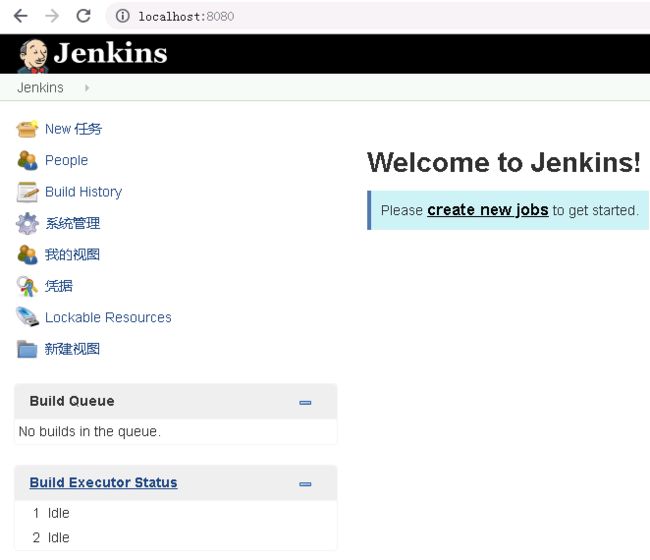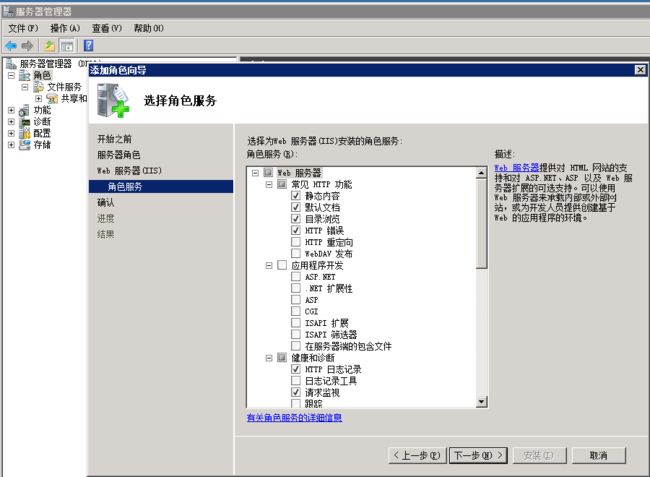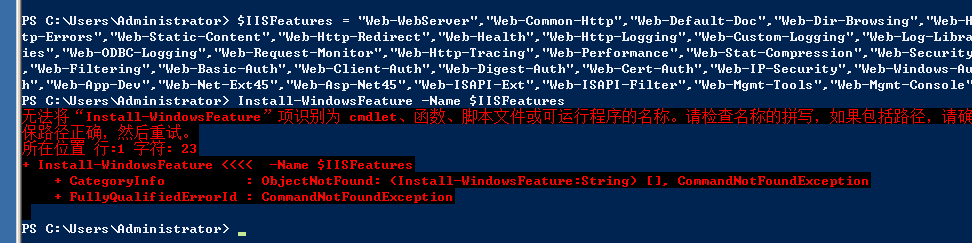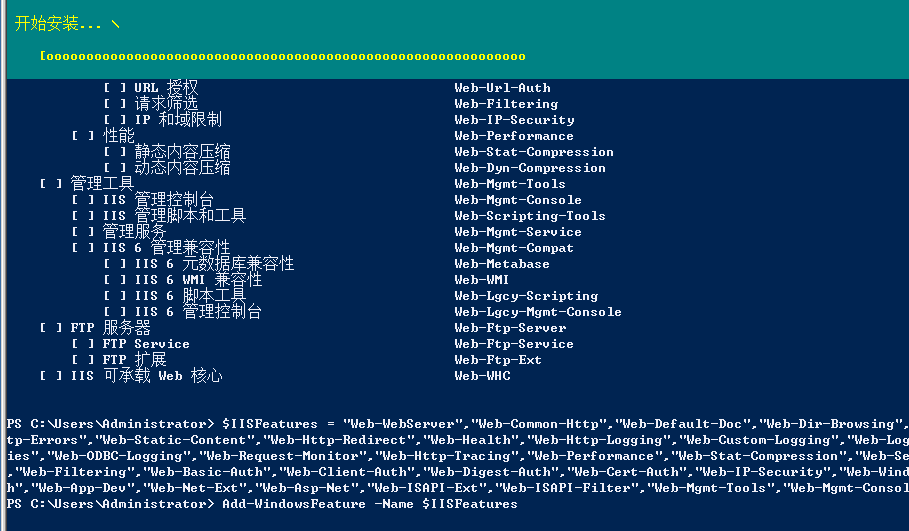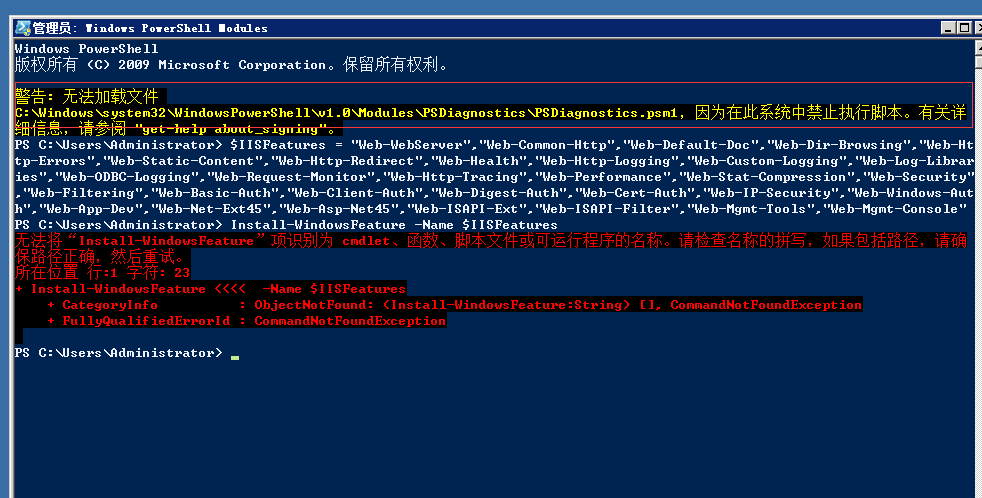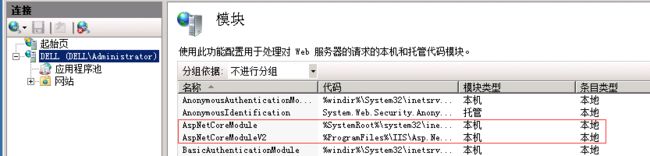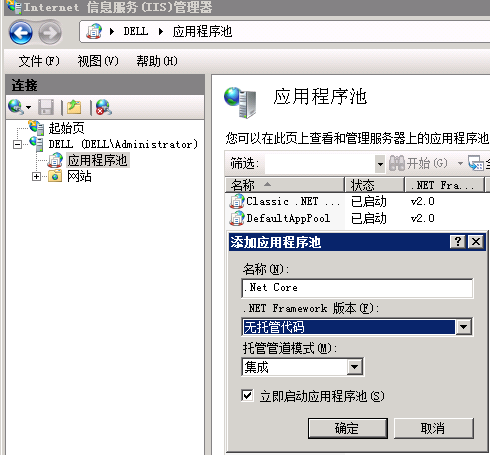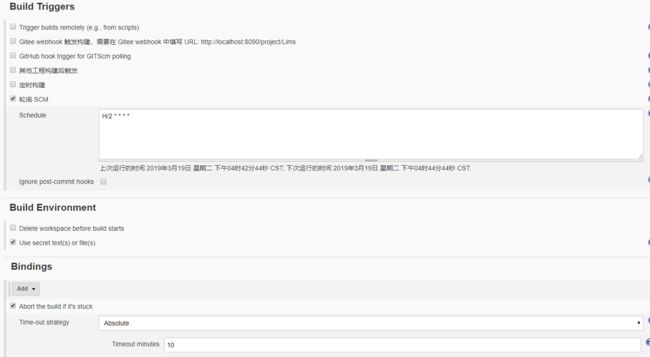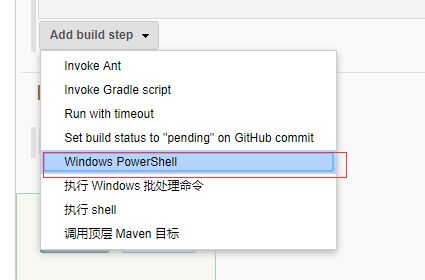对于Linux平台上的持续集成和持续交付可以使用Docker快捷的完成任务,但是Windows Server下却不好使用,一般来讲,windows Server下最简单的发布方式是直接手动打包发布或是利用webDeploy完成,但是手动发布太麻烦,webDeploy配置也麻烦,因此尝试使用Jenkins+Powershell,将代码拉取到Windows Server上然后通过dotnet命令发布,并通过Powershell更新相应的网站,但是首次网站配置工作,还是得手动进行发布工作,对于在公司内部服务器测试来讲,可以减轻许多工作量,做到代码合并到主干即可更新测试服务器。
本地环境及工具:Windows Server 2008R2+Jenkins+Powershell+.Net Core2.2
一、服务器安装Jenkins
从Jenkins官网下载Windows下的Jenkins程序,下载的压缩包解压后为msi版本,作为系统服务在后台运行,移入到服务器中
执行安装,按照正常的安装步骤安装即可
安装完毕会自动打开网站或手动访问localhost:8080,开始配置Jenkins,找到网站中指定的路径中,拿到生成的密码解锁Jenkins。
下一步安装推荐的插件即可,如果知道哪些插件要安装则选择另一个选项,此处我选择第一个也是默认选项,然后等待安装即可。
安装完毕,配置管理员账号密码完毕即可,完成后自动跳转到Jenkins中,下次登录时需要用刚配置好的账号密码登录。
二、服务器配置IIS、安装.Net Core SDK及AspNetCoreModule
1、配置IIS及相关需要的服务:
通过图形界面配置IIS并安装需要的服务,可参考Windows ServerR2配置教程:https://jingyan.baidu.com/article/5d6edee2e034f099eadeec3c.html
或通过脚本配置IIS,打开Windows Powershell Modules工具,先通过命令查看本地的功能。
get-command -module servermanager
如我本地是Add-开头,则需要将Install-WindowsFeature更换成Add-WindowsFeature,否则稍后的操作会得到如下错误,在2008R2上是Add-开头,而在2008R2以后的版本是Install-开头,此部分可以查看微软官方文档。
再次查看IIS服务并得到展示可以选择的服务,该部分服务就是图形化界面中的选项菜单,选择好需要的服务后
get-windowsfeature web*
执行以下命令完成脚本配置IIS,可以比对脚本内的服务和powershell中的服务,直接继续按照命令安装即可,至此IIS配置及安装需要的服务完成。
$IISFeatures = "Web-WebServer","Web-Common-Http","Web-Default-Doc","Web-Dir-Browsing","Web-Http-Errors","Web-Static-Content","Web-Http-Redirect","Web-Health","Web-Http-Logging","Web-Custom-Logging","Web-Log-Libraries","Web-ODBC-Logging","Web-Request-Monitor","Web-Http-Tracing","Web-Performance","Web-Stat-Compression","Web-Security","Web-Filtering","Web-Basic-Auth","Web-Client-Auth","Web-Digest-Auth","Web-Cert-Auth","Web-IP-Security","Web-Windows-Auth","Web-App-Dev","Web-Net-Ext","Web-Asp-Net","Web-ISAPI-Ext","Web-ISAPI-Filter","Web-Mgmt-Tools","Web-Mgmt-Console" Install-WindowsFeature -Name $IISFeatures
可能会得到如下错误信息,需要修改Powershell的执行策略。
先通过命令查看当前策略
get-executionpolicy
设置当前计算机允许执行脚本
set-executionpolicy remotesigned
再次执行配置IIS的脚本等待安装直到成功。
·
2、安装.Net Core环境:
先从官网下载.Net Core SDK和用于与IIS打交道的Runtime & Hosting Bundle,.Net Core SDK不是必须的,如果服务器上只做运行环境的话,但是考虑到做持续交付,得用到SDK完成编译、发布,因此还是装上SDK。此处以.Net Core2.2版本为例下载,然后执行安装,可能得注意下安装顺序,先安装SDK程序,后安装Runtime&HostingBundle程序,安装完毕后在IIS的模块页中查看刚刚安装的模块。
3、脚本一键安装并配置:
通过Powershell中执行一整套命令完成IIS、.Net Core SDK和Runtime & Hosting Bundle的安装及配置工作,需要注意的是,该脚本中部分命令需要在Windows Server2008R2后的版本才能运行。
$existDotnet=Test-Path "C:\Program Files\dotnet\dotnet.exe" if(!$existDotnet){ # Install IIS $IISFeatures = "Web-WebServer","Web-Common-Http","Web-Default-Doc","Web-Dir-Browsing","Web-Http-Errors","Web-Static-Content","Web-Http-Redirect","Web-Health","Web-Http-Logging","Web-Custom-Logging","Web-Log-Libraries","Web-ODBC-Logging","Web-Request-Monitor","Web-Http-Tracing","Web-Performance","Web-Stat-Compression","Web-Security","Web-Filtering","Web-Basic-Auth","Web-Client-Auth","Web-Digest-Auth","Web-Cert-Auth","Web-IP-Security","Web-Windows-Auth","Web-App-Dev","Web-Net-Ext","Web-Asp-Net","Web-ISAPI-Ext","Web-ISAPI-Filter","Web-Mgmt-Tools","Web-Mgmt-Console" Install-WindowsFeature -Name $IISFeatures # Install .NET Core SDK 2.2.104 $downloadNETCoreSDKUrl="https://download.visualstudio.microsoft.com/download/pr/4a195fc9-7696-4c24-add2-e791b399766c/3a67d698a74505b46db9d9779745e47b/dotnet-sdk-2.2.104-win-x64.exe" Invoke-WebRequest $downloadNETCoreSDKUrl -outfile $env:temp\dotnet-sdk.exe Start-Process $env:temp\dotnet-sdk.exe -ArgumentList '/quiet' -Wait # Install the .NET Core Windows Server Hosting bundle $downloadNETCoreHostingIISUrl="https://download.visualstudio.microsoft.com/download/pr/5efd5ee8-4df6-4b99-9feb-87250f1cd09f/552f4b0b0340e447bab2f38331f833c5/dotnet-hosting-2.2.2-win.exe" Invoke-WebRequest $downloadNETCoreHostingIISUrl -outfile $env:temp\dotnet-hosting.exe Start-Process $env:temp\dotnet-hosting.exe -ArgumentList '/quiet' -Wait # Restart the web server so that system PATH updates take effect net stop was /y net start w3svc }
4、配置IIS应用程序池:
在IIS中配置应用程序池已满足.Net Core为自宿主类型,IIS只是起到反向代理作用。
三、使用Powershell脚本完成项目发布、更新网站
1、在Jenkins中配置流水线,选择新增一个任务并选择构建自由风格软件项目, 配置Git地址,如果出现如下错误信息则需要在服务器上安装Git,直接下载Git安装到服务器中,并在Jenkins中配置
Failed to connect to repository:Error performing command:git.exe ls-remote-h ........
在Jenkins首页左侧系统管理->全局工具配置中找到Git,然后修改为安装路径下.exe所在位置,保存即可,再次回到项目制定处填写Git地址错误消失。
配置完Git地址后的一些信息如下简单设置一下即可
2、项目发布后打包到服务器下,通过IIS增加网站,选择应用程序池,选择物理路径等等操作,保证第一次手动操作的正常运行,此处暂时先跳过,操作简便。
3、在Jenkins中安装一个Powershell插件,在系统管理->插件管理->可用项下搜索Powershell执行安装,在Jenkins项目配置中新增Build环节,选择Powershell,然后完成对网站的更新。
在powershell中涉及到还原依赖包、编译代码、停止站点、发布项目,重启站点等等......,对于站点名称,应用程序池,发布路径,站点路径等都由自己决定,保存后,执行构建,或改动代码触发构建,还可接入邮件通知功能。
# 还原项目 dotnet restore # 编译项目 dotnet build # 定义站点名称 $websiteName="limsSite" # 应用程序池 $applicationPool=".NetCore" # 临时发布路径 $publishTempPath="D:\Project\LimsSiteTemp" # IIS站点路径 $publishPath="D:\Project\LimsSite" # 指定发布路径 dotnet publish -o $publishTempPath -c Release # 关闭站点 C:\Windows\System32\inetsrv\appcmd.exe stop site $websiteName # 停止指定应用程序池: # C:\Windows\System32\inetsrv\appcmd.exe stop apppool /apppool.name:"$applicationPool" # 复制文件到IIS站点下 Copy-Item $publishTempPath $publishPath # 启动指定应用程序池: # C:\Windows\System32\inetsrv\appcmd.exe start apppool /apppool.name:"$applicationPool" # 启动站点 C:\Windows\System32\inetsrv\appcmd.exe start site $websiteName # 删除站点 # C:\Windows\System32\inetsrv\appcmd.exe delete site $websiteName
至此,Jenkins&Asp.Net Core持续交付到Windows Server上,方便快速测试服务器的发布工作也就完成了,可能还留有坑,暂时不影响。
欢迎关注微信订阅号,有新的文章将同步到订阅号中
2019-03-21,望技术有成后能回来看见自己的脚步