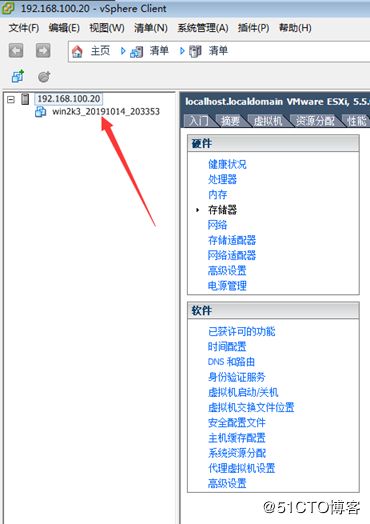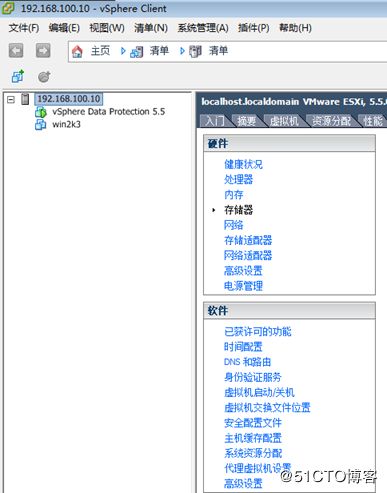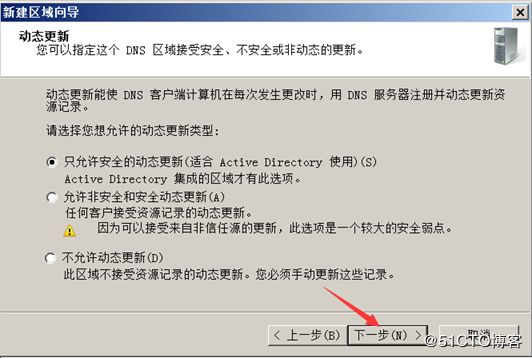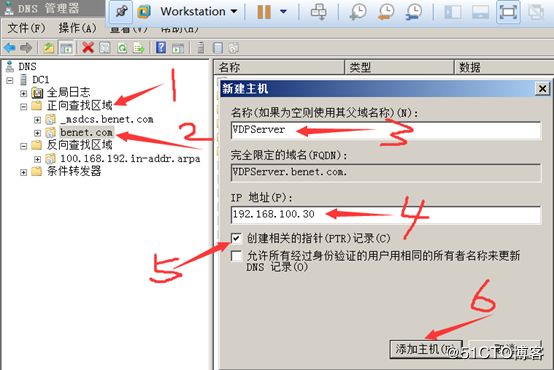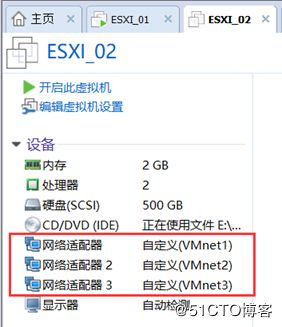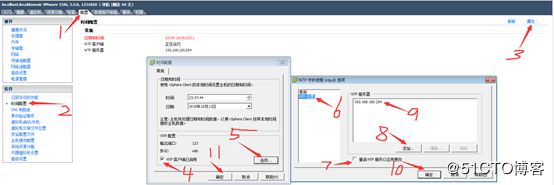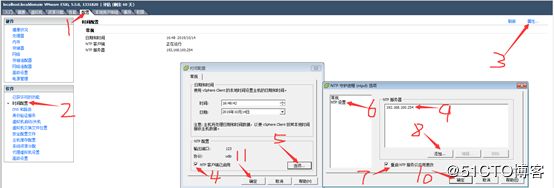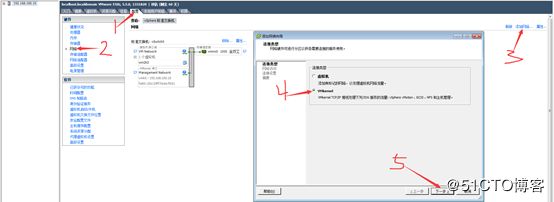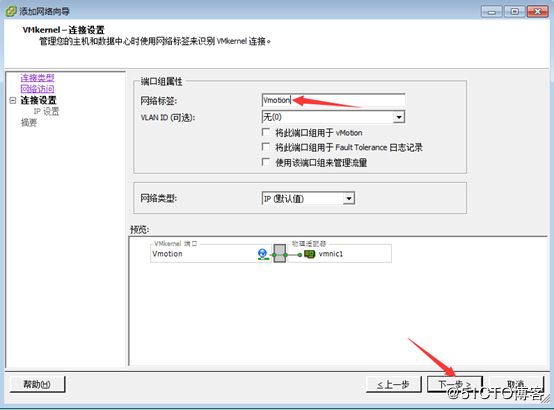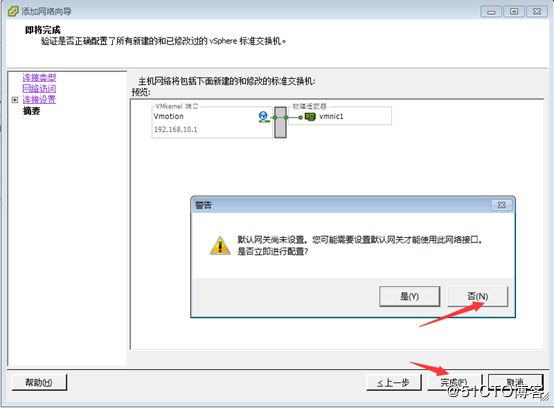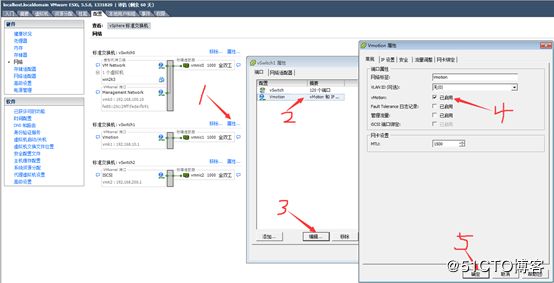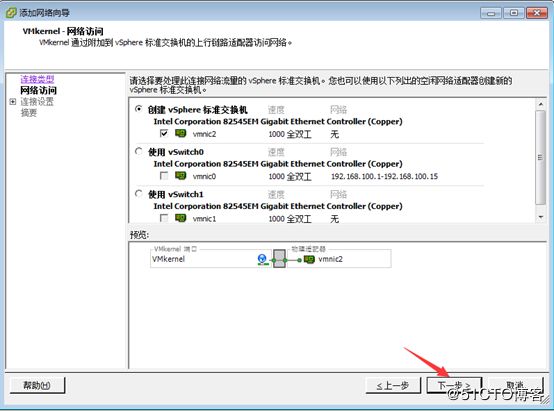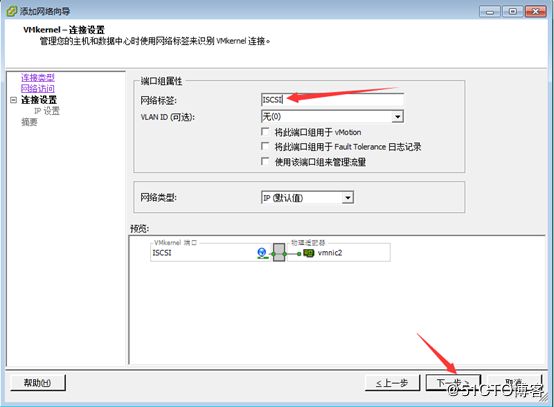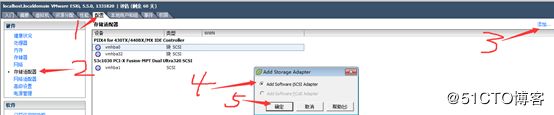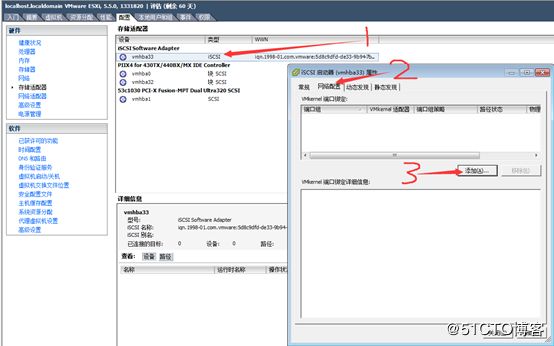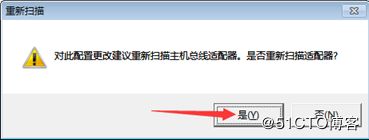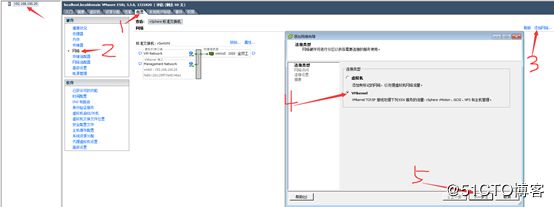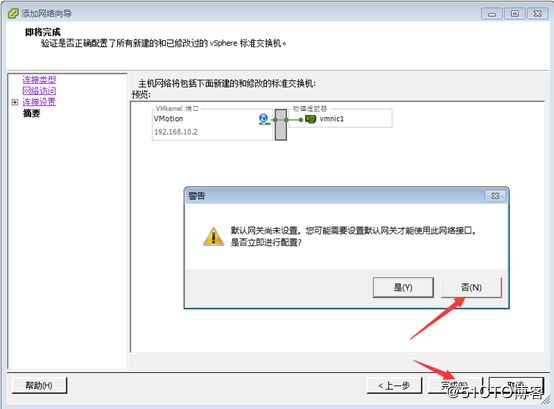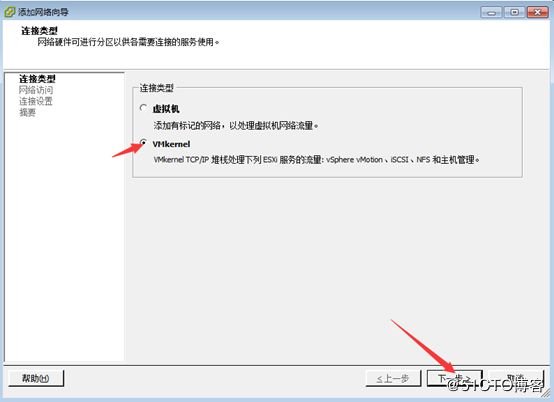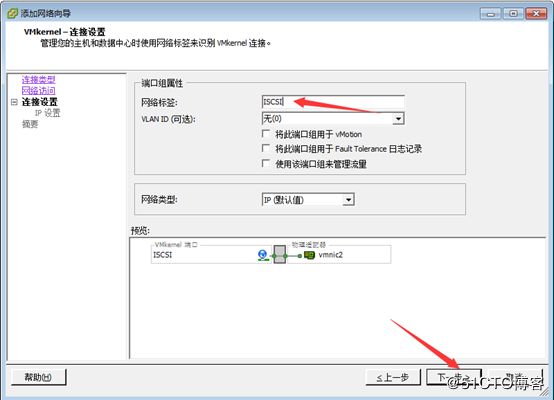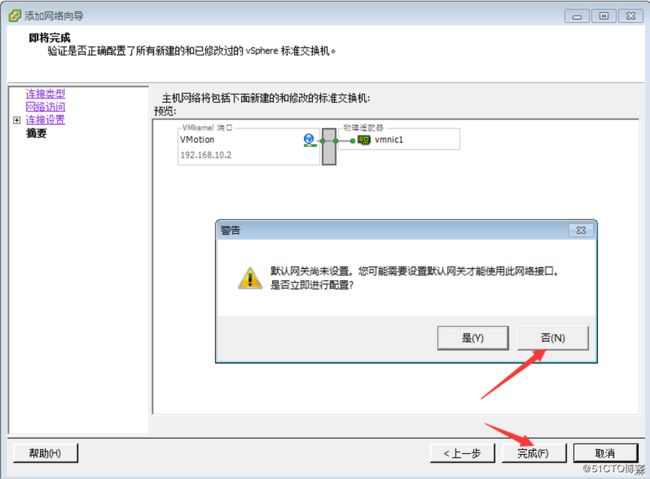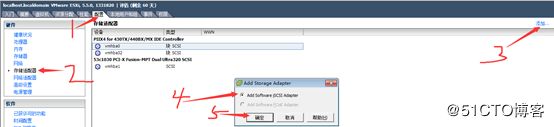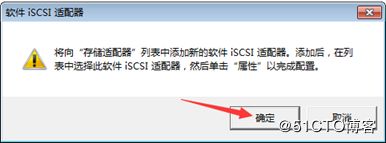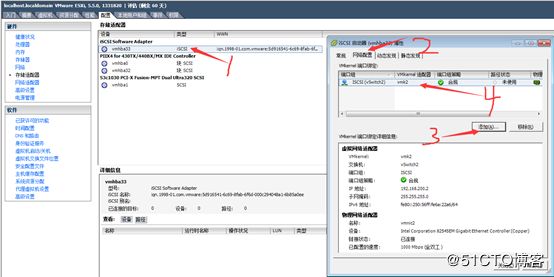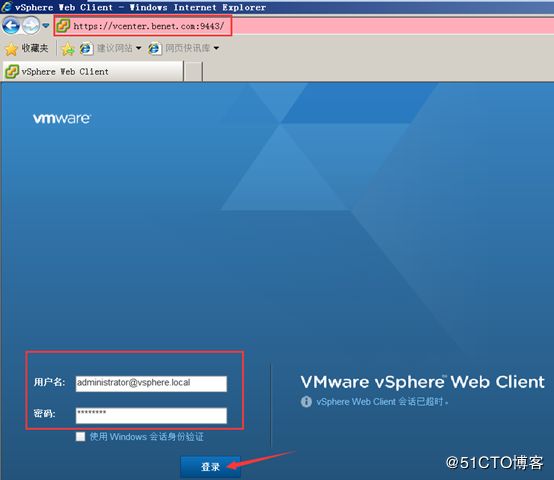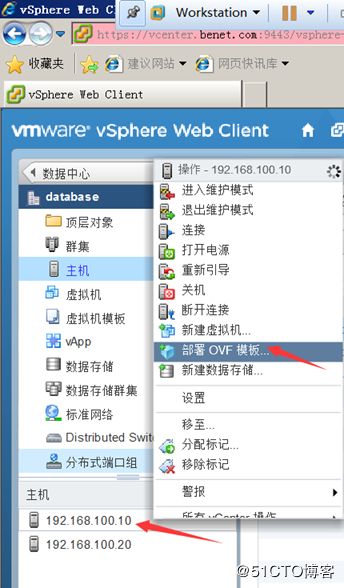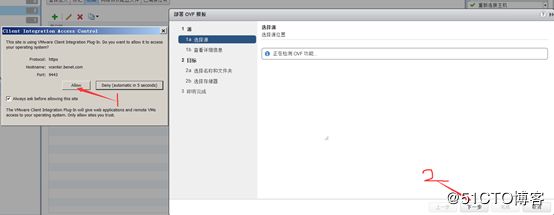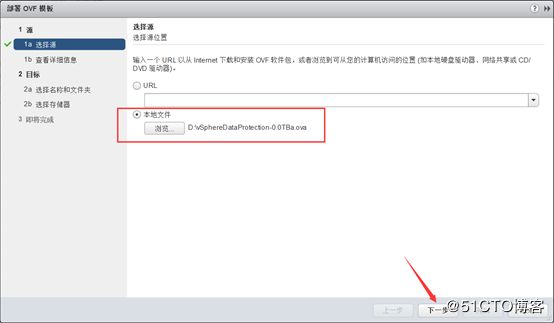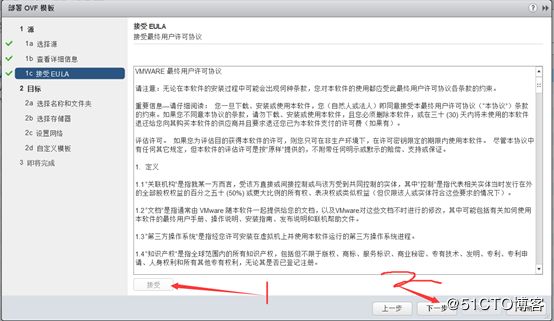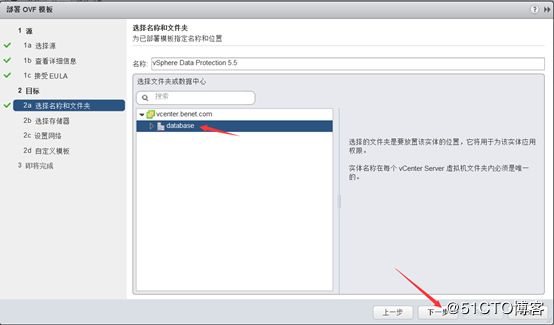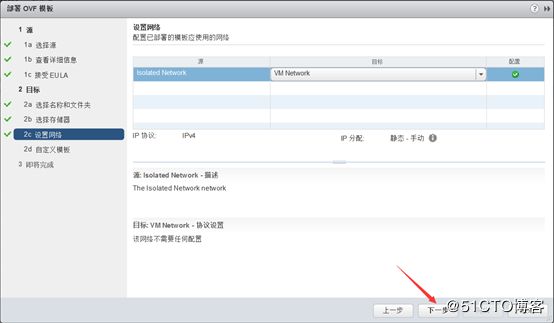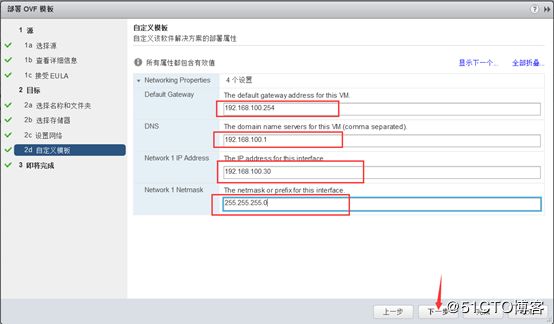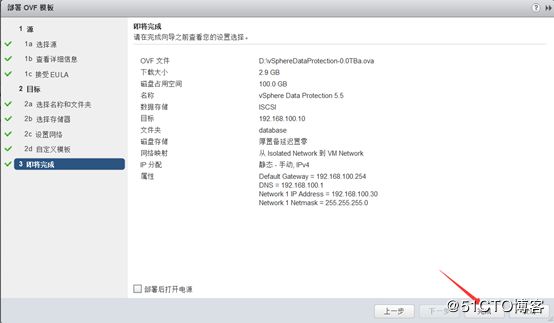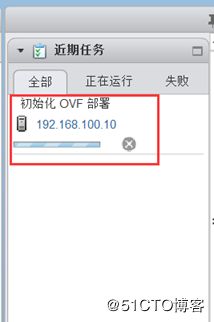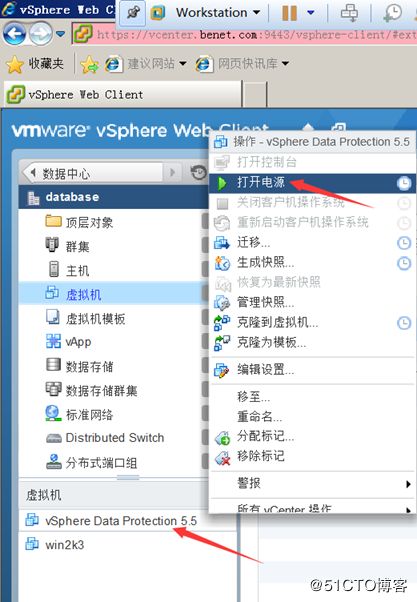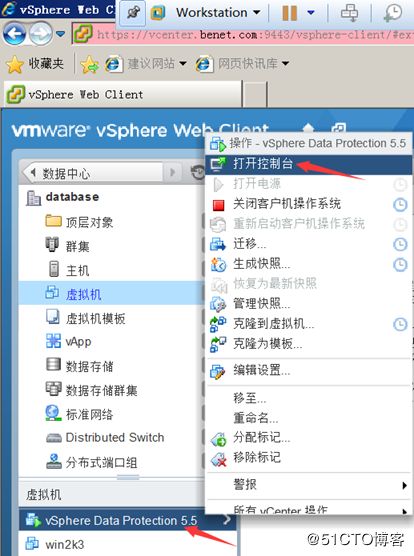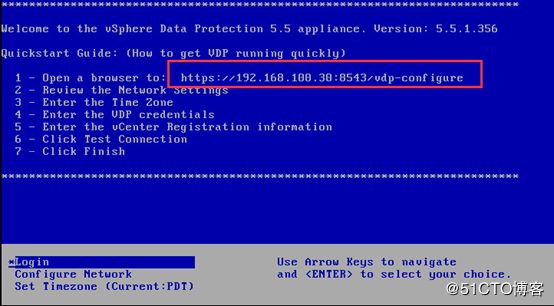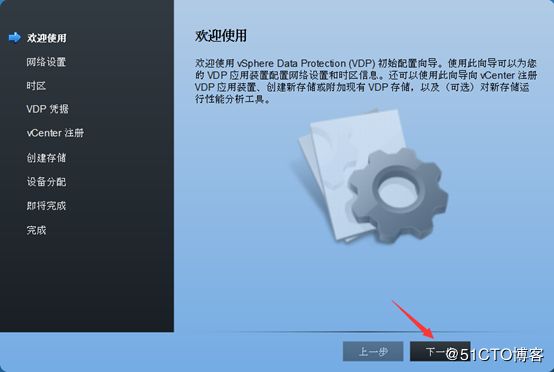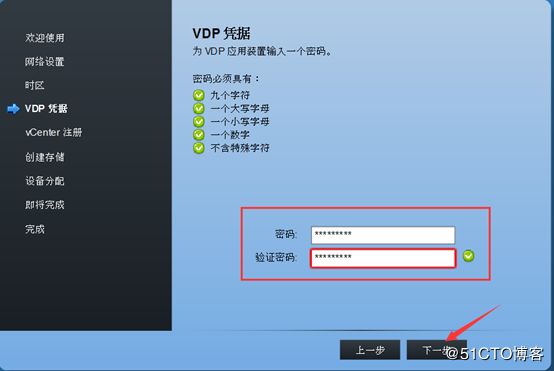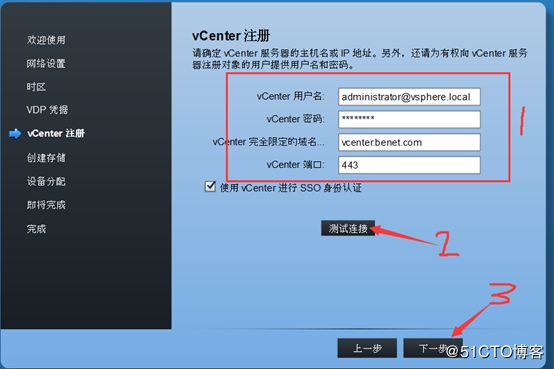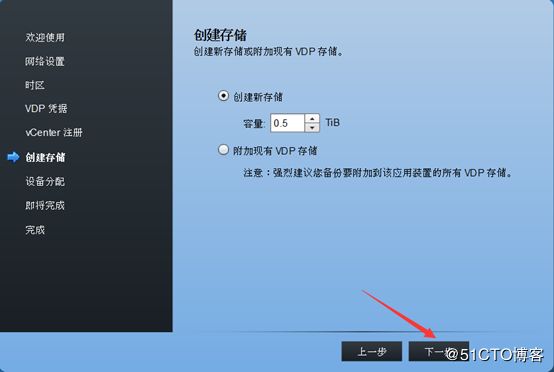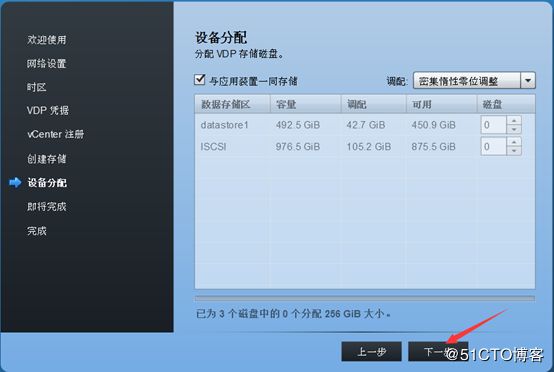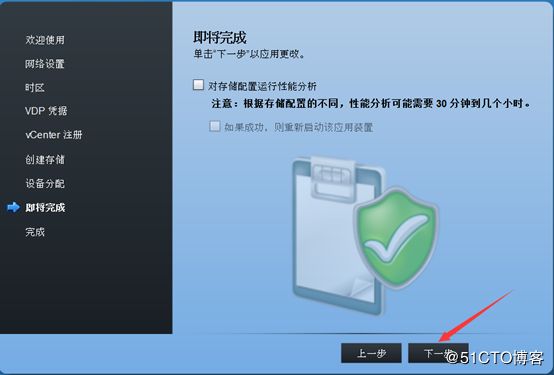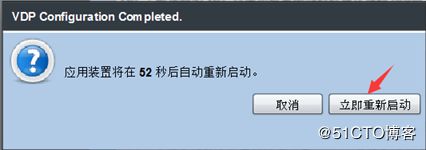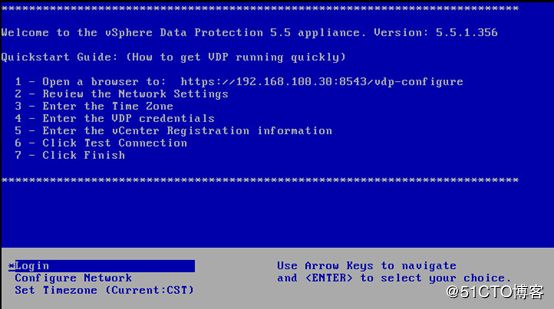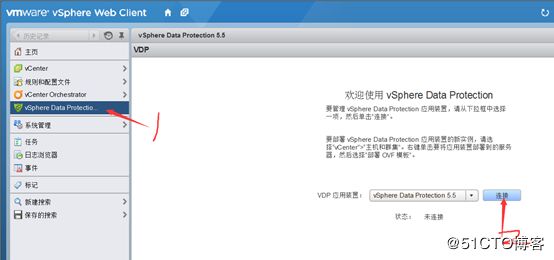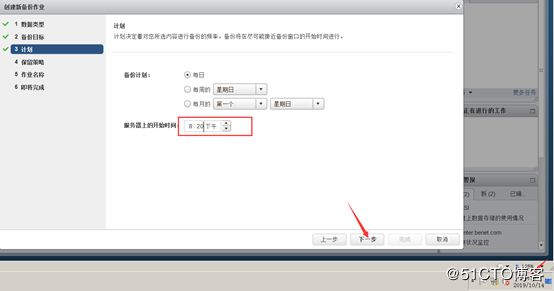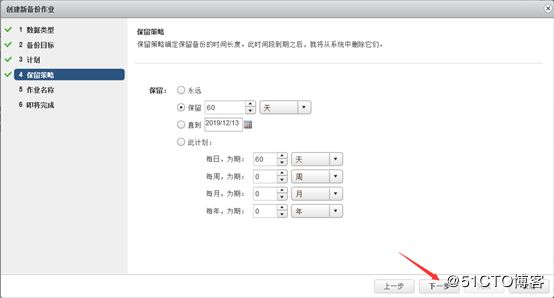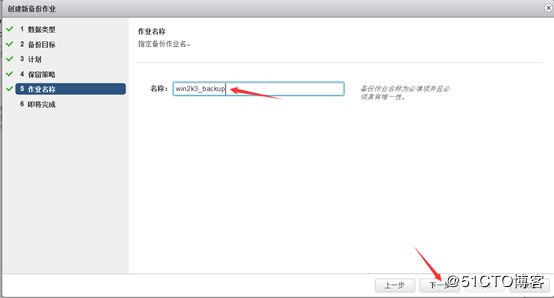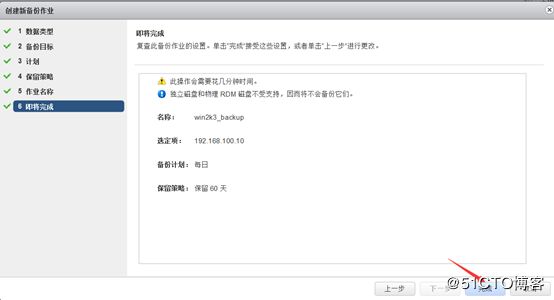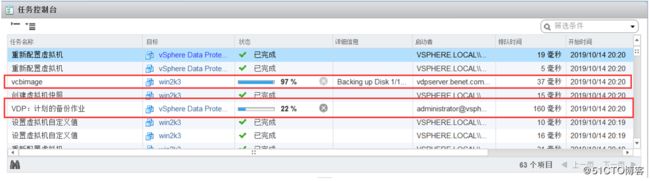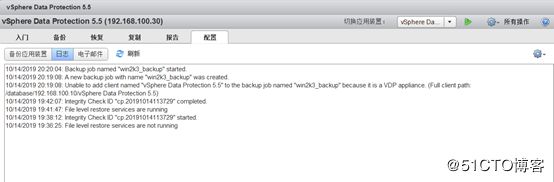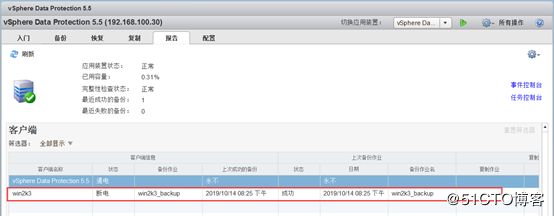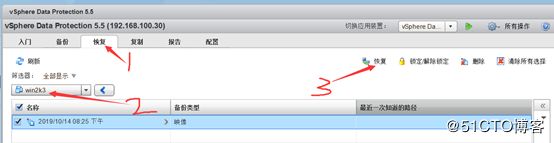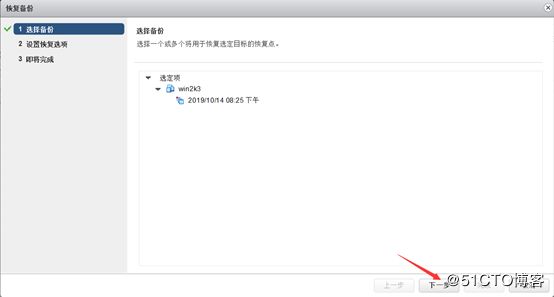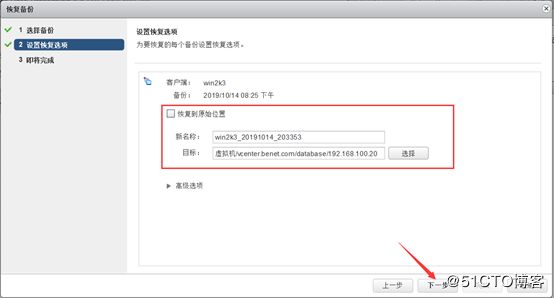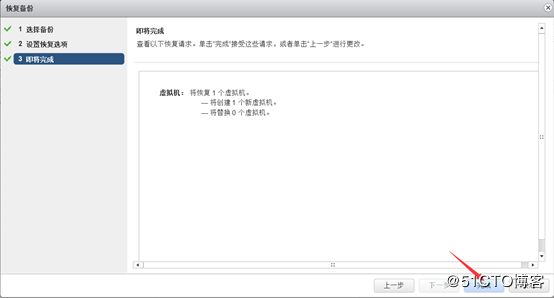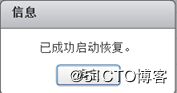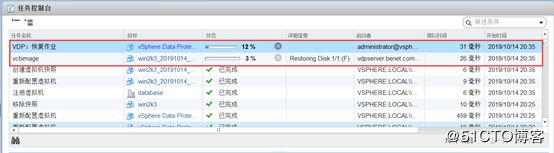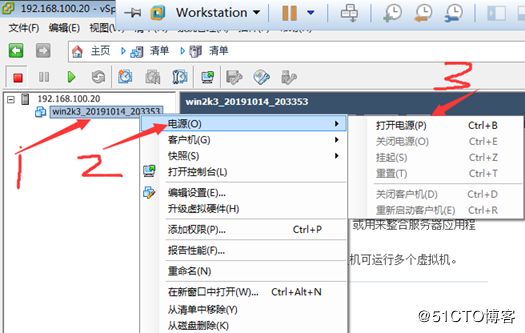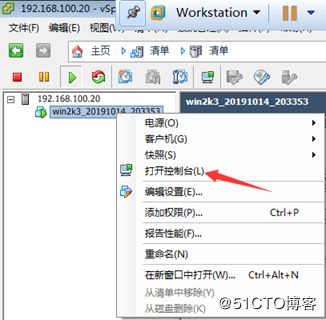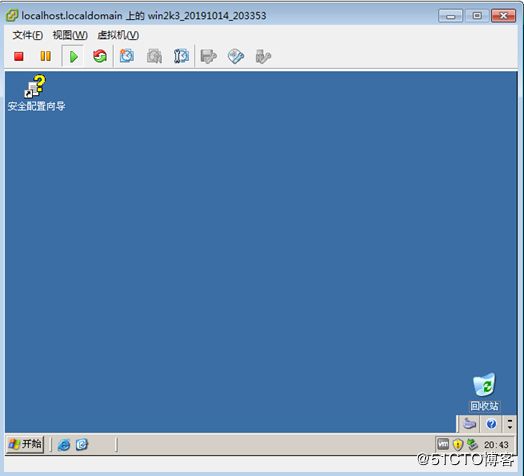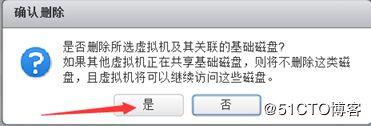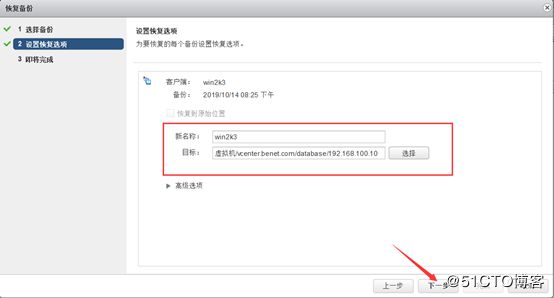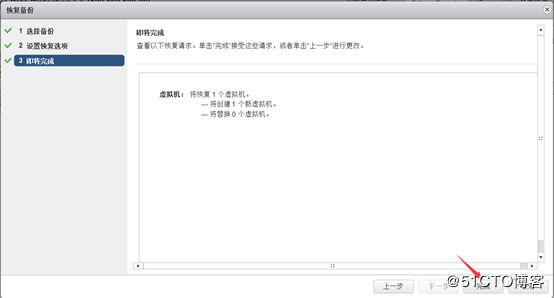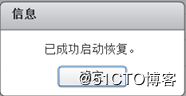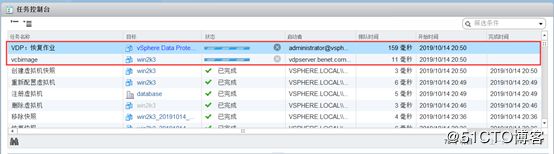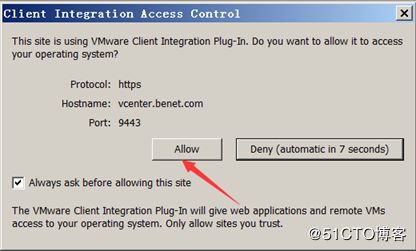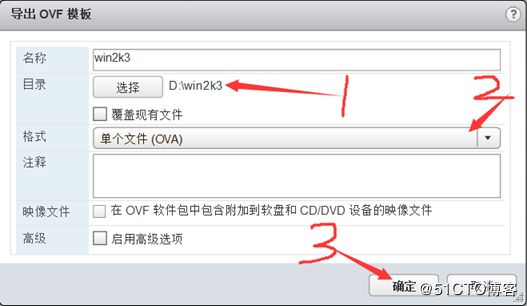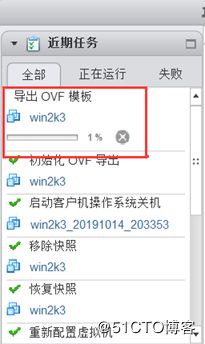- HTML——标签
哪里不会点哪里.
前端html前端
目录形成独立空间标题竖着布局的标签段落标签超链接标签图片标签列表标签表格标签换行供收集用户信息的标签音频视频形成独立空间demotestindexindex标题文章的标题文章的标题文章的标题文章的标题文章的标题文章的标题竖着布局的标签竖着布局的标签段落标签段落标签超链接标签点击跳转返回顶部跳转到div标签跳转到p标签点击跳转bilibili点击跳转processon图片标签列表标签111表格标签i
- 阿里云天池-学习笔记(7.22)
2301_81822737
深度学习
概念的初步认识和学习一、损失函数损失函数是衡量模型预测值与真实值之间差异的一个量度,通过最小化这个差异来优化模型的参数。损失函数的选择直接影响到模型的训练效果和最终性能。二、one-hot编码one-hot编码使用N位状态寄存器来对N个状态进行编码,每个状态都有它独立的寄存器位,并且在任意时候其中只有一位有效(即为1,其余为0)。具体来说,对于每个分类变量,都会为其分配一个唯一的二进制位,并使用该
- 给命运的第二十八封回信
蓝风Blue
王俊凯的新歌《流星》里面有一句我很喜欢的歌词,“等命运的风筝寄出第二十封回信。”很想给十八岁的自己,或者给三十八岁的自己写一封信。但是,要说些什么呢?和另一个时空的自己对话,似乎总是没有太大意义,十八岁的自己,不会听得进去二十八岁的我碎碎念。三十八岁的自己,又对二十八岁的我一笑了之。去翻看几年前留下的文字,大多感到的是有趣好玩。不如记下此时此刻的感受,做份纪念,也算是给命运的一封回信吧。二十八年过
- 《论语》:不走心的努力,都是在敷衍自己
有范儿叔
【原文】子谓《韶》:“尽美矣,又尽善也。”【译文】孔子评论《韶》:极其完善,极其美好,完美到没有一点缺点。【引申】做事要力求完美,不能抱着得过且过的心态消极应付。图片发自App那些真正让人变好的选择,过程都不会很舒服。唯有你内心足够渴望,你才有顽强的意志力去支撑、鼓舞着自己去坚持。但在日复一日的工作和生活中,我们也容易出现懈怠,于是,敷衍,成了我们最容易上手的技能。我们不爱一个人,可以用各种借口去
- 婚礼当天,我将女友还给她的竹马小说(许瑶程哲)什么小说-婚礼当天,我将女友还给她的竹马小说热门小说更新许瑶程哲
花朵文库
婚礼当天,我将女友还给她的竹马小说(许瑶程哲)什么小说-婚礼当天,我将女友还给她的竹马小说热门小说更新许瑶程哲主角配角:许瑶程哲小说别名:我和许瑶恋爱八年。在婚期前三天,却发现她电脑里存了上万张同一个男生的照片。人,只以为她性格含蓄不善表达。现在想想,我简直天真的可笑。朋友圈的简介我追着她问了许多次,她都没有回答过。此刻终于知道了答案。距离我们简略的婚礼还有三天,我将倒计时设置成手机的动态壁纸每天
- 20190512
青茶竹酒
母亲节,护士节,汶川大地震纪念日。我们需要感念生活中不同的人,我们需要感怀某个节点上发生的曾经触动了很多人包括我们自己的事情。但是,最重要的,我们更需要关注自己生活中重要的事情,感念带给我们人生转折的那些人那些事,惟其如此,我们才是我们自己,才是一个独立的个体,我们和周围的任何一个人都不同。所有的节日都重要。母亲节前几天,我才把按惯例来我所在的城市检查治疗的父母送回家,我相信,认真地做点事情比抓住
- 跟着顺华文庭内部群毛顺华真的能赚钱吗?智慧农业中粮仓不能取款就是骗局!
反诈宣传中
知名大师带你赚钱?免费给你讲课?新项目只带内部学员签署保密协议?网络投资理财应认准银行和有资质的证券公司等正规途径,切勿盲目相信所谓的“炒股专家”和“投资导师”,声称“高回报”“有内幕”的炒虚拟币、炒股、打新股、炒黄金、炒期货等都是诈骗。特别是炒股群名师免费荐股的套路。大师跟你非亲非故凭什么免费带你赚钱?若不幸遭遇假冒毛顺华荐股骗局投资万和投票平台并且不能提现的情况,千万不要打草惊蛇。及时止损寻求
- 借助零信任网格重塑分布式MCP与LLM访问:安全、灵活的下一代架构实践
码力金矿
机器学习深度学习人工智能人工智能自动化运维数据库mysqlpythonjava
在数字化转型的浪潮中,AI应用与分布式系统正在加速融合。传统架构中,MCP(模型上下文协议)服务与LLM(大语言模型)工具的部署常面临安全暴露、网络复杂性、跨防火墙通信等挑战。本文将结合零信任网格(ZTM,ZeroTrustMesh)与Flomesh技术,探索一种更安全、灵活的分布式架构方案,让MCP服务无需VPN或静态IP即可实现全球可访问,同时为LLM应用提供统一的安全层。一、传统分布式架构的
- Python一次性批量下载网页内所有链接
Zhy_Tech
python前端开发语言
需要下载一个数据集,该数据集每一张图对应网页内一条链接,如下图所示。一开始尝试使用迅雷,但是迅雷一次性只能下载30条链接。采用Python成功实现一次性批量下载。importosimportrequestsfrombs4importBeautifulSoup#目标网页的URLurl="https://"#请将此处替换为实际的网页URL#指定下载文件的文件夹路径#使用原始字符串download_fo
- Ant的使用
菁华浮英梦
1、Ant:基于java的生成工具,作用类似于C的Make。make工具有两个缺陷:依赖UNIX的SHELL语言,所以无法跨平台;生成文件格式严格,容易导致错误。Ant基于java,所以可以跨平台,而且Ant使用XML生成文件,具有更好的适应性。2、下载和安装:①解压之后的文件结构如下:bin:启动启动和运行ant的可执行命令etc:包含一些样式单文件,通常无需理会该目录下的文件lib:包含Ant
- GP 诊所?简易门诊?
晓荷清风
天天的工作项目之一就是跟GP(generalpractitioner全科医生)negotiate(协调交涉,讨价还价),一干就是十年。总能听到很多负面的说法,诸如GP无能!GP没用!说到底大家遇到的GP也就那么一两个,反聩的也就是那一两个GP的情况。不象咱这种一天因为不同的病人不同的情况,电话里抑或面对面跟不同的GP们交涉。什么样的都遇到过,也深刻体会他们的苦衷。尤其是budgetcontrol(
- 正念冥想实修10.2
宝茱名吉的一止今心
1愉悦事件2正念静坐40分钟3慈心冥想15分钟4正念行走20分钟愉悦事件:看到学生们在操场上跳着新体操舞的视频,活力、阳光、充满朝气,回想到我学生时代,好像我也在他们其中,那样的朝气蓬勃。正念静坐40分钟:前20分钟昏沉,身体在不停的晃动,向前倾。对呼吸和身体都不能专注。感觉明显的就是听到外面鸟叫的声音和风轻柔吹在树上,树叶哗哗的声音,还有微风吹向身体带来一丝凉意舒服的感觉。一个来电打破了昏沉的状
- 【晨间日记】 2020年8月9日
语瞳SAMA
2020年8月9日天气:小雨转多云【90天践行目标】(63/90)①5:30早起②22:30早睡③写晨间日记【昨日践行】①6:02起床②22:58入睡③晨间日记已达成【今日青蛙】①完成暑期实践总结报告②开始校友邦打卡③英语百词斩*昨日三只青蛙已达成【反思日志】昨天母亲带着欣远和欣栩来老房子这边吃晚饭,带来了许多欢乐与活力。其中让我印象最为深刻的是欣远的学习能力。自己在六级英语百词斩时,欣远与欣栩也
- 二维码异地收款无限制,什么收款码可以异地收款
神州网络公司
在现代社会中,随着电子支付的普及和使用频率的增加,收款方式也变得多样化。针对异地收款需求,各种收款码应运而生,为人们提供了极大的便利。今天,我们将探讨一些常见的异地收款码及其特点。首先,我们来了解一下支付宝收款码。支付宝作为中国最主流的移动支付平台之一,其收款码功能得到广泛应用。通过支付宝收款码,用户可以将自己的收款二维码分享给他人,无论对方身处何地,只要扫描二维码并确认支付,资金就能安全快速地转
- 2023-04-11
野鸡和猫和老鷹
星期四没有事情做,就和家里人一起去山上逛逛,那里只有漫山遍野的野花和野桃树花和野小棠梨花,虽然没有公园里经过人精雕细琢的造的人工花好看,但是野花也有属于它自己的春天。我和家里人骑车来到山脚下,戴着很尖的洋篙,采了一些中草药和挖了一些小蒜和野菜,中草药可以换一些钱,小蒜和野菜可以吃,在山上中草药很难拔出,中草药有血参,柴胡,黄芩和野连翘,但是山上中草药十分少,一天也才拔了一点点。最后,腿发酸发软的回
- 2021年11月9日中原焦点团队网络初级第31期党育坚持第29天分享
3d947c9d58d6
今天的课刘老师让在小组内交流自己写的20条难得的感受。20条难得对我来说并不是难事,从新审视自己,一直以来,我好像很少看孩子的缺点,但也不是不责骂孩子,小时候对孩子严格要求也责骂过不少,我想不出他有哪些我不能忍受的缺点,在我的眼中包括邻居亲戚眼中他都是很好的孩子,尽管他成绩不是最好的。我也尽量不想生活中不开心的事,因为一想不开心的事就会觉得生活无趣,一眼能看到头,不如就当一天和尚撞一天钟,活在当下
- 《深入浅出Spring》控制反转(IoC)与依赖注入(DI)
举例说明引出spring有2个类,A和B,如下:publicclassA{publicvoidsayHello(){}}publicclassB{publicvoidsayHello();}上面2个类都有同样的sayHello方法。现在我们调用B的sayHello方法完成一些事情,而B中的sayHello方法需要调用A中的sayHello方法才可以完成这个事情,所以B的代码变成了下面这样:publ
- 中秋节送什么给老师?中秋节送老师的礼物推荐
直返APP抖音优惠券
中秋节送老师礼物,既是对老师辛勤付出的感谢,也是对节日的美好祝福。以下是一些建议,希望能为您的选择提供帮助:一、传统与节日特色礼物月饼礼盒理由:月饼作为中秋节的传统食品,象征着团圆和美满。送老师月饼礼盒,不仅符合节日氛围,还能表达对老师的节日问候和感激之情。选择建议:可以选择口味丰富、包装精美的月饼礼盒,如五芳斋、稻香村等知名品牌的月饼礼盒,既体现了心意,又不失档次。茶叶礼盒理由:茶叶是一种高雅的
- 《公主日记》和《罗马假日》:公主是后天的磨砺
Zoegreen
女孩们都有一个美丽的梦想:头戴水晶皇冠,身穿白色鱼尾裙,和帅气的王子翩翩起舞,嫁给王子,度过美丽而幸福的日子,可是这两部电影中,由奥黛丽赫本主演的安妮公主和米娅都是在知晓责任和义务后,勇敢承担身上的重担。在罗马的拜访日,日复一日的问候贵族和程序化的生活让她感觉到无趣,安妮公主很想尽情地饱览一下罗马的优美风光,侍从们以公主身份高贵、不宜在黎民百姓面前抛头露面为由拒绝了,并给她注射了镇静剂。公主在药效
- 用 K-means 算法实现水果分堆
wh_xia_jun
AI+医疗算法kmeans机器学习
先看运行效果:importnumpyasnpimportmatplotlib.pyplotaspltfromsklearn.clusterimportKMeans#生成模拟数据(两个高斯分布的混合点集)np.random.seed(42)X1=np.random.randn(100,2)+np.array([2,2])#第一簇数据,中心在(2,2)X2=np.random.randn(100,2)
- YOLOv13_SSOD:基于超图关联增强的半监督目标检测框架(原创创新算法)
YOLOv13_SSOD:基于超图关联增强的半监督目标检测框架项目背景随着深度学习技术的快速发展,目标检测在各个领域都取得了显著的进展。然而,现有的监督学习方法在实际应用中面临着标注数据稀缺、泛化能力不足等挑战。特别是在火灾烟雾检测、工业质检等特定场景中,获取大量高质量标注数据的成本极高。为了解决这一问题,本项目基于最新发布的YOLOv13架构,结合EfficientTeacher半监督学习框架,
- 蓝桥杯算法心得——巧克力(贪心)
晴天学长
算法算法蓝桥杯java
大家好,我是晴天学长,这是一道国赛题,其中贪心的思想值得学习(逆向思维),写比较器也非常的实用,需要的小伙伴请自取哦!1)巧克力2).算法思路每一天都选保质期内最便宜的注意:这里一定要从最后一天开始选择,这样才可以将保质期这一条件充分利用起来我也是受了其它题解的启发:如果有保质期很长,价格很低,但你很早就吃完了,后面不得不选择昂贵的巧克力,也就是说它原本可以在很多天之后吃就行,现在却在前几天就吃了
- 约练收获 《坚持就是最好的教练》
78679e553f55
中原焦点团队朱继萍第六期第25组第22-23次约练总34次角色:2次咨询师1.熟悉的套路设置,在现实咨询中原来不以为然,没有或许精确到分钟上,通过几次在设置中的坚持能带给我一种规则感与紧迫的感觉;甚至还没有把问题聊透,时间流到点位啦,新手小白,自我把控还需要修炼哟!2.认真聆听来访者的不自主的叹气、内耗、纠结、无奈,不时回应,能及时共情到她的无力与无奈;同频共振3.当来访者很急于寻找问题答案时,你
- 一个女人的故事
宋启琳
煤油灯将原本乌黑的土瓦房照的多了一丝诡异,灯芯上面的小火光摇摇欲坠,好似随时都有可能掉下来。曹雪娥在微弱的灯光下用力锥着鞋底,一边嘴里不停得絮叨以前的往事。“我这大半辈子,还真是个传奇,小的时候无家可归,嫁人的时候,爹妈多的都数不清。”曹雪娥从生下来脸上有一块胎记,虽然不大,但是偏偏长在了眼睛上,就像是被谁给打了一拳头。父母嫌丑,本是商量着不想要这孩子,可是家里两个老人舍不得,便主动提出扶养孩子,
- USB串口通信、握手协议、深度学习等技术要点
深度学习教程,
深度学习人工智能网络协议
基于OpenMV的智能车牌识别系统:从硬件到算法的完整实现前言本文将详细介绍一个基于OpenMV微控制器的智能车牌识别系统的设计与实现。该系统集成了嵌入式视觉处理、串口通信协议、深度学习OCR识别等多种技术,实现了从图像采集到车牌识别的完整流程。系统架构概述整体设计思路该车牌识别系统采用分布式架构设计,将计算密集型任务与嵌入式控制分离:┌─────────────┐USB串口通信┌────────
- 动漫博人传:迪鲁达转而对付小葵,没川木挡着,鸣人能护住她吗?
颚之巨人马赛尔
在动漫中,迪鲁达不止把矛头对准一个人,为了实现目的,她可以对付在场所有人。文/颚之巨人马赛尔不少人认为,以鸣人的实力对付迪鲁达就跟玩儿似的,先前的狼狈只是假装,为的就是套话。这话说得没错,鸣人就是想要得到足够的情报,才跟迪鲁达虚与委蛇。然而,当迪鲁达突然变脸的时候,他没有足够的能力控场,而是落于被动。迪鲁达转而对付小葵,没有川木挡着,鸣人能护住她吗?1.jpg1****、从川木的手臂来看,迪鲁达的
- 爆改YOLOv8 | 利用AFPN增加小目标检测层(替换小目标检测头)
1,本文介绍这篇文章的改进机制是利用新推出的渐近特征金字塔网络(AFPN)来优化yolov8的检测头,AFPN的核心是引入一种渐近的特征融合策略,将底层和高层的特征逐渐整合到目标检测过程中。这种方式有助于减小不同层次特征之间的语义差距,提高特征融合效果,使得检测模型能更好地适应不同层次的语义信息。关于AFPN的详细介绍可以看论文:https://arxiv.org/pdf/2306.15988.p
- Shell 脚本加密操作:让用户可执行,不可查看脚本源码 —— shc 实战避坑指南
在日常运维和开发中,Shell脚本常包含敏感信息(如数据库密码、API密钥、服务器IP等)。若直接分发脚本,源码暴露风险极高。此时,加密脚本(可执行但不可读)成为刚需。常见的shc工具可将脚本编译为二进制文件,实现“能执行但不可看”的效果。一、shc加密脚本的使用方法安装shc包管理器安装(推荐):#Ubuntu/Debiansudoaptinstallshc#CentOS/RHELsudoyum
- (连载)素女变女神
彩虹电车1号
这次的培训老师有两个,佳佳负责绘本知识培训,还有一个老师负责其他方面的。第二天上午八点半之后,大家陆陆续续进入了会议室。佳佳坐在后面有点紧张。她八点就来了,提前试试电脑翻页笔等设备。然后就坐在最后一排安静地看书,子然在旁边画画。夏天的太阳爬得很快,八点多太阳已经升得老高了。阳光透过窗户洒进来,半个会议室都是明晃的光线。佳佳的位置刚好躲过了夏日炽热的光线。佳佳一直都是一个喜欢读书的人,此刻,她端坐在
- 法律
AcheflourLiu
法的概念1.法是一种行为规范【法规定了应为可为模式。】*考法:(1)法调整思想吗?(2)法是调整行为的唯一规范?2.法是由特定物质生活条件(经济基础)决定的。*考法:单选题(1)法由谁决定的?【经济基础】(2)法的最终决定因素是什么?【物质制约性】3.法是统治阶级意志的体现。理解:法是统治阶级实现统治的工具。*考法:单选题,会判断选项的说法是对还是错*(1)法体现(统治阶级)的意志。统治阶级是指(
- windows下源码安装golang
616050468
golang安装golang环境windows
系统: 64位win7, 开发环境:sublime text 2, go版本: 1.4.1
1. 安装前准备(gcc, gdb, git)
golang在64位系
- redis批量删除带空格的key
bylijinnan
redis
redis批量删除的通常做法:
redis-cli keys "blacklist*" | xargs redis-cli del
上面的命令在key的前后没有空格时是可以的,但有空格就不行了:
$redis-cli keys "blacklist*"
1) "blacklist:12:
[email protected]
- oracle正则表达式的用法
0624chenhong
oracle正则表达式
方括号表达示
方括号表达式
描述
[[:alnum:]]
字母和数字混合的字符
[[:alpha:]]
字母字符
[[:cntrl:]]
控制字符
[[:digit:]]
数字字符
[[:graph:]]
图像字符
[[:lower:]]
小写字母字符
[[:print:]]
打印字符
[[:punct:]]
标点符号字符
[[:space:]]
- 2048源码(核心算法有,缺少几个anctionbar,以后补上)
不懂事的小屁孩
2048
2048游戏基本上有四部分组成,
1:主activity,包含游戏块的16个方格,上面统计分数的模块
2:底下的gridview,监听上下左右的滑动,进行事件处理,
3:每一个卡片,里面的内容很简单,只有一个text,记录显示的数字
4:Actionbar,是游戏用重新开始,设置等功能(这个在底下可以下载的代码里面还没有实现)
写代码的流程
1:设计游戏的布局,基本是两块,上面是分
- jquery内部链式调用机理
换个号韩国红果果
JavaScriptjquery
只需要在调用该对象合适(比如下列的setStyles)的方法后让该方法返回该对象(通过this 因为一旦一个函数称为一个对象方法的话那么在这个方法内部this(结合下面的setStyles)指向这个对象)
function create(type){
var element=document.createElement(type);
//this=element;
- 你订酒店时的每一次点击 背后都是NoSQL和云计算
蓝儿唯美
NoSQL
全球最大的在线旅游公司Expedia旗下的酒店预订公司,它运营着89个网站,跨越68个国家,三年前开始实验公有云,以求让客户在预订网站上查询假期酒店时得到更快的信息获取体验。
云端本身是用于驱动网站的部分小功能的,如搜索框的自动推荐功能,还能保证处理Hotels.com服务的季节性需求高峰整体储能。
Hotels.com的首席技术官Thierry Bedos上个月在伦敦参加“2015 Clou
- java笔记1
a-john
java
1,面向对象程序设计(Object-oriented Propramming,OOP):java就是一种面向对象程序设计。
2,对象:我们将问题空间中的元素及其在解空间中的表示称为“对象”。简单来说,对象是某个类型的实例。比如狗是一个类型,哈士奇可以是狗的一个实例,也就是对象。
3,面向对象程序设计方式的特性:
3.1 万物皆为对象。
- C语言 sizeof和strlen之间的那些事 C/C++软件开发求职面试题 必备考点(一)
aijuans
C/C++求职面试必备考点
找工作在即,以后决定每天至少写一个知识点,主要是记录,逼迫自己动手、总结加深印象。当然如果能有一言半语让他人收益,后学幸运之至也。如有错误,还希望大家帮忙指出来。感激不尽。
后学保证每个写出来的结果都是自己在电脑上亲自跑过的,咱人笨,以前学的也半吊子。很多时候只能靠运行出来的结果再反过来
- 程序员写代码时就不要管需求了吗?
asia007
程序员不能一味跟需求走
编程也有2年了,刚开始不懂的什么都跟需求走,需求是怎样就用代码实现就行,也不管这个需求是否合理,是否为较好的用户体验。当然刚开始编程都会这样,但是如果有了2年以上的工作经验的程序员只知道一味写代码,而不在写的过程中思考一下这个需求是否合理,那么,我想这个程序员就只能一辈写敲敲代码了。
我的技术不是很好,但是就不代
- Activity的四种启动模式
百合不是茶
android栈模式启动Activity的标准模式启动栈顶模式启动单例模式启动
android界面的操作就是很多个activity之间的切换,启动模式决定启动的activity的生命周期 ;
启动模式xml中配置
<activity android:name=".MainActivity" android:launchMode="standard&quo
- Spring中@Autowired标签与@Resource标签的区别
bijian1013
javaspring@Resource@Autowired@Qualifier
Spring不但支持自己定义的@Autowired注解,还支持由JSR-250规范定义的几个注解,如:@Resource、 @PostConstruct及@PreDestroy。
1. @Autowired @Autowired是Spring 提供的,需导入 Package:org.springframewo
- Changes Between SOAP 1.1 and SOAP 1.2
sunjing
ChangesEnableSOAP 1.1SOAP 1.2
JAX-WS
SOAP Version 1.2 Part 0: Primer (Second Edition)
SOAP Version 1.2 Part 1: Messaging Framework (Second Edition)
SOAP Version 1.2 Part 2: Adjuncts (Second Edition)
Which style of WSDL
- 【Hadoop二】Hadoop常用命令
bit1129
hadoop
以Hadoop运行Hadoop自带的wordcount为例,
hadoop脚本位于/home/hadoop/hadoop-2.5.2/bin/hadoop,需要说明的是,这些命令的使用必须在Hadoop已经运行的情况下才能执行
Hadoop HDFS相关命令
hadoop fs -ls
列出HDFS文件系统的第一级文件和第一级
- java异常处理(初级)
白糖_
javaDAOspring虚拟机Ajax
从学习到现在从事java开发一年多了,个人觉得对java只了解皮毛,很多东西都是用到再去慢慢学习,编程真的是一项艺术,要完成一段好的代码,需要懂得很多。
最近项目经理让我负责一个组件开发,框架都由自己搭建,最让我头疼的是异常处理,我看了一些网上的源码,发现他们对异常的处理不是很重视,研究了很久都没有找到很好的解决方案。后来有幸看到一个200W美元的项目部分源码,通过他们对异常处理的解决方案,我终
- 记录整理-工作问题
braveCS
工作
1)那位同学还是CSV文件默认Excel打开看不到全部结果。以为是没写进去。同学甲说文件应该不分大小。后来log一下原来是有写进去。只是Excel有行数限制。那位同学进步好快啊。
2)今天同学说写文件的时候提示jvm的内存溢出。我马上反应说那就改一下jvm的内存大小。同学说改用分批处理了。果然想问题还是有局限性。改jvm内存大小只能暂时地解决问题,以后要是写更大的文件还是得改内存。想问题要长远啊
- org.apache.tools.zip实现文件的压缩和解压,支持中文
bylijinnan
apache
刚开始用java.util.Zip,发现不支持中文(网上有修改的方法,但比较麻烦)
后改用org.apache.tools.zip
org.apache.tools.zip的使用网上有更简单的例子
下面的程序根据实际需求,实现了压缩指定目录下指定文件的方法
import java.io.BufferedReader;
import java.io.BufferedWrit
- 读书笔记-4
chengxuyuancsdn
读书笔记
1、JSTL 核心标签库标签
2、避免SQL注入
3、字符串逆转方法
4、字符串比较compareTo
5、字符串替换replace
6、分拆字符串
1、JSTL 核心标签库标签共有13个,
学习资料:http://www.cnblogs.com/lihuiyy/archive/2012/02/24/2366806.html
功能上分为4类:
(1)表达式控制标签:out
- [物理与电子]半导体教材的一个小问题
comsci
问题
各种模拟电子和数字电子教材中都有这个词汇-空穴
书中对这个词汇的解释是; 当电子脱离共价键的束缚成为自由电子之后,共价键中就留下一个空位,这个空位叫做空穴
我现在回过头翻大学时候的教材,觉得这个
- Flashback Database --闪回数据库
daizj
oracle闪回数据库
Flashback 技术是以Undo segment中的内容为基础的, 因此受限于UNDO_RETENTON参数。要使用flashback 的特性,必须启用自动撤销管理表空间。
在Oracle 10g中, Flash back家族分为以下成员: Flashback Database, Flashback Drop,Flashback Query(分Flashback Query,Flashbac
- 简单排序:插入排序
dieslrae
插入排序
public void insertSort(int[] array){
int temp;
for(int i=1;i<array.length;i++){
temp = array[i];
for(int k=i-1;k>=0;k--)
- C语言学习六指针小示例、一维数组名含义,定义一个函数输出数组的内容
dcj3sjt126com
c
# include <stdio.h>
int main(void)
{
int * p; //等价于 int *p 也等价于 int* p;
int i = 5;
char ch = 'A';
//p = 5; //error
//p = &ch; //error
//p = ch; //error
p = &i; //
- centos下php redis扩展的安装配置3种方法
dcj3sjt126com
redis
方法一
1.下载php redis扩展包 代码如下 复制代码
#wget http://redis.googlecode.com/files/redis-2.4.4.tar.gz
2 tar -zxvf 解压压缩包,cd /扩展包 (进入扩展包然后 运行phpize 一下是我环境中phpize的目录,/usr/local/php/bin/phpize (一定要
- 线程池(Executors)
shuizhaosi888
线程池
在java类库中,任务执行的主要抽象不是Thread,而是Executor,将任务的提交过程和执行过程解耦
public interface Executor {
void execute(Runnable command);
}
public class RunMain implements Executor{
@Override
pub
- openstack 快速安装笔记
haoningabc
openstack
前提是要配置好yum源
版本icehouse,操作系统redhat6.5
最简化安装,不要cinder和swift
三个节点
172 control节点keystone glance horizon
173 compute节点nova
173 network节点neutron
control
/etc/sysctl.conf
net.ipv4.ip_forward =
- 从c面向对象的实现理解c++的对象(二)
jimmee
C++面向对象虚函数
1. 类就可以看作一个struct,类的方法,可以理解为通过函数指针的方式实现的,类对象分配内存时,只分配成员变量的,函数指针并不需要分配额外的内存保存地址。
2. c++中类的构造函数,就是进行内存分配(malloc),调用构造函数
3. c++中类的析构函数,就时回收内存(free)
4. c++是基于栈和全局数据分配内存的,如果是一个方法内创建的对象,就直接在栈上分配内存了。
专门在
- 如何让那个一个div可以拖动
lingfeng520240
html
<!DOCTYPE html PUBLIC "-//W3C//DTD XHTML 1.0 Transitional//EN" "http://www.w3.org/TR/xhtml1/DTD/xhtml1-transitional.dtd">
<html xmlns="http://www.w3.org/1999/xhtml
- 第10章 高级事件(中)
onestopweb
事件
index.html
<!DOCTYPE html PUBLIC "-//W3C//DTD XHTML 1.0 Transitional//EN" "http://www.w3.org/TR/xhtml1/DTD/xhtml1-transitional.dtd">
<html xmlns="http://www.w3.org/
- 计算两个经纬度之间的距离
roadrunners
计算纬度LBS经度距离
要解决这个问题的时候,到网上查了很多方案,最后计算出来的都与百度计算出来的有出入。下面这个公式计算出来的距离和百度计算出来的距离是一致的。
/**
*
* @param longitudeA
* 经度A点
* @param latitudeA
* 纬度A点
* @param longitudeB
*
- 最具争议的10个Java话题
tomcat_oracle
java
1、Java8已经到来。什么!? Java8 支持lambda。哇哦,RIP Scala! 随着Java8 的发布,出现很多关于新发布的Java8是否有潜力干掉Scala的争论,最终的结论是远远没有那么简单。Java8可能已经在Scala的lambda的包围中突围,但Java并非是函数式编程王位的真正觊觎者。
2、Java 9 即将到来
Oracle早在8月份就发布
- zoj 3826 Hierarchical Notation(模拟)
阿尔萨斯
rar
题目链接:zoj 3826 Hierarchical Notation
题目大意:给定一些结构体,结构体有value值和key值,Q次询问,输出每个key值对应的value值。
解题思路:思路很简单,写个类词法的递归函数,每次将key值映射成一个hash值,用map映射每个key的value起始终止位置,预处理完了查询就很简单了。 这题是最后10分钟出的,因为没有考虑value为{}的情
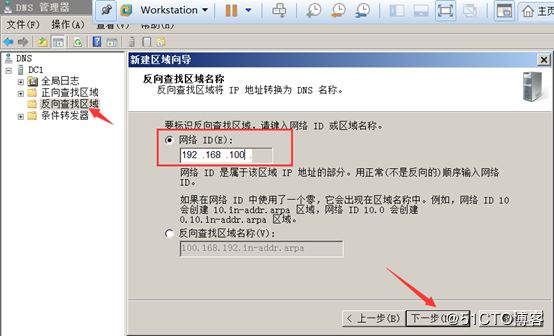

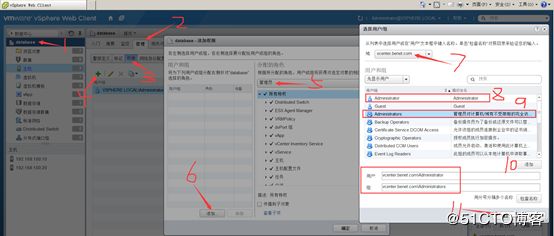
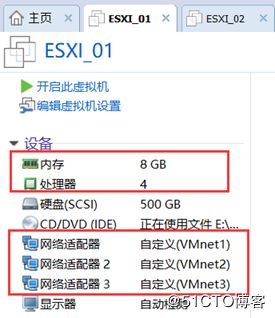
![]()