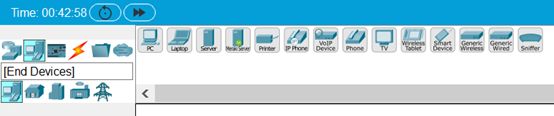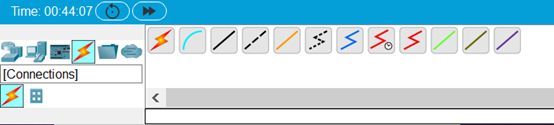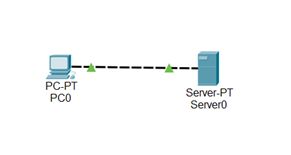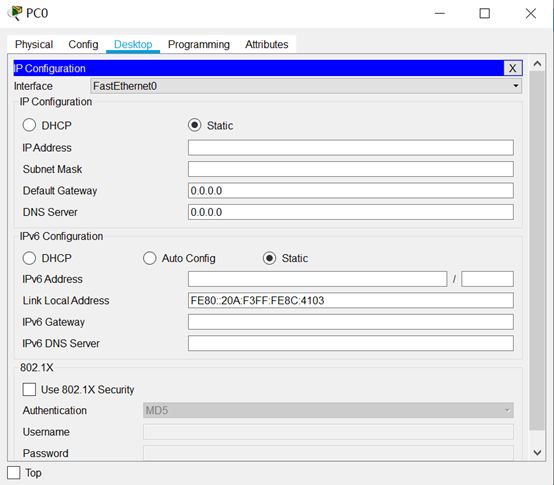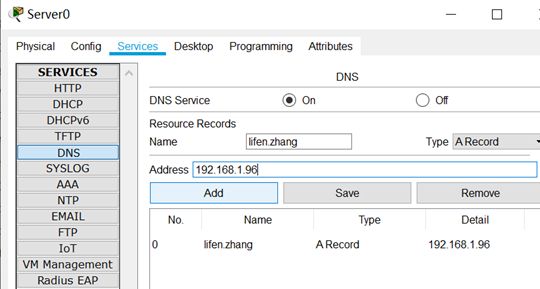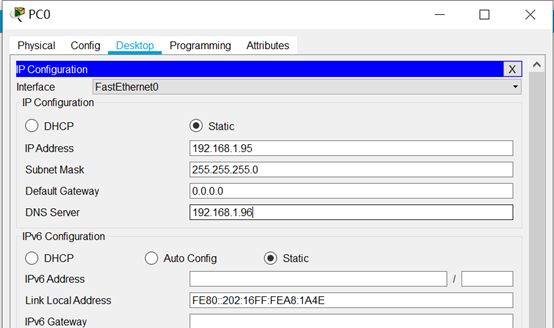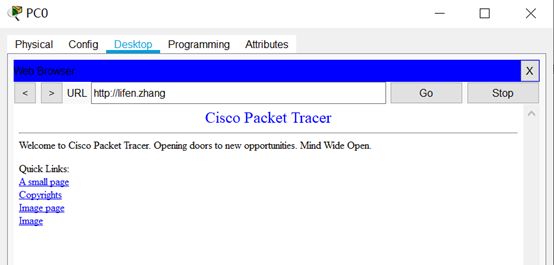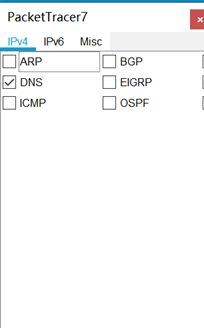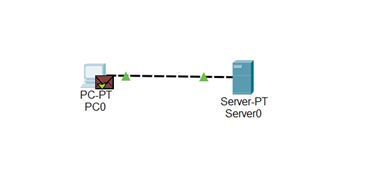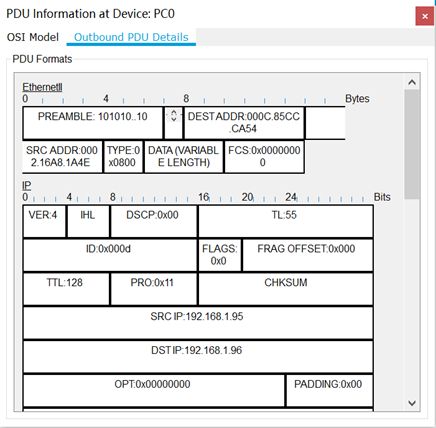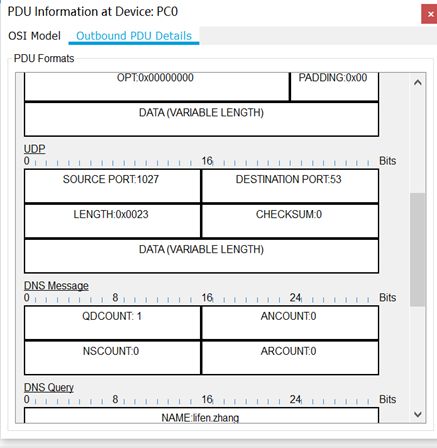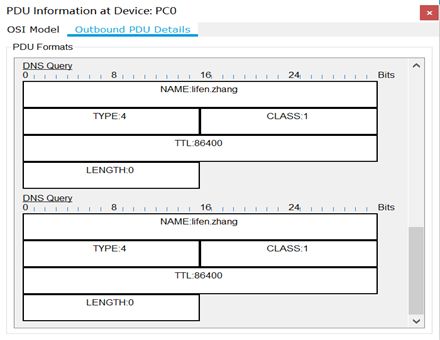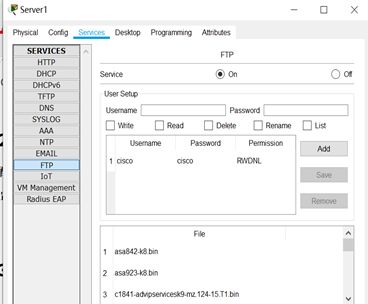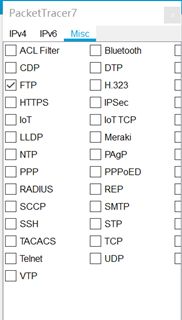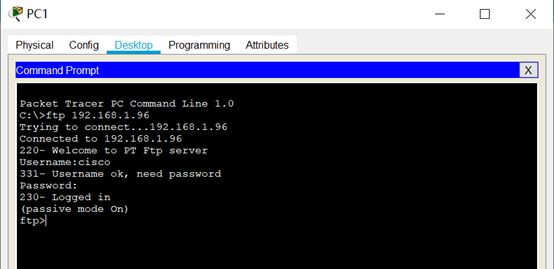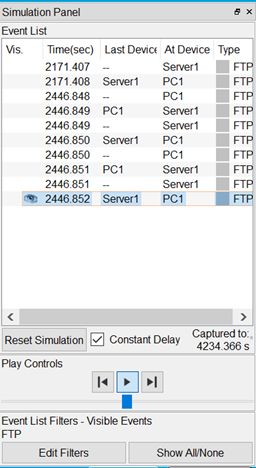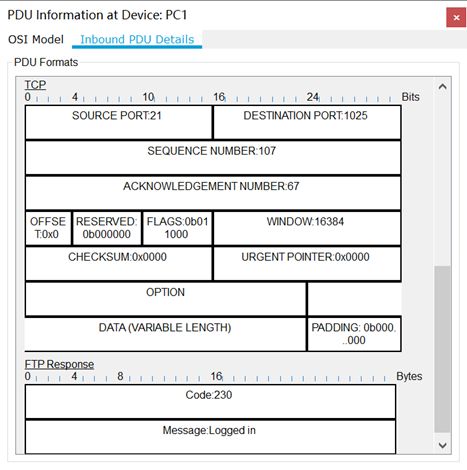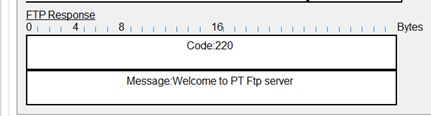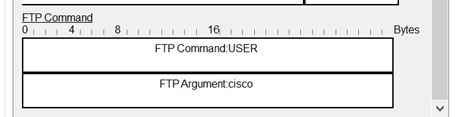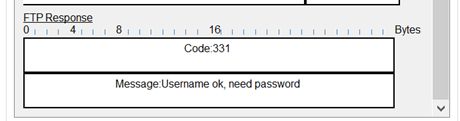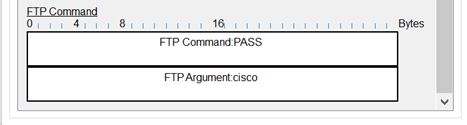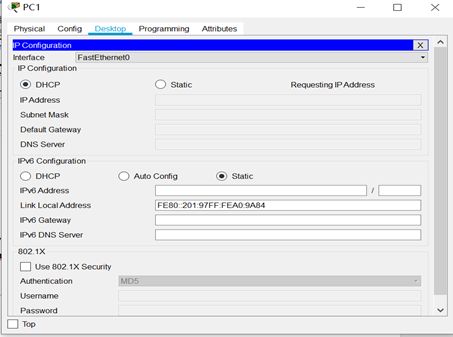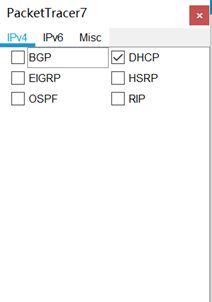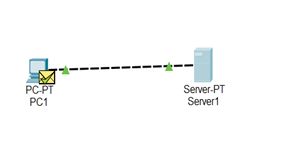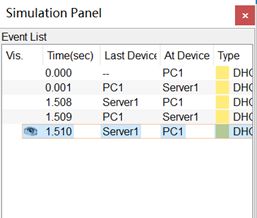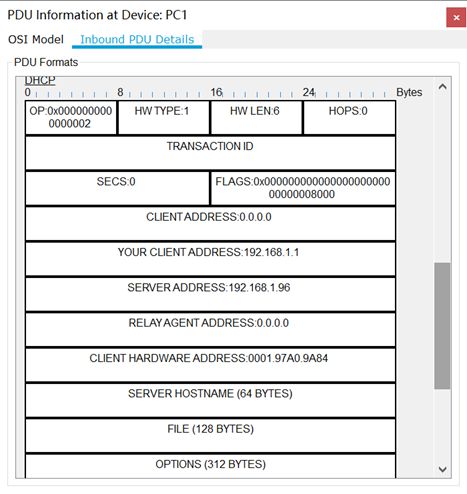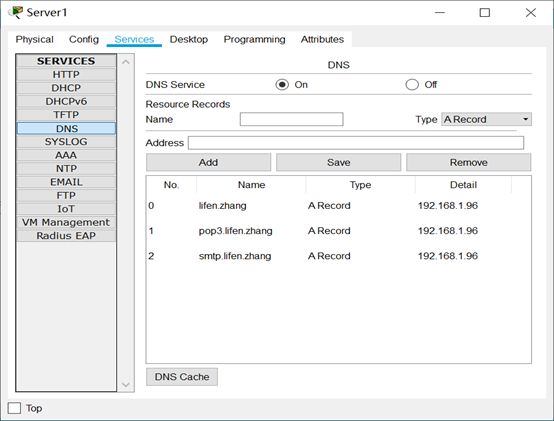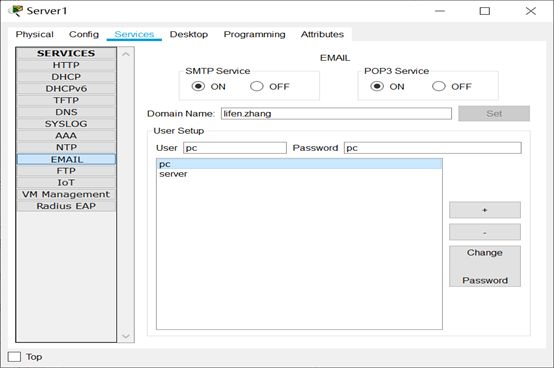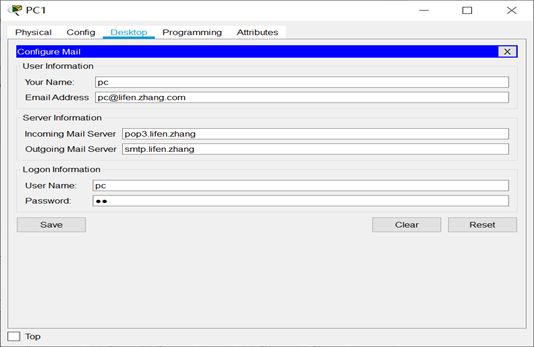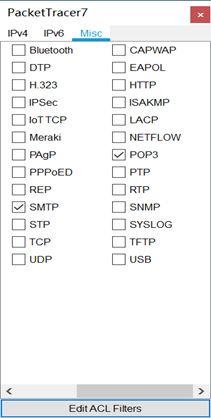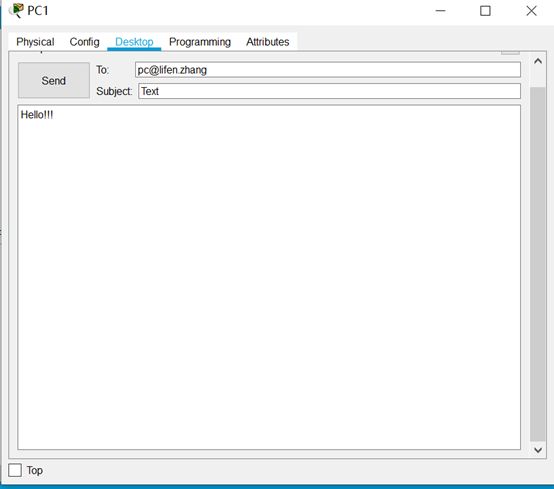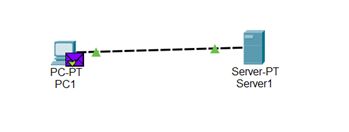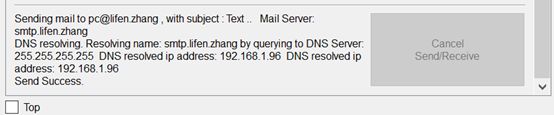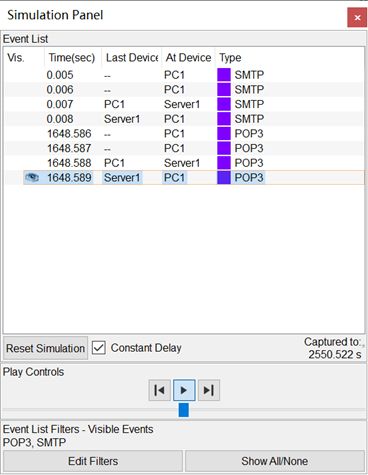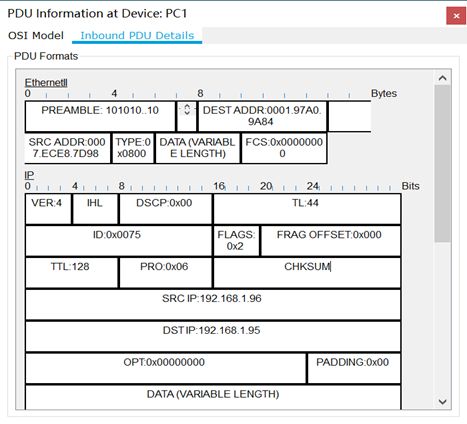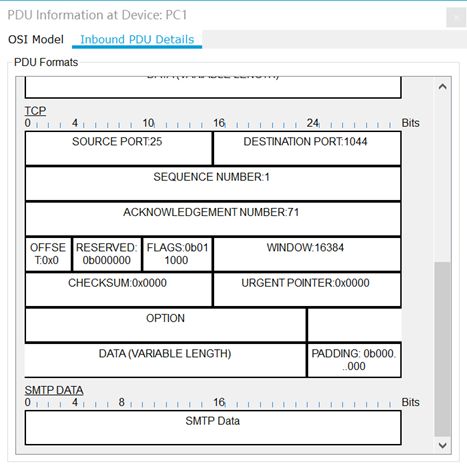姓名:张丽芬
学号:201821121095
班级:计算1814
1 实验目的
熟练使用Packet Tracer工具。分析抓到的应用层协议数据包,深入理解应用层协议,包括语法、语义、时序。
2 实验内容
使用Packet Tracer,正确配置网络参数,抓取应用层协议的数据包并分析,协议包含DNS、FTP, DHCP, stmp, pop3。步骤包含:
- 建立网络拓扑结构
- 配置参数
- 抓包
- 分析数据包
3. 实验报告
1)建立网络拓扑结构
选择Packet Tracer底部工具栏的终端设备(End Devices),并选择其中的pc与Serve模拟设备连接好;
网络拓扑结构图如下:
2)配置参数
配置客户端的IP地址(如:192.168.1.xx)
涉及到域名,域名的格式可使用:firstname.lastname
1.单击pc,选择Desktop中的IP Confiquration,显示如下界面:
2.配置pc的IP地址,如下:
3.一样的方法为serve配置IP地址,这时要注意地址不能跟刚配置的相同。
3.1 DNS
1)配置参数
1.设置服务端的DNS服务,添加相关的域名信息,同时将DNS Service的选项选择为on:
2.将pc端DNS Server的地址改为Serve端的地址;
3.在pc端Web Browser的URL中输入添加的域名
4.抓包选项只选择DNS
5.点击play开始抓包
2)抓包并分析抓到的数据包
NAME,表示要查询的域名信息,lifen为二级域名,zhang为一级域名;
TYPE,表示查询类型;CLASS:查询类:通常为1,表示Internet数据。0的时候只能缓存但是不能输出。
LENGTH:资源数据长度 IP:域名对应的IP地址。
3.2 FTP
1)配置参数:
1.设置服务端的FTP服务,选择Service为on,抓包选项只选择FTP
2.在pc端的Command Prompt 在命令行中输入指令:
3.抓包成功。
2)分析抓到的数据包:
Code:230表示登陆成功
code:220表示成功进入界面
FTP Conmmand:USER表示传出用户名
Code:331传入需要密码
FTP Command:PASS表示密码验证通过
3.3 DHCP
1)配置
1.设置服务端的DHCP服务,选择Service为on;
2.将pc端Desktop的IP Confuguration设置为DHCP:
3.抓包选项只选择DHCP,开始抓包
4.抓包成功
2)分析抓到的数据包
YOUR CLIENT ADDRESS:服务器为客户端分配的IP地址
SERVER ADDRESS:192.168.1.96 :成功分配了IP地址且服务器地址为192.168.1.96
SERVER HOSTNAME(64 BYTES) : 服务器主机名有64字节
FILE(128 BYTES) :该文件包含128字节
3.4 smtp和pop3
1)配置参数:
1.配置好地址后,设置pc的Default Gateway地址为Service的地址
2.将Service端的DNS设置为on,添加域名和地址信息:
3.选择EMAIL,在EMAIL中添加新用户:
4. PC端的邮箱选项中加入自己的邮箱账户、地址,以及前面的pop3和smtp域名;
4.设置抓包选项为smtp和pop3
5.返回刚刚的界面,选择compose,填入相应信息,点击Send:
点击play,此时显示开始抓包:
2)分析抓到的数据包:
发送成功:
点击receive,接收成功
3)实验中遇到的问题:一直显示domain name错误,后来发现是serve设置错了,改正后邮件可以正常发送。