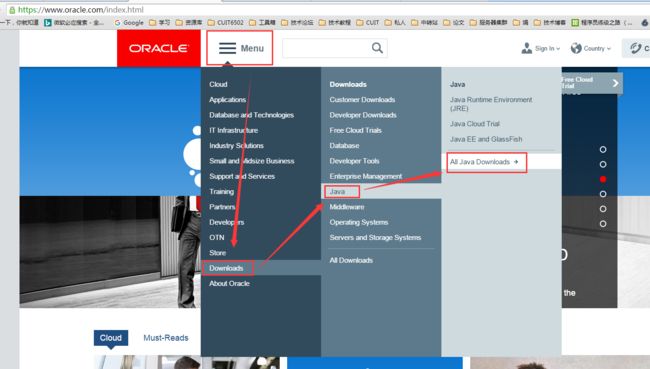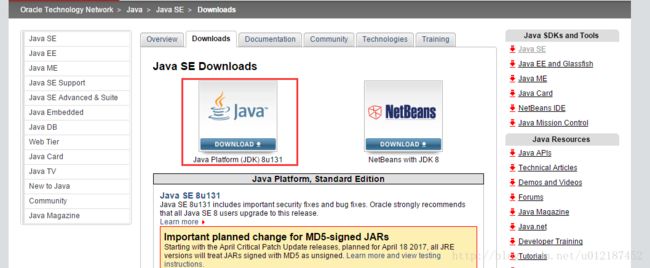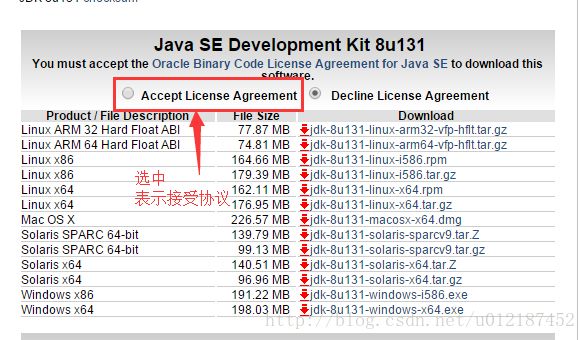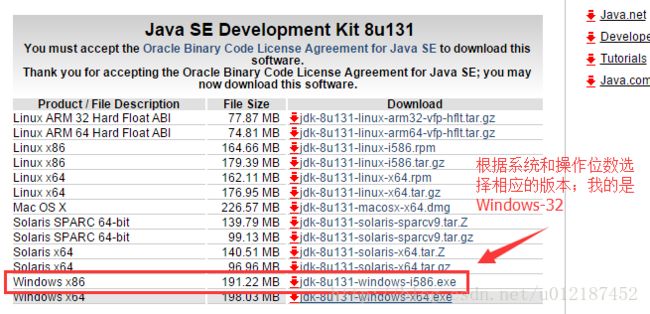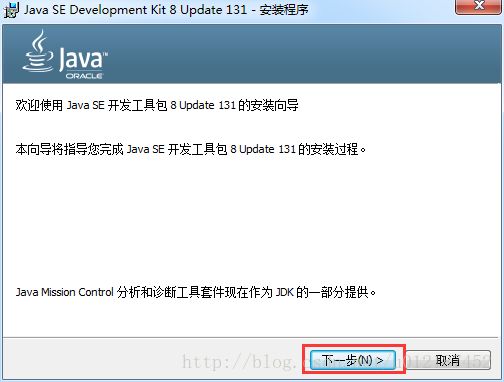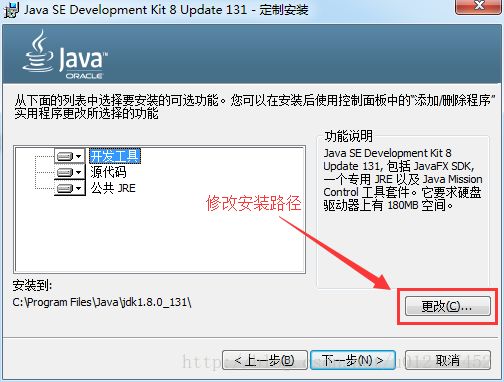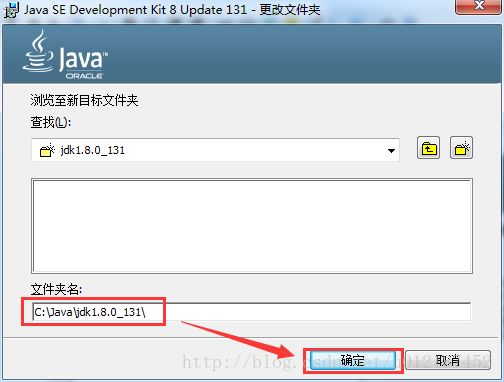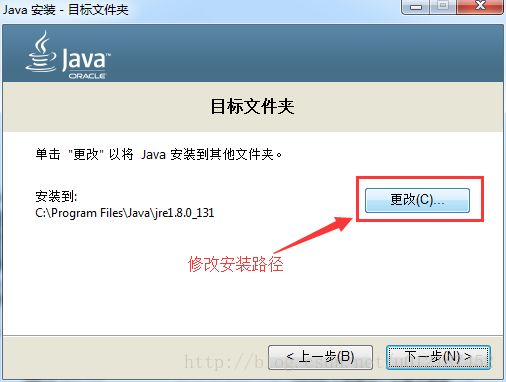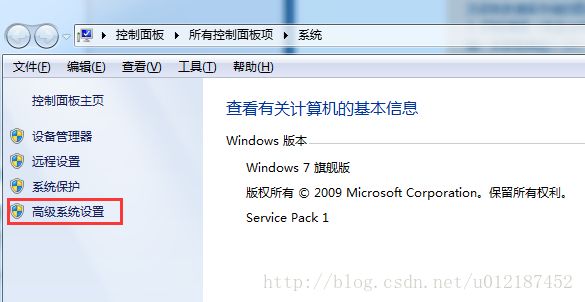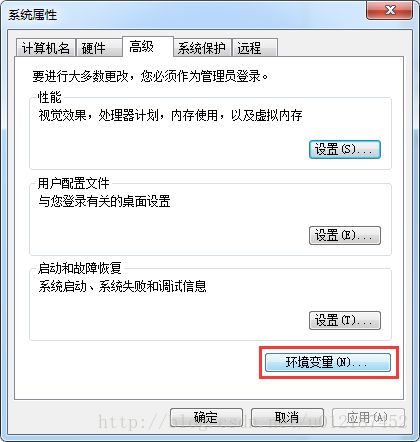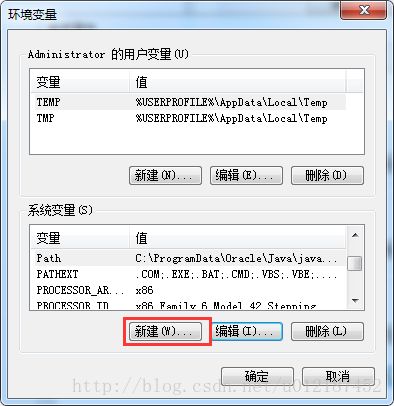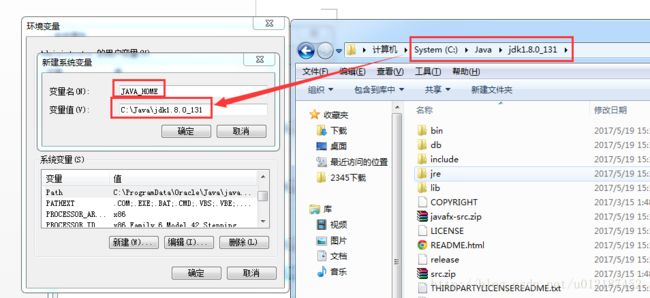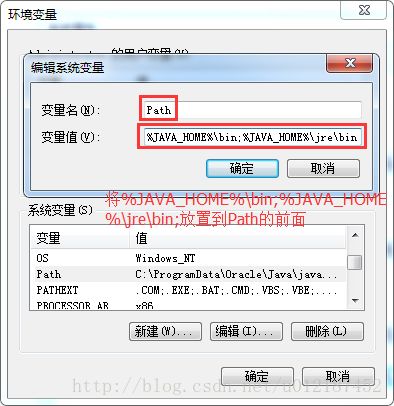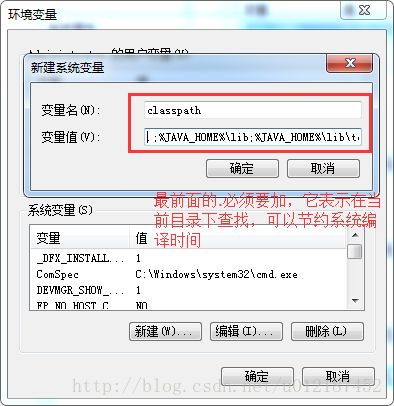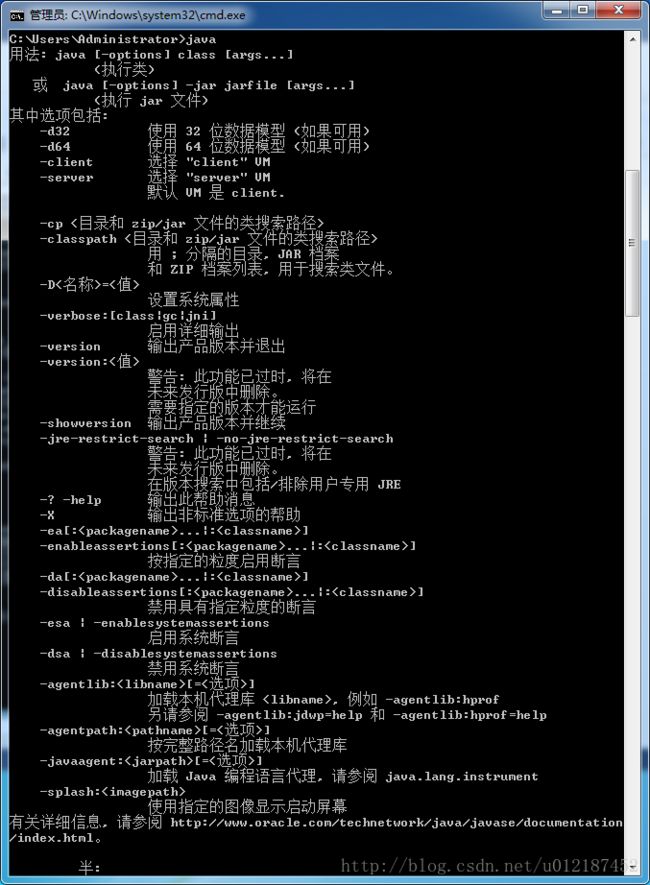什么是软件开发工具包(SDK)
开发一个软件,需要经过编辑、编译、调试、运行几个过程。
编辑:使用编程语言编写程序代码的过程。
编译:如上一节所讲,就是将编写的程序进行翻译。
调试:程序不可能一次性编写成功,编写过程中难免会出现语法、语义上的错误,调试就是找出程序中存在的错误。
运行:在开发过程中需要反复多次运行程序,已检查程序是否按照预定目标执行。
软件开发人员需要在自己电脑中安装、配置相应的软件工具,才能够进行编辑、编译、调试、运行操作。除此之外,可能还会安装一些文档、范例。这种辅助开发某一类软件的相关文档、范例和工具的集合,叫做Software Development Kit,即软件开发工具包,简称为SDK。
不同的编程语言,开发工具(SDK)当然是不一样的。
PHP开发人员来说,其软件开发工具有-----
对于Java开发人员来说,其软件开发工具包有一个专门的名称,叫做JDK(Java Development Kit)。JDK中主要包含:
- JRE:全称是Java Runtime Enviroment,即Java运行环境。
- Java基础类库:是 Java 语言提供的已经实现的标准类的集合。简单说就是一些写好的程序代码,这些代码提供各种功能,比如从键盘获取输入、读取硬盘上的文件等输入/输出功能,日期、哈希表等数据结构类型,窗口、对话框、菜单等图形界面功能……,开发人员不必自己再写了,直接调用即可。
- l 一批用于Java开发的组件,如:
- javac:编译器,将后缀名为.java的源代码编译成后缀名为“.class”的字节码
- java:运行工具,运行.class的字节码
- jar:打包工具,作用是将相关的类文件打包成一个文件
- javadoc:文档生成器,利用此工具可根据源代码里的注释自动生成程序说明文档,要求是注释需符合规范。
- ……
从上面介绍可以看到,如果不是开发人员,就没必要安装JDK了,而只需要安装JRE就可以运行Java程序了。对于开发者而言,除了要运行Java程序,还需要一些开发工具,所以就必须安装JDK了。有关安装JDK的方法,请参考下面几个文件完成JDK的安装:
- windows 7系统安装JDK
- windows 10 系统安装JDK
- linux系统安装JDK
安装完JDK,其实我们就可以开发Java程序了:
l 第一步,使用记事本或其它纯文本编辑工具编写java程序;
l 第二部,使用JDK中的javac.exe工具编译java程序;
l 第三步,使用JDK终端java.exe工具运行程序。
这种文本编辑工具+手动编译运行的编程方式是值得推荐给初学者的,这能够让你更深入理解程序的编译运行过程,也有助于对JDK的理解。这里有一个使用NotePad++编写代码,使用javac.exe和java.exe工具编译运行程序的详细步骤供大家参考:”Java Hello World源代码notepad++版“。
为了使程序开发调试更方便快速,人们开发了一种名称为IDE(Integrated Development Environment,集成开发环境)的应用软件,它将编写代码、编译、调试、运行等功能集成在一个统一的工具界面中,很多操作都只需要简单地点下鼠标就完成了。当你使用手动编译运行程序一段时间,理解了程序运行的基本原理后,可以转而使用IDE工具来开发java程序了。常用的java IDE有Eclipse、Intellij IDEA等,还有一些相对小众的IDE如BlueJ、DrJava等。
细心的读者可能会看到,javac是java编译器,为什么编译之后的结果是.class为后缀的文件,运行java程序的时候,还需要一个名字叫做java的工具来执行.class文件呢?为什么不像c语言那样,编译后得到一个.exe文件,直接就可以运行?我们将在下一节中解释这个问题。
JDK下载安装以及环境变量配置图文详解
最近重装系统,所以开发环境也需要重新配置,废话不多说,开始动手。。
一、下载
JDK是免费的,可以直接到ORACLE官网下载最新版本,官网地址:https://www.oracle.com/index.html
如图,按照图中红框表示操作
官网首页ORACLE图标右侧:Menu–>Downloads–>Java–>All Java Downloads
JDK版本在不断更新,一般选择最新的版本
直接选择Java的标准版本,点击进去
在这里要先接受协议,不然无法下载
根据自己具体的操作系统选择相应的版本,点击即可下载
二、安装JDK
找到下载的JDK,双击进行安装
首先会弹出安装向导,直接Next
在这里建议修改默认安装路径,当然也可以不修改。如果更改路径最好不要放在中文或者带空格的目录下,以免将来出现奇奇怪怪的问题。
我是修改了默认路径,直接将默认路径C:\Program Files\Java\jdk1.8.0_131\ 改为 C:\Java\jdk1.8.0_131\
JDK安装完成后,会提醒安装JRE;建议修改默认安装路径,放置C:\Java\jre下。因为JDK中包含了JRE,其实可以选择不安装。
修改完路径,直接Next。即可完成安装。
三、环境变量配置
环境变量一般指在操作系统中用来指定操作系统运行环境的一些参数。其实这句话也不是很好理解,来举个例子吧。如path,当要求系统运行一个程序而没有告诉它程序所在的完整路径时,系统除了在当前目录下面寻找此程序外,还会到path中指定的路径去找。通俗的讲,你要的东西我这里没有,怎么办呢,那就去path里说的地儿找找吧。
简单了解了环境变量,下面直接上图:
右击我的电脑–>属性–>高级系统设置–>环境变量
点击系统变量下的新建–>变量名:JAVA_HOME,变量值:你的java所在路径,如这是我的安装路径:C:\Java\jdk1.8.0_131 (注意后面不要带“;”号)
完成之后,在系统变量中找到Path–>双击–>在最前面添加【%JAVA_HOME%\bin;%JAVA_HOME%\jre\bin;】,中括号里面的分号不能少,而且必须是英文的分号。
点击系统变量下的新建–>变量名:classpath,变量值:.;%JAVA_HOME%\lib\dt.jar;%JAVA_HOME%\lib\tools.jar
最前面有个点,代表的是当前路径,一定要加上
检查CLASSPATH,这个是检查jar包的调用。(变量值前面有点号和分号,后边结尾也有分号)
到此为止,JDK的安装及配置全部结束,下面来检测一下,安装是否成功。
win + R 输入CMD
弹出命令行,直接输入Java -version ,如果出现下面内容即说明JRE-Java的运行环境 安装成功。作为Java开发这个不够。
继续输入javac
出现以上内容,才能说明JDK完全安装成功。
四、配置的各个变量的意义
说明:环境变量的变量名不区分大小写,只是一般用大写容易区分
JAVA_HOME:就是jdk的安装路径
这样即使以后需要更改jdk路径,直接修改JAVA_HOME就可以了,不必在修改path和classpath。
Path:%JAVA_HOME%\bin;%JAVA_HOME%\jre\bin;
指向bin目录,这样调用javac编译源文件,或者调用java命令运行字节码文件时,首先在当前目录寻找,如果找不到,就会到path路径中寻找。
classpath: .;%JAVA_HOME%\lib;%JAVA_HOME%\lib\tools.jar
指向需要运行的文件路径,其实这个classpath在JDK5之后可以不用配置,在以后的开发中不会影响。
---------------------