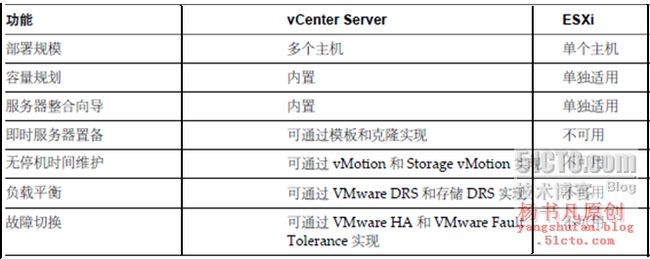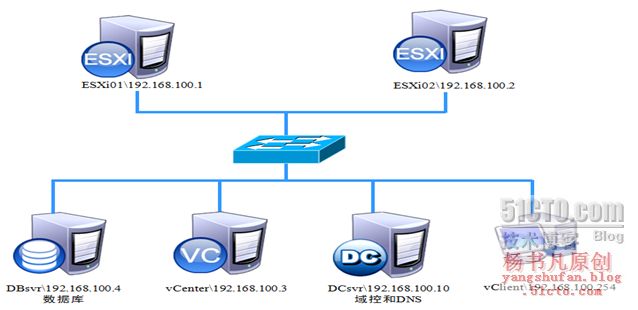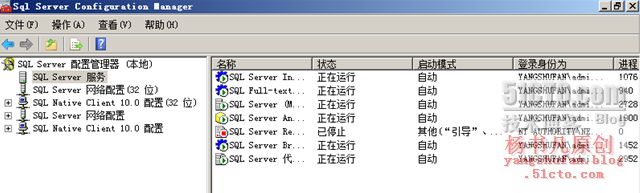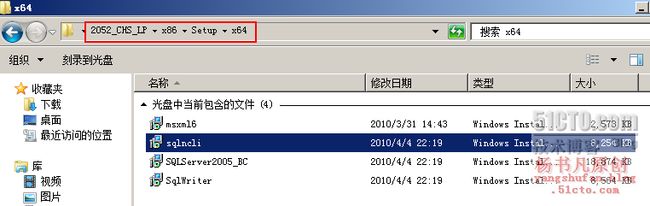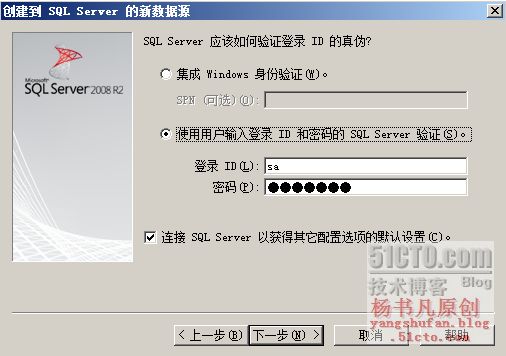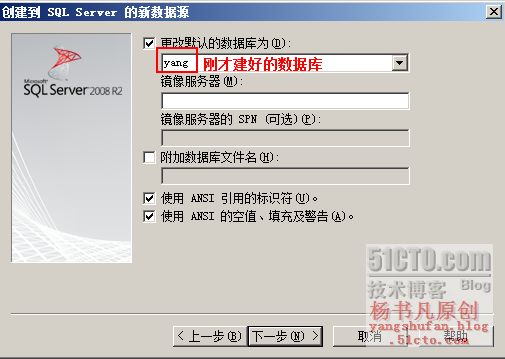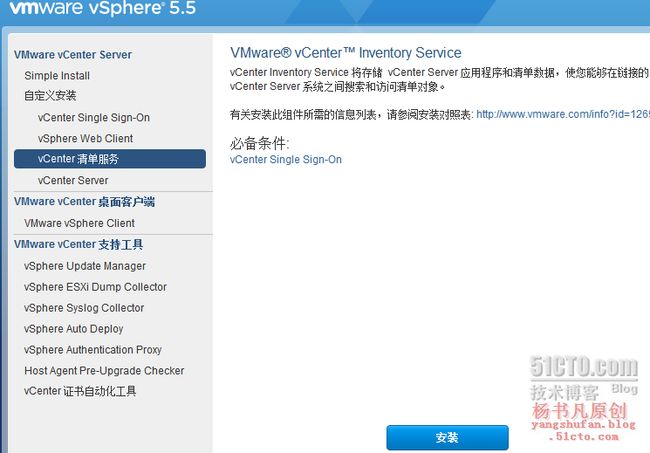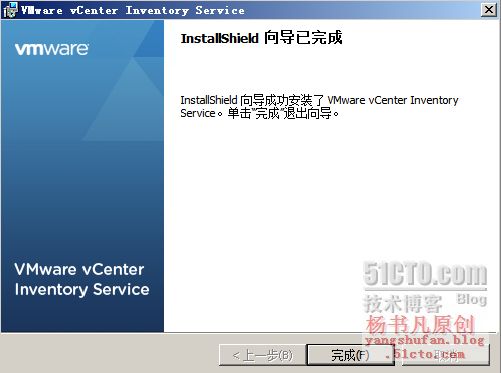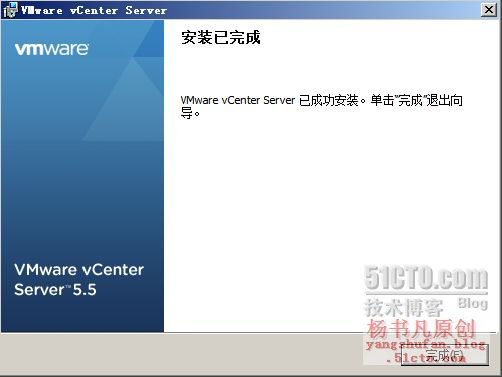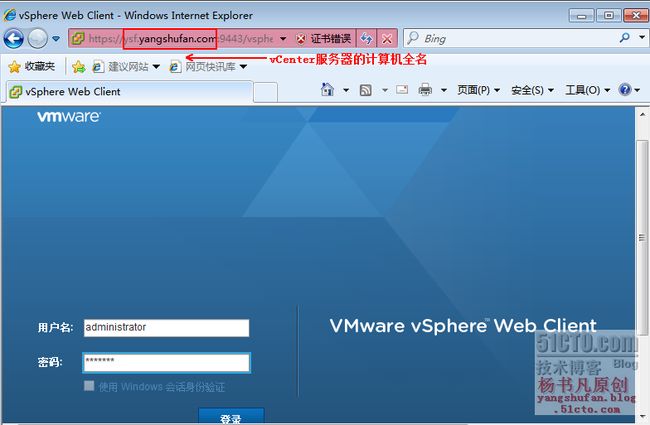VMware vCenter Server是vSphere平台中最重要部分,是整个vSphere平台的中心,它可以从单一控制的点管理所有vSphere的ESXi主机和虚拟机,并且可以提供详细的虚拟架构信息,进行大规模管理,极大地提高了管理员对虚拟环境的控制能力
通过上一篇博客,我们使用vClient管理ESXi主机,但是只能实现一些如创建虚拟机的简单功能,而vSphere中的高级功能都无法实现。更重要的是,多台ESXi主机无法进行统一管理。下面是vCenterServer的多台主机管理与ESXi主机管理的比较:
1、什么是vCenter Server
vCenter Server是vSphere解决方案基础物理架构的核心,可以提供如访问控制、性能监控、配置功能等,并且可以将多台ESXi主机资源集中,使这些资源在整个数据中心中的虚拟机之间共享。vCenter是一种服务,充当连接到网络的ESXi主机的中心管理员
2、安装vCenter Server前所必备的三大组件
(1)vCenter Single Singn-On
他是从vSphere5.1开始提出的身份验证服务,允许所有的vSphere软件组件通过安全的令牌交换机制相互通信,而不需要每个组件分别对用户进行身份验证,从而使VMware云基础架构平台更加安全
(2)vCenter Inventory Service
清单服务,用于存储vCenter Server应用程序和清单数据,使跨链接的vCenter Server可以搜索和访问清单对象
(3)vSphere Web vClient
一款使用Web浏览器通过vCenter Server管理ESXi主机的应用程序,并且所有的vSphere5.0以上新增的功能集都必须通过vSphere Web vClient才可以使用
3、安装vCenter Server
可以在台式机或笔记本电脑上安装 vCenter Server,但必须是Windows系统的计算机上安装,且该计算机必须能够通过网络访问ESXi主机。如果是供生产使用,VMware 建议将vCenter Server 安装在专用服务器系统上。
在安装vCenter Server之前,请确保系统满足最低硬件和软件要求。vCenter Server 需要数据库服务。VMware支持多种Oracle和Microsoft SQL Server数据库。
案例:如下图所示,完成vCenter Server的安装,并管理两台ESXi主机
注意:本案例使用的vCenter Server安装光盘是V5.5版,可通过登陆 http://www.vmware.com/cn 进行下载,所有服务器都需要配置填写DNS,除了ESXi主机,都需要加入yangshufan.com域
1.准备数据库
(1)本案例采用SQL Server 2008R2数据库,打开DBsvr服务器中“SQL Server配置管理器”,单击“SQL Server服务”,将所有服务的登陆身份改为“域管理员”,启动模式改为“自动并启动”,其中ReportServer的启动模式改为“禁用并停止”,如下图所示。这种方式仅适用于本案例,实际项目中需要根据实际情况配置
(2)打开并启用网络配置、协议、TCP/IP,在IP选项卡改为下图所示:
(3)重启“SQL Server服务”,使上面配置生效
(4)创建一个用于vCenter Server的数据库“yang”
(5)在SQL Server 2008R2光盘找到“sqlncli”安装,路径如下图所示:
(6)在vCenter Server服务器打开管理工具,找到数据源(ODBC),创建数据源,如下图所示
(7)创建名称,选择数据库服务器,下一步
(8)输入准备好的vCenter Server数据库的管理员和密码,下一步
(9)选择准备好的vCenter Server数据库,完成与数据库间的连接
2.安装vCenter Single Singn-On
(1)打开vCenter Server安装光盘的引导程序,选好程序,安装
(2)根据安装向导提示,进行设置密码,注意:密码不得少于8位,至少包含小写字符、大写字符、数字、特殊字符
(3)根据安装向导提示,即可完成安装
3.安装vCenter Inventory Service
(1)打开vCenter Server安装光盘的引导程序,选择清单服务,安装
(2)根据安装向导提示,输入刚才创建的SSO密码
(3)根据安装向导提示,完成安装
4.安装vCenter Service
(1)打开vCenter Server安装光盘的引导程序,安装
 (2)根据安装向导提示,这里输入许可证密钥,不输入有60天的评估模式
(2)根据安装向导提示,这里输入许可证密钥,不输入有60天的评估模式
(3)根据安装向导提示,如果安装 SQLServer 2008 Express 实例(用于小规模部署),此数据库适用于最多 5 个主机和 50 个虚拟机的小型部署。这里找到刚建好的数据库,下一步
(4)根据安装向导提示,这里可以输入用户和组,本案例是管理员组
(5)根据安装向导提示,完成安装
5.安装vSphere Web vClient
(1)Web vClient要求安装Adobe Flash Player插件,下表是Web vClient的最低硬件配置:
| 硬件 | 配置说明 |
| CPU | 2.0GHz四核处理器 |
| 内存 | 至少2GB |
| 硬盘 | 至少2GB的可以磁盘空间 |
| 网络 | 千兆网络 |
(2)打开vCenter Server安装光盘的引导程序,安装
(3)根据安装向导提示,完成安装
6.许可vCenter Service和ESXi
(1)在vClient服务器上打开Web浏览器,输入 https://ysf.yangshufan.com:9443,进行访问
(3)安装完成,登陆后新建数据中心,添加主机
(4)可以把两台ESXi主机添加到一个数据中心,进行ESXi集中式管理
至此,已经完成了vCenter Server 5.5的安装,并且可对多台ESXi进行集中式管理了