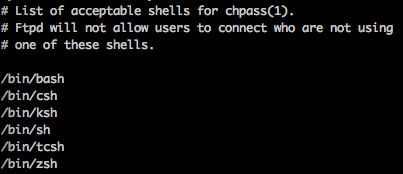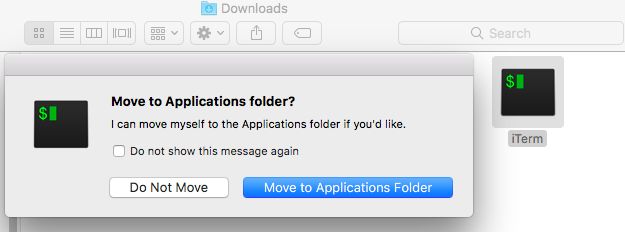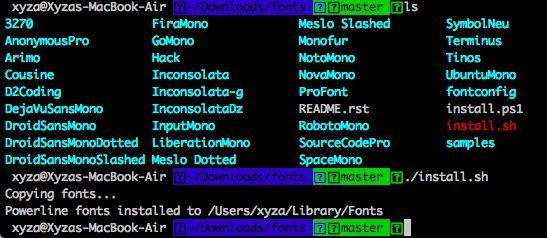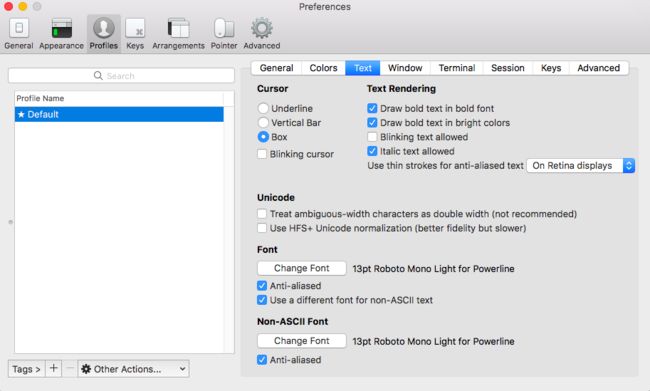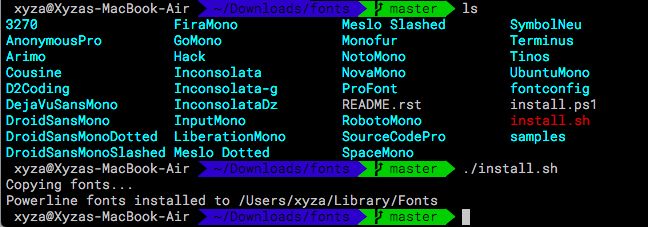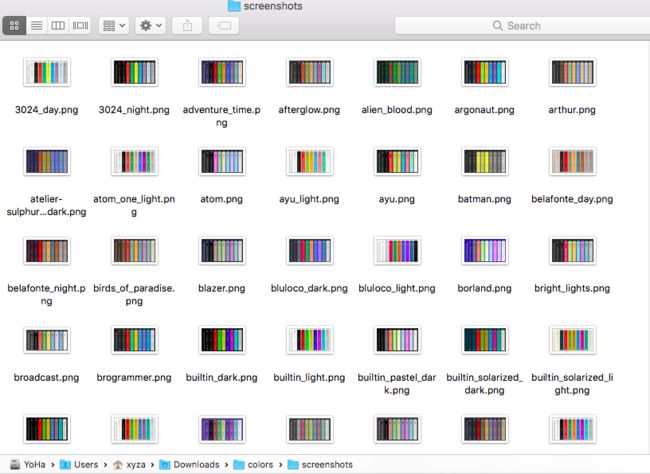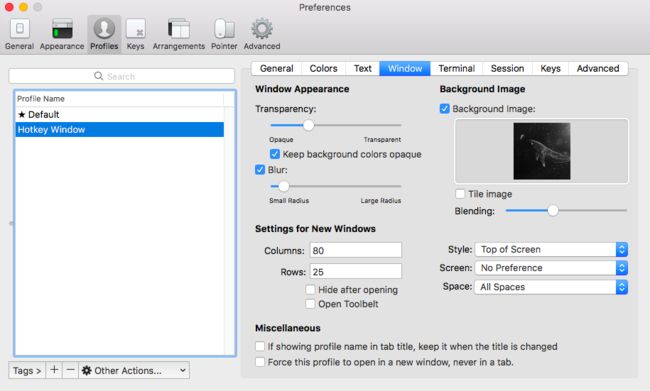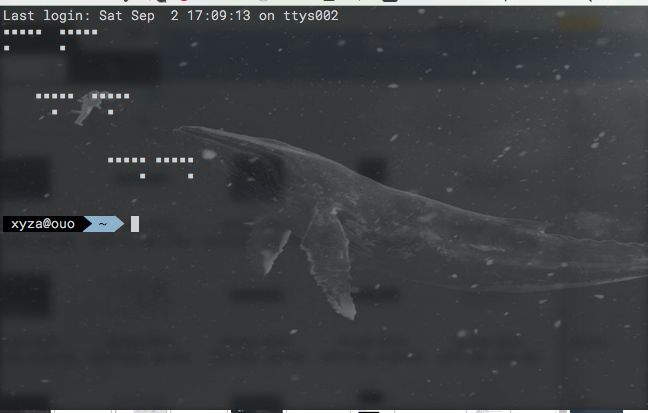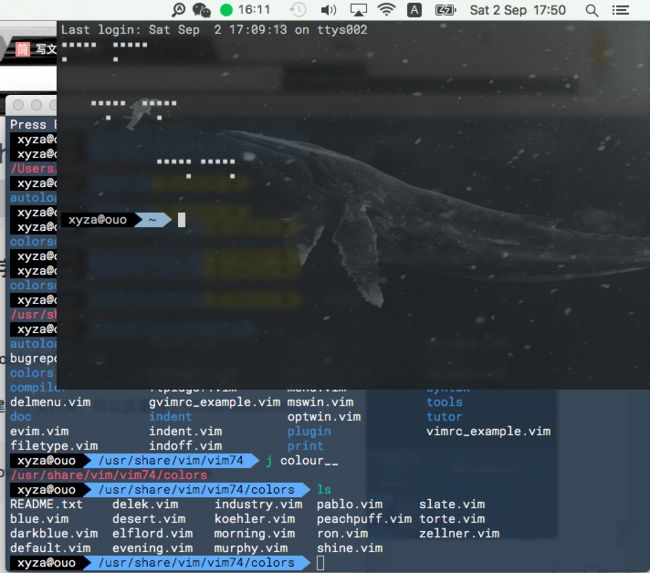警告:装逼事小,沉迷事大。
-来自沉迷改造终端两天的终端改造综合症患者
0. 所有不服输的人(比如我)一定要知道的秘密:
为什么那么多人都只写了agnoster主题的介绍:
因为。。这个主题最花哨最麻烦需要配置最多的东西( ̄_ ̄|||)
还有一个原因就是这个主题的配置文件中可以更改 “***@***-mackbook ”这一长串的hostname呀 (反正我也不知道能不能直接在ys里加一个,,或许你可以试试呢╮(╯_╰)╭)
反正什么介绍的自己去找资料吧。这里只有最简单的流程介绍。。。研究了一整天找遍google各大文章,我敢说,没有人比我更简单详细的了。(不服来辩)
I. 基础准备
1. mac系统 反正不要太旧
2. vim的基础操作知识。下面四个就差不多够用了。想要更详细的看我随便找的这个介绍吧
vim
打开文件 i insert编辑模式
esc 退出编辑模式
shift+zz 保存并退出
3. 安装一下pip,和brew。。。反正以后用得着,就装一下吧(¬з¬)
4. 以下灰色背景里的内容直接复制粘贴到终端就可以运行。
II.安装步骤
1. mac系统自带有z shell
可以用系统自带的Terminal查看,直接下面的代码就好啦
cat /etc/shells
注意cat后面有个空格。。。不知道什么时候可以添加代码功能
2. 安装iTerm2
官网直接下载安装: http://iterm2.com/downloads.html
下载好之后,解压出文件,双击安装:选蓝色的然后自己就会设置好了。
3. 安装oh-my-zsh
官网有介绍,或者直接在iTerm2终端执行以下代码:
sh -c "$(curl -fsSL https://raw.github.com/robbyrussell/oh-my-zsh/master/tools/install.sh)"
然后安装好之后是酱紫哒
4. 修改主题
4-1. 修改配置文件 ~/.zshrc
更多的主题截图预览可以在这个网站查看。推荐的比较可爱的有cloud(有个小云朵),ys(官方推荐清爽版)。其他据说有些对git或者什么的比较friendly的你们就自己google吧,反正我不懂╮(╯3╰)╭。
这里我们说这个最复杂的agnoster主题配置。oh-my-zsh的默认主题是robbyrussell,更改主题可以到~/.zshrc文件中找到ZSH_THEME修改就可以了。
运行代码就会直接在终端vim编辑器内打开文件:
vim ~/.zshrc
在页面内用鼠标滚轮(默认vim不能使用滚轮,所以首次使用的时候,iTerm2会显示提醒横幅允许鼠标滚轮使用,同意一下就好)或者上下方向键(更快捷的跳行方式出门右拐看这里)找到ZSH_THEME,修改如下:
要在vim里修改文件,要先按 i 进入编辑模式,然后修改完成之后按 esc (电脑最左上)退出编辑模式,最后 shift+zz 保存并退出。
4-2. 配置字体补丁Powerline(针对agnoster主题)
如果你在上一步设置的主题不是agnoster而是其他比如ys的话,可以省略4-2的所有步骤,让我们make life easy ✧*。٩(ˊᗜˋ*)و✧*。
退出重新打开iTerm2发现是乱码( ̄▽ ̄''),这是还少个字体补丁。。
所以这个就是agnoster主题的炫酷代价~~走,安装Powerline去
4-2.1 安装Powerline
官网用pip安装,如果没有pip的,现在也可以很简单的安装以下,直接输入代码:
sudo easy_install pip
然后安装好pip之后,开始安装Powerline
pip install powerline-status
4-2.2 下载安装Powerline字体库
从Powerline fonts下载字体库
使用git clone 下载文件保存到Downloads的时候需要新建一个文件夹,所以这里用了~/Downloads/fonts
git clone https://github.com/powerline/fonts ~/Downloads/fonts
(第一次使用git 好像mac系统会要求安装一个Xcode的开发者应用,有一个弹窗,点同意就可以了,自己会装好的)
(git clone是什么?这次出门左拐去这里,你只需要知道这是一个在终端从GitHub下载文件的操作就可以啦╮(╯_╰)╭)
(GitHub是什么?这次出门直走再左拐去这里。简单来说它就是一个开源代码库,嗯,就这么理解吧)
在终端会有下载进度。看到100%下载完成后去到字体文件夹
cd ~/Downloads/fonts
然后运行代码
./install.sh
字体库就被安装好了
( ls 可以查看文件夹内容,下图第一行--问题来自我的真小白室友(¬з¬) )
4-2.3 设置iTerm2字体
可以用快捷键command+,打开偏好设置(Preference),或者直接去菜单栏打开。。。
在Profiles下面的Text里面设置如图:
这里我设置的字体是Roboto Mono Light for Powerline,13号。
记得要选用带有Powerline的字体,可以多试几个找到自己喜欢的字体。
然后当当当当~见证奇迹的时刻~~
4-3 导入色彩预设
下载色彩预设和下载字体库是一样的,从官网可以看到更多介绍,运行代码将文件保存到下载文件夹:
git clone https://github.com/mbadolato/iTerm2-Color-Schemes ~/Downloads/colors
下载好之后去到Preference - Profiles - Colors(就是刚刚设置字体那个地方),右下角导入(import...)喜欢的颜色预设(保存在/Downloads/colors文件夹里)
在下载好的~/Downloads/colors/ 下面有一个文件夹screenshots里面有各种颜色预设的预览图
我选的是galaxy,因为名字好听哈哈哈哈。
4-4 其他主题
你们自己去玩吧哈哈哈哈
5. 其他优化设置
5-1 设置快捷键打开悬浮终端
在下载颜色预设的时候跑去设置了一下快捷键
Preference - Keys - Hotkeys(右下角)设置如下,用option+空格键可以打开悬浮终端:
然后去到Profiles可以看到多出了一个文件, Hotkey Window
悬浮窗口的参数设置可以单独设置,然后就开始各种玩吧哈哈。
快捷键悬浮窗口的格式修改为Top of Screen之后要重启iTerm2才能生效。
然后可以任意设置背景透明度(一定要记得把Keep background color opaque选上。。反正因为没有注意这个我就重装了一下系统。。。不然会很丑。。#捂脸,被自己蠢哭了)
然后Blur虚化背景也可以选一下。。反正就是怎么开心怎么玩就是了。
5-2 修改一长串的hostname(@macbook)
选择agnoster有一个好处就是可以把路径前面一长串的user@user-macbook选择不显示。。
打开agnoster.zsh-theme文件,具体操作如下:
vim ~/.oh-my-zsh/themes/agnoster.zsh-theme
找到prompt_context(),然后修改光标附近的区域就可以了 $USER@%m 就是user@user-macbook,我只是不喜欢后面部分,所以改成了这样的
然后重开一个终端就好了~~或者直接用option+空格键开一个悬浮终端:
III. 沉迷终端 无法自拔
你以为这样就能让我满足了吗?No no no~,下一篇就是介绍插件安装的,让你的终端变身超人yoho~
比如开机欢迎语,比如autojump,比如自动补全,比如语法高亮,比如vim颜色设置,这些内容另开一篇介绍,这个好点长了哈哈( ̄▽ ̄'')
再来放个炫酷的截屏结束本文
插件安装的整理已经更新:
最简单�oh-my-zsh mac版基本插件安装-菜鸟实操整理
vim的设置和欢迎语。。等我缓缓再看吧(・ε・`*) ...