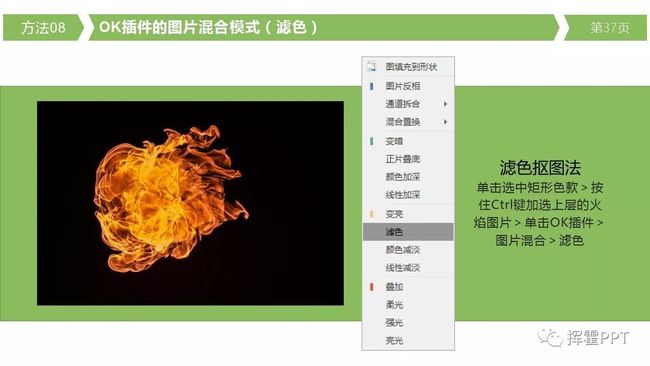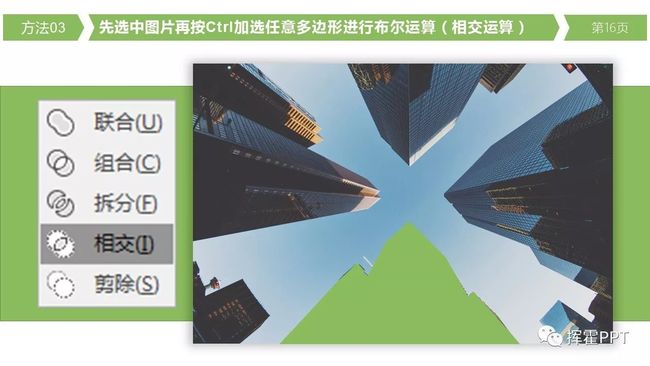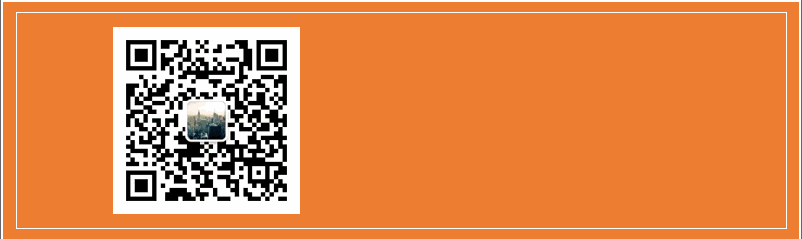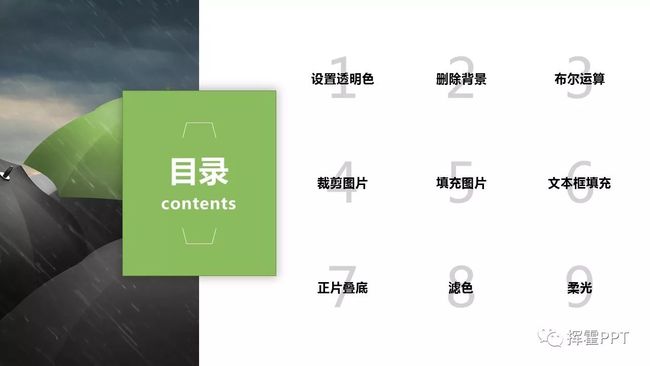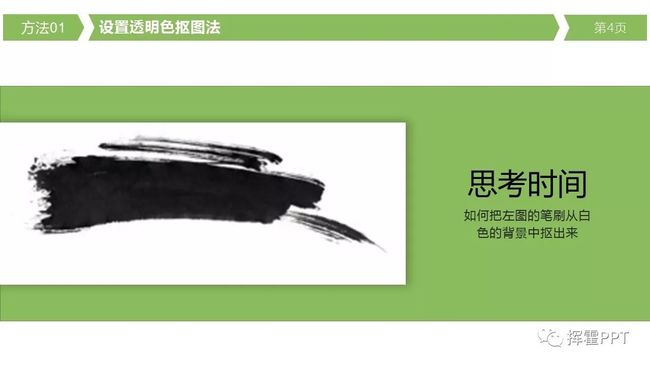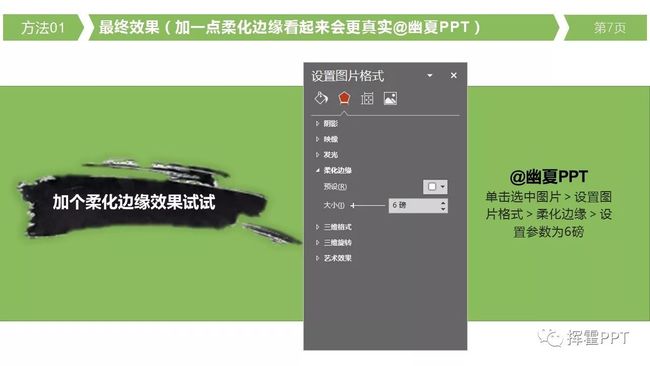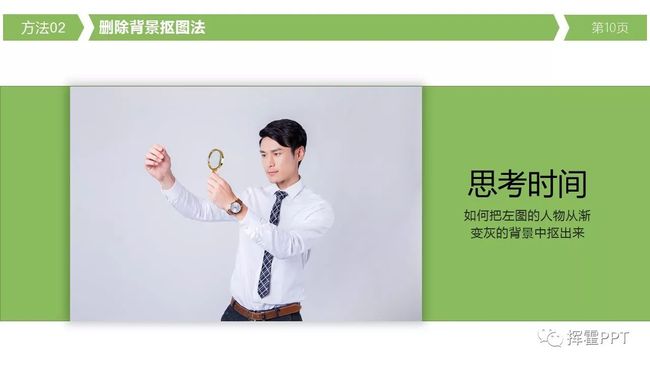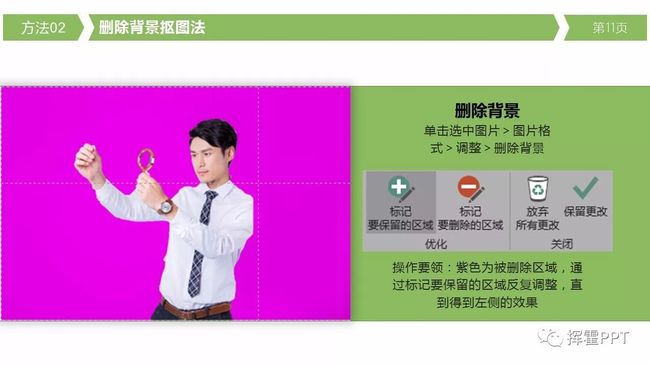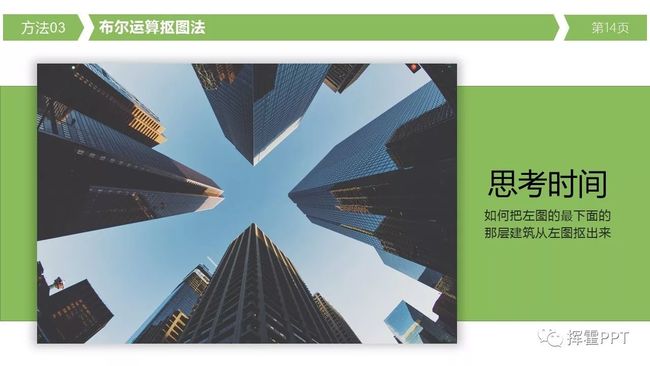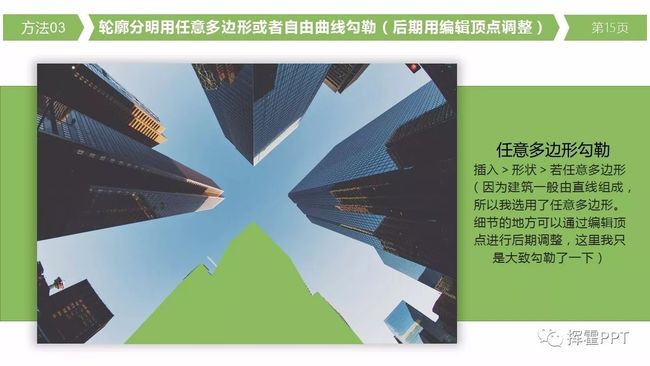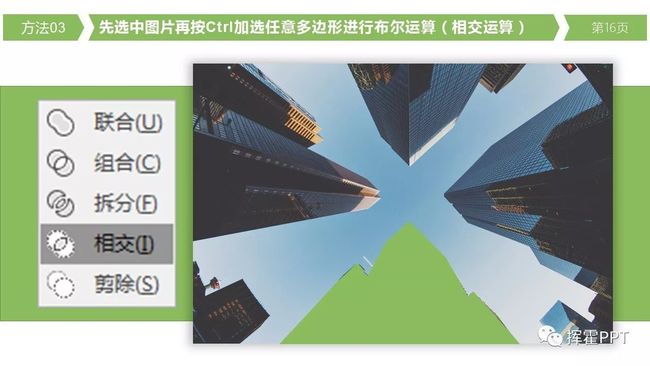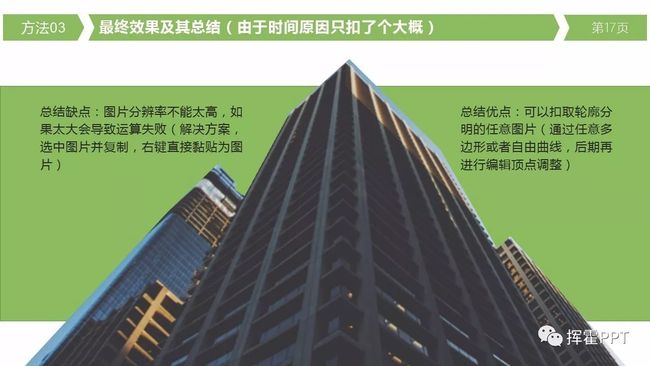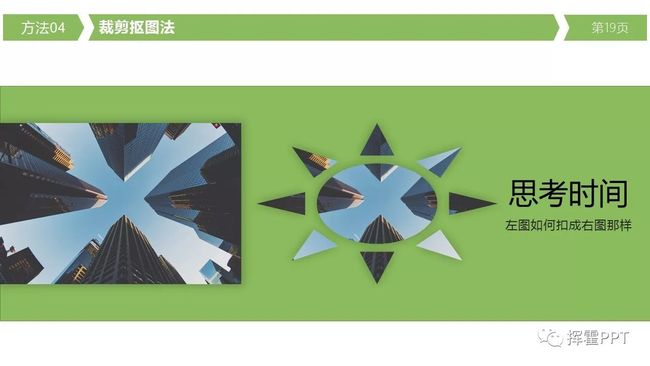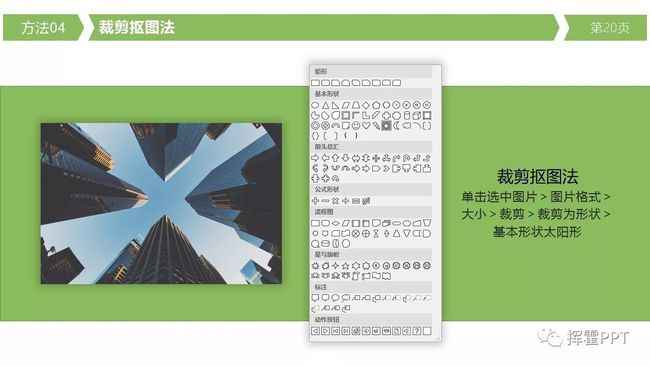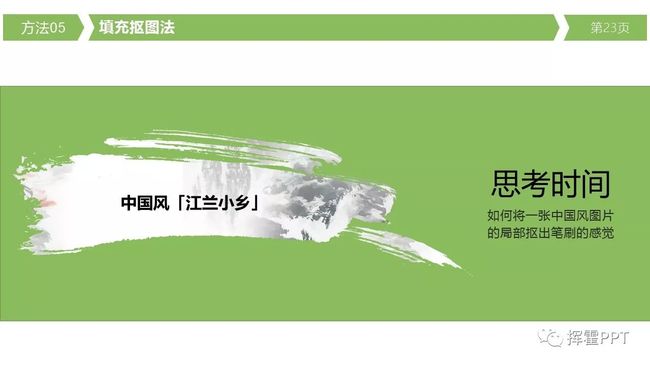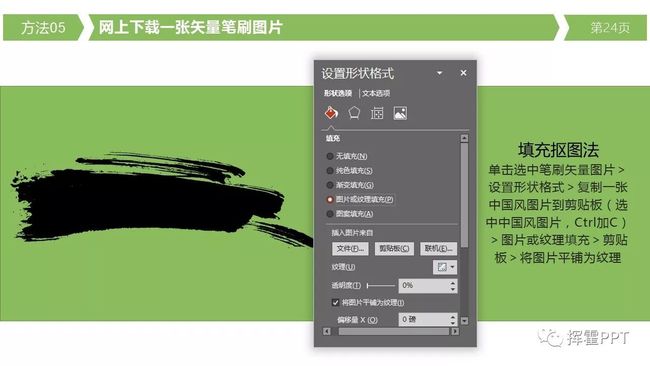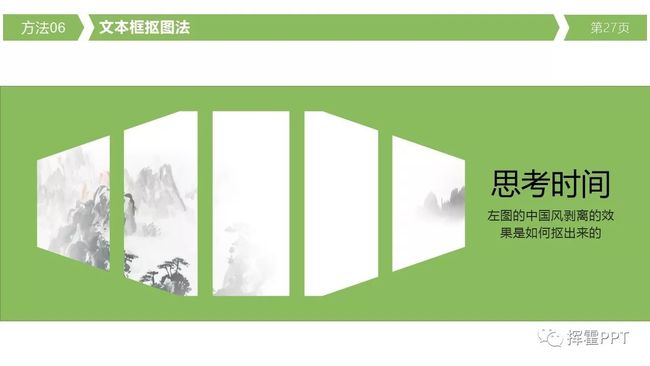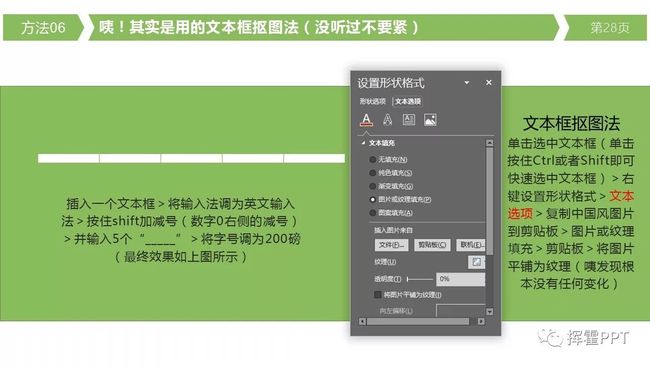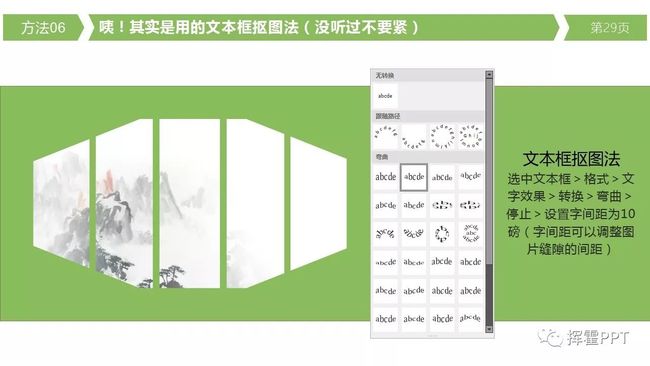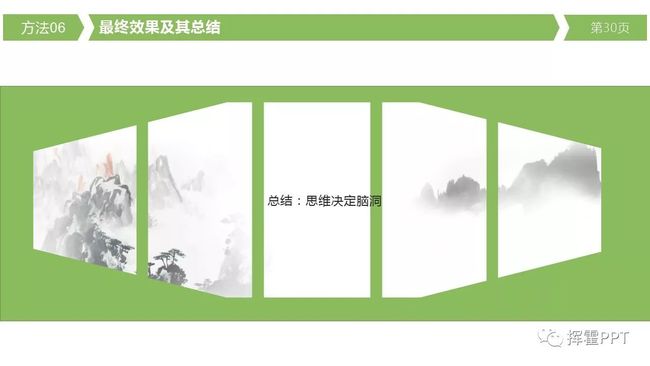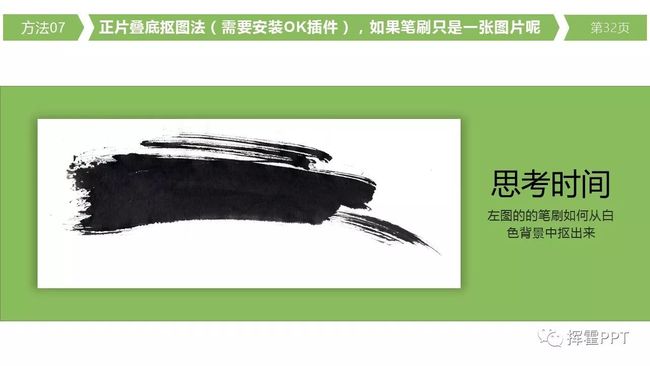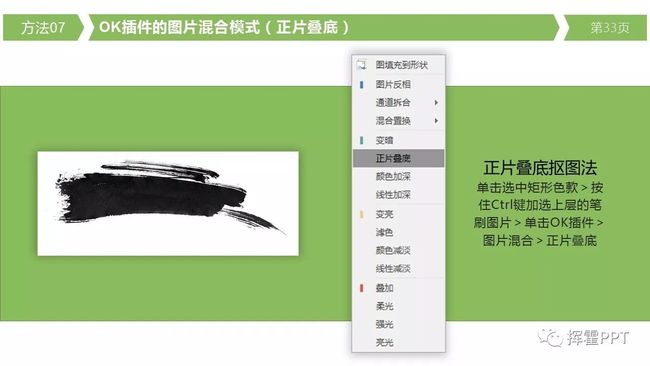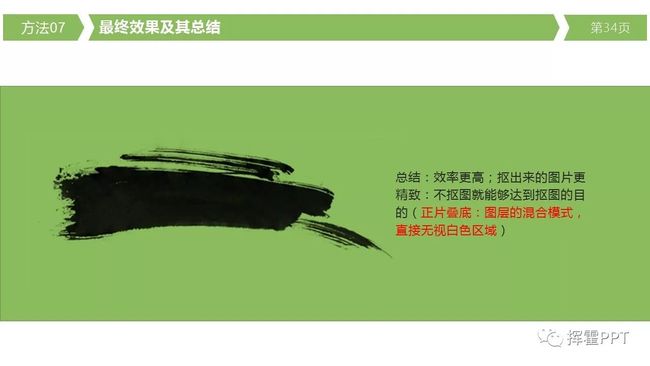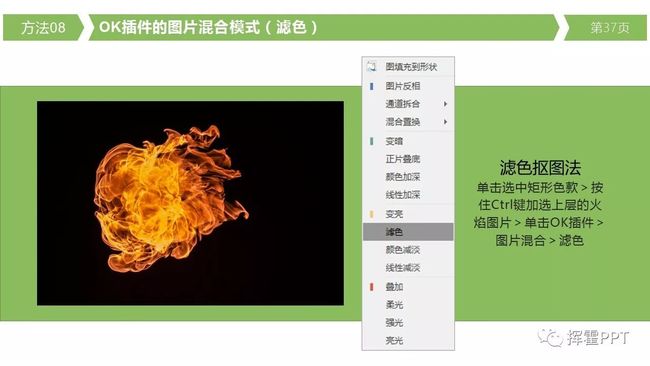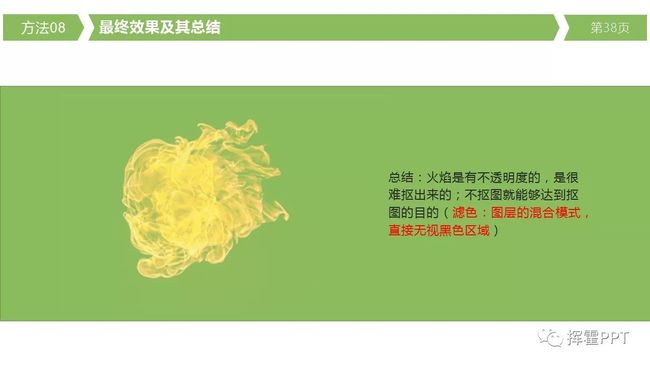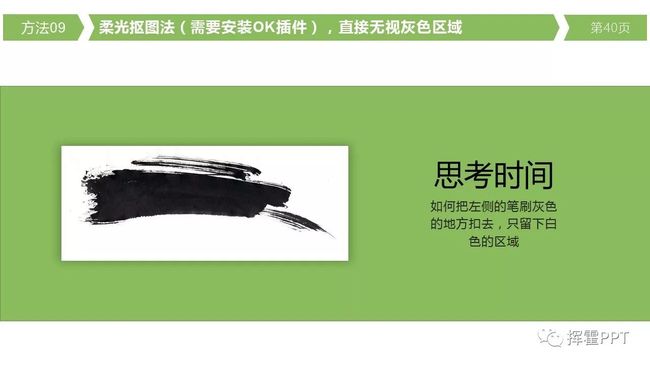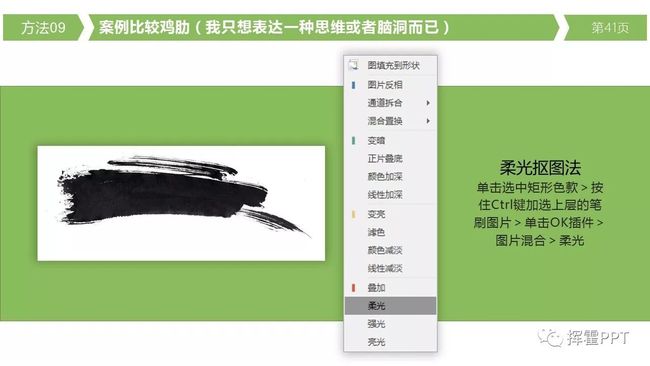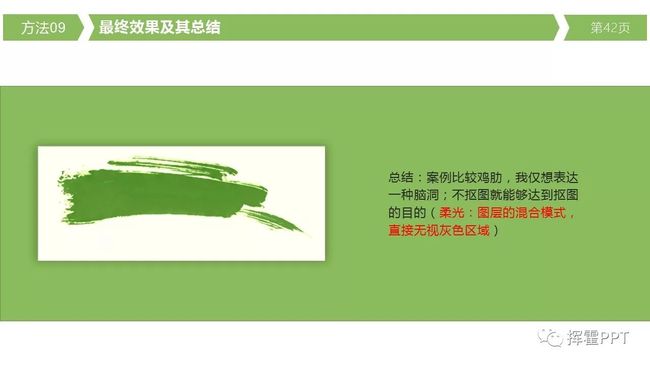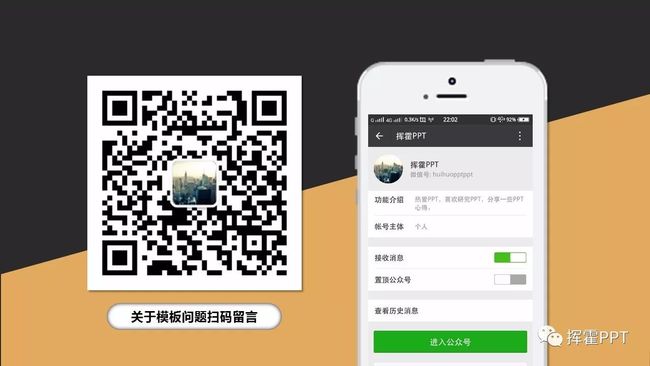爱总结、爱原创、爱分享
正文共:1838 字 36图
预计阅读时间:5 分钟
什么是抠图?
▼
我觉得抠图就是把你所需要的元素从图片中抠出来。如果你是PS抠图高手,你可能还会用滤镜、蒙版、通道等这些技法进行抠图。那今天我们就来聊聊用PPT怎样抠图
首先看下我总结的九种抠图技巧
▼
思考时间
▼
如何把下图的笔刷从白色的背景中抠出来
设置透明色抠图法
▽
单击选中图片>图片格式>调整>颜色>设置透明色>单击白色区域
最终效果如下图(但是看起来比较粗糙)
柔化边缘参数设置@幽夏PPT
▽
单击选中图片>设置图片格式>柔化边缘>设置参数为6磅
总结:图片的分辨率不能太高;该方法适用于扣取纯色背景中的物体
思考时间
▼
如何把下图的人物从渐变灰的背景中抠出来
删除背景抠图法
▽
单击选中图片>图片格式>调整>删除背景
(操作要领:紫色为被删除区域,通过标记要保留的区域反复调整,直到得到左侧的效果)
总结:是设置透明度抠图法的进阶:能够扣取复杂背景中的物体:抠出来的物体看起来比较舒服
思考时间
▼
如何把下图的最下面的那层建筑从左图抠出来
任意多边形勾勒
▽
插入>形状>若任意多边形(因为建筑一般由直线组成,所以我选用了任意多边形。细节的地方可以通过编辑顶点进行后期调整,这里我只是大致勾勒了一下)
布尔运算(相交)
▽
先选中图片再按Ctrl加选任意多边形进行布尔运算(相交运算)
总结缺点:图片分辨率不能太高,如果太大会导致运算失败(解决方案,选中图片并复制,右键直接黏贴为图片)
总结优点:可以扣取轮廓分明的任意图片(通过任意多边形或者自由曲线,后期再进行编辑顶点调整)
思考时间
▼
左图如何扣成右图那样
裁剪抠图法
▽
单击选中图片>图片格式>大小>裁剪>裁剪为形状>基本形状太阳形
总结优点:抠图的效率更快
总结缺点:裁剪出来的形状过于单一
思考时间
▼
如何将一张中国风图片的局部抠出笔刷的感觉
填充抠图法
▽
单击选中笔刷矢量图片>设置形状格式>复制一张中国风图片到剪贴板(选中中国风图片,Ctrl加C)>图片或纹理填充>剪贴板>将图片平铺为纹理
总结:不管你用什么方法,只要你把你想要的部分从画面中抠出来,就是王道
思考时间
▼
下图的中国风剥离的效果是如何抠出来的
插入一个文本框>将输入法调为英文输入法>按住shift加减号(数字0右侧的减号)>并输入5个“_____”>将字号调为200磅(最终效果如上图所示)
文本框抠图法
▽
单击选中文本框(单击按住Ctrl或者Shift即可快速选中文本框)>右键设置形状格式>文本选项>复制中国风图片到剪贴板>图片或纹理填充>剪贴板>将图片平铺为纹理(咦发现根本没有任何变化)
文本框抠图法
▽
选中文本框>格式>文字效果>转换>弯曲>停止>设置字间距为10磅(字间距可以调整图片缝隙的间距)
总结:思维决定脑洞
思考时间
▼
左图的的笔刷如何从白色背景中抠出来
正片叠底抠图法(需要安装OK插件),如果笔刷只是一张图片呢(致谢@只为设计)
正片叠底抠图法
▽
单击选中矩形色款>按住Ctrl键加选上层的笔刷图片>单击OK插件>图片混合>正片叠底
总结:效率更高;抠出来的图片更精致:不抠图就能够达到抠图的目的(正片叠底:图层的混合模式,直接无视白色区域)
思考时间
▼
如何把下图的火焰抠出来(注意火焰有的是有不透明度的)
滤色抠图法
▽
单击选中矩形色款>按住Ctrl键加选上层的火焰图片>单击OK插件>图片混合>滤色
总结:火焰是有不透明度的,是很难抠出来的;不抠图就能够达到抠图的目的(滤色:图层的混合模式,直接无视黑色区域)
思考时间
▼
如何把左侧的笔刷灰色的地方扣去,只留下白色的区域
柔光抠图法
▽
单击选中矩形色款>按住Ctrl键加选上层的笔刷图片>单击OK插件>图片混合>柔光
总结:案例比较鸡肋,我仅想表达一种脑洞;不抠图就能够达到抠图的目的(柔光:图层的混合模式,直接无视灰色区域)
关于教程:如果触犯了你的利益,我将会立马删除。言论有过激的地方还请包含
如果有所启发,分享是对我最大的鼓励
我今天4月份已经写过关于PPT抠图的文章,但是不够全面,单击下方蓝色字飞机直达
▼
原文中此处为链接,暂不支持采集
坚持是一种信仰
如果还没有安装OK插件的小伙伴,在我的微信公众号后台回复
OK插件
即可获得该插件
互动
你还知道哪些抠图的技巧?知道的下方留言,共同学习,一同进步
扫一扫下方二维码,更多原创干货(扫一下会怀孕吗?我赌一包辣条)