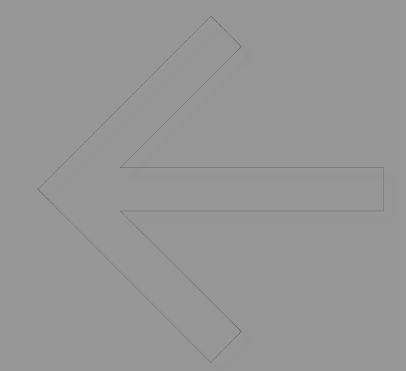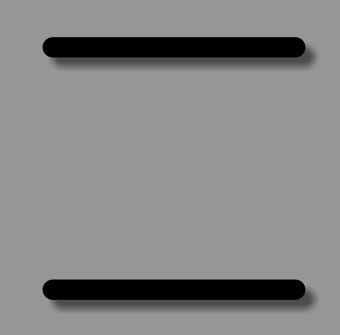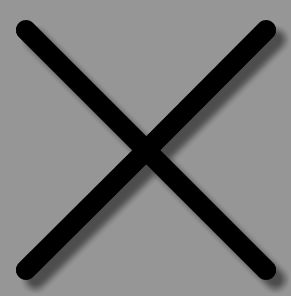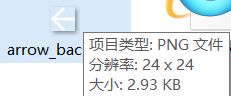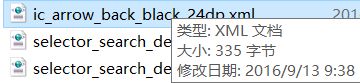简单介绍:
SVG在Web上的应用非常广泛,在Android 5.X之前的Android版本上,大家可以通过一些第三方开源库来在Android中使用SVG。而在Android 5.X之后,Android中添加了对SVG的
1.什么是svg
- 可伸缩矢量图形
- 定义用于网络的基于矢量的图形
- 使用XML格式定义图形
- 万维网联盟的标准
- 与诸如DOM和XSL之类的W3C标准是一个整体
- 图像在放大或改变尺寸的情况下其图形质量不会有所损失
针对最后一点说一下,可能大家对SVG没那么熟悉,那么拿一个大家熟悉的Bitmap来跟SVG作个比较。Bitmap通过在每个像素点上存储色彩信息来表达图像,而SVG是一个绘图标准。与Bitmap相比,SVG最大的优点就是放大不会是真。而且Bitmap需要为不同分辨率设计多套图标,而矢量图则不需要。
2.标签
SVG可使用
加入我想要上图左上角的那个箭头,就可以用
简单介绍一下
M = moveto(M X,Y) :将画笔移动到指定的坐标位置
L = lineto(L X,Y) :画直线到指定的坐标位置
H = horizontal lineto(H X):画水平线到指定的X坐标位置
V = vertical lineto(V Y):画垂直线到指定的Y坐标位置
C = curveto(C X1,Y1,X2,Y2,ENDX,ENDY):三次贝赛曲线
S = smooth curveto(S X2,Y2,ENDX,ENDY):三次贝赛曲线
Q = quadratic Belzier curve(Q X,Y,ENDX,ENDY):二次贝赛曲线
T = smooth quadratic Belzier curveto(T ENDX,ENDY):映射前面路径后的终点
A = elliptical Arc(A RX,RY,XROTATION,FLAG1,FLAG2,X,Y):弧线
Z = closepath():关闭路径
有几点要注意:
- 坐标轴为以(0,0)为中心,X轴水平向右,Y轴水平向下。
- 所有指令大小写均可。大写绝对定位,参照全局坐标系;小写相对定位,参照父容器坐标系
- 指令和数据间的空格可以省略
- 同一指令出现多次可以只用一个
3.Android中使用SVG
Google在Android 5.X中提供了两个新API来帮助支持SVG:
- VectorDrawable
- AnimatedVectorDrawable
其中,VectorDrawable让你可以创建基于XML的SVG图形,并结合AnimatedVectorDrawable来实现动画效果。
首先来讲讲VectorDrawable的使用:
在Android Studio中我们可以用独特的姿势创建SVG,如下图
点击Vector Asset后可以看到:
英文不好朋友我给大家翻译一下:
Local SVG file : 可以选择本地的SVG文件
Material Icon : 可以选择自带的SVG
Resource name : 当然就是xml文件的名字
Size : 图片大小
Override defalut size from Material Design : 勾选后替代默认的大小
Opactity : 透明度
Enable atuo mirroring for RTL layout : 用于镜像显示
我们可以在 Material Icon 下choose一个箭头
然后自动生成xml文件
在preview里面可以看到效果
其中包含两组宽高属性,分别具有不同含义。width,height表示该SVG图形的具体大小,而viewportHeight,viewportWidth表示SVG图形划分比例。后面在绘制path时所使用的参数,就是根据这两个值来进行转换,比如上面的代码,将24dp划分为24份,如果在绘制图形时使用坐标(12,12),则意味着该坐标位于该SVG图形正中间。所以,如果width,height的比例与viewportHeight,viewportWidth的比例不一致,就会使图形发生压缩,形变。
pathData 就是绘制SVG图形所用到的指令。
fillColor 这个属性表明绘制出来的是一个填充的图形,我在这个属性里设了一个白色,如果想要绘制一个非填充的图形,可以使用 strokeColor 。
然后我们只需在控件里使用这个xml文件就行了
再来说说AnimatedVectorDrawable
AnimatedVectorDrawable 的作用是给 VectorDrawable 提供动画效果。在XML文件中通过
举个例子,线性动画:
我们先创建一个静态的 VectorDrawable ,取名为 line.xml
在preview里面是这样子:
在path1和path2分别绘制了两条直线,每条直线由三个点控制( M 20,80 L 50,80 80,80),( M 20,20 L 50,20 80,20),接下来创建两个 objectAnimator
分别用来控制上面 VectorDrawable 里的
最后写一个 animated-vector ,把 VectorDrawable 和 objectAnimator 连起来
那么整个动画就写完了,接下来在布局文件中引用 VectorDrawable
然后在activity中
ImageView imageView = (ImageView) findViewById(R.id.imageView );
Drawable drawable = imageView.getDrawable();
if(drawable instanceof Animatable){
((Animatable) drawable).start();
}
运行代码,可以看见两条线慢慢从中间断开,最后形成"X"状
关于动画我就做这个小小的演示,大家先了解个大概,还有更酷炫的轨迹动画就不详细讲了。有关动画如果有人想看的话往后抽个空我再写。下面教大家一些实用的技巧。
找一个带svg的网页,按F12查看代码
可以看到上图作为HTML编辑
可以看到
接下来打开SVG转换工具:http://oss.chengxingyao.cn/svg2android/index.html
把
用SVG还有一个优点就是体积相对于普通的图片文件要小,就拿上面的“箭头”作为例子
png文件2.93KB, svg 335字节,而且还能自适应,是不是要爱上svg了。
那么今天就说到这里了,最后放出一些svg开源图库。
https://xituqu.com/335.html#comments
http://www.iconfont.cn/collections?spm=a313x.7781069.0.0.fEW4eG&personal=1
http://www.iconsvg.com/
更多精彩文章请扫描下方二维码关注微信公众号"AndroidCzh":这里将长期为您分享原创文章、Android开发经验等!
QQ交流群: 705929135