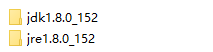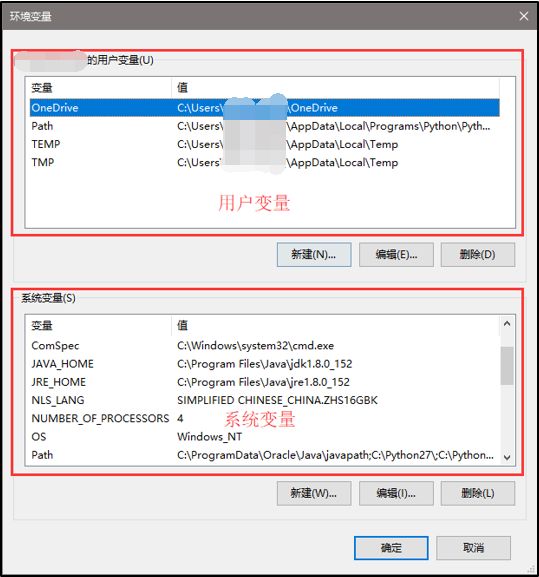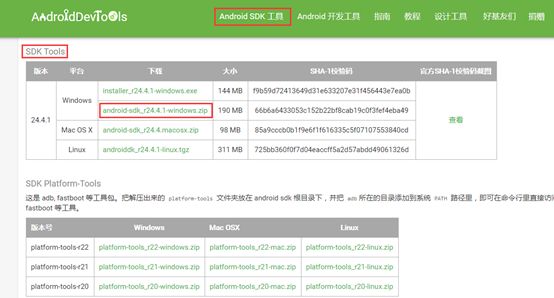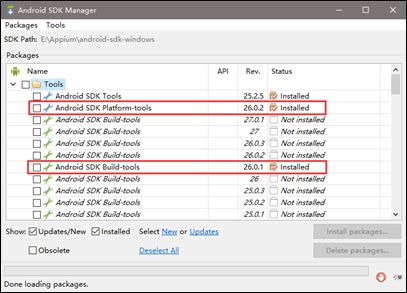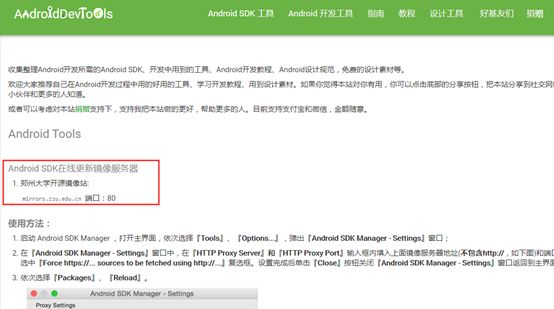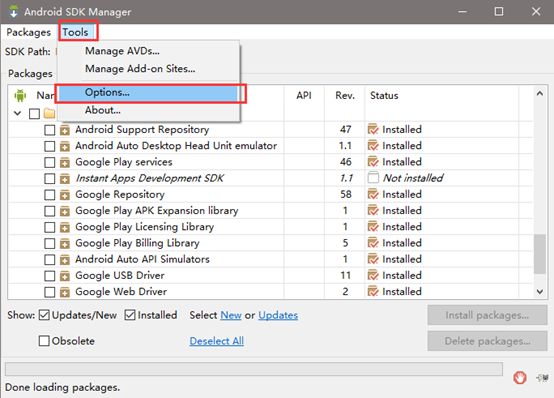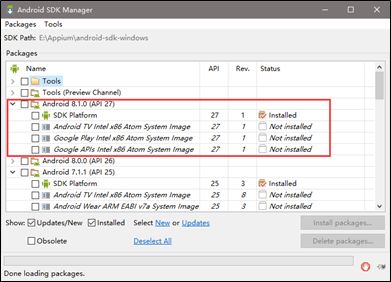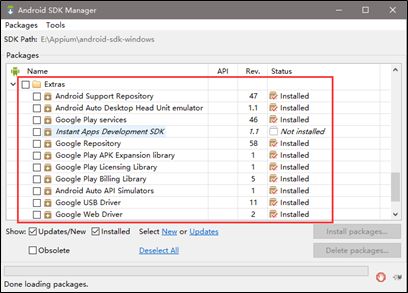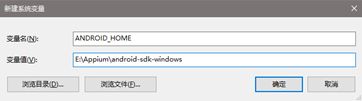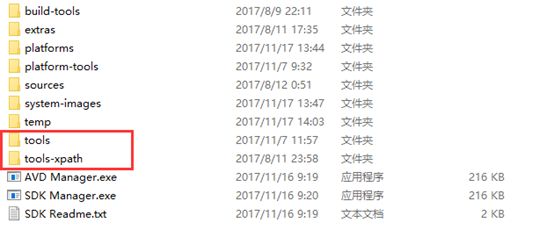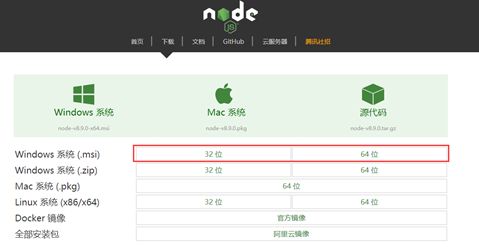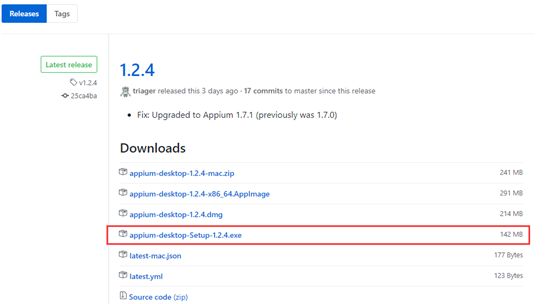这里App测试的环境搭建只写了Android只涉及Android版本的搭建;iOS环境的搭建请参考官方文档或者百度。
安装Android自动化测试环境,共分如下几步:
- 安装Java环境搭建;
- 安装Android SDK环境搭建;
- 安装Node.js;
- 安装Appium;
- 安装Appium-Python-Client;
安装过程虽然不分先后,但是由于绝大部分想学习Appium的同学都被环境的安装阻断在了门外,因此大家尽量按本教程的顺序安装,否则出现问题概不负责:P
关于本章涉及的各种软件,都已经打包好放在网盘中链接:
http://pan.baidu.com/s/1qXVlotu 密码:pjqo
网盘中目录如下:
1. Java环境搭建
Java下载
由于近期Java升级到了1.9版本,我们后面用到的版本UI Automator Viewer可能会存在兼容性问题,因此最好是下载1.8版本:
1.8(8.0)版本已包含在网盘“0.Java”中,当然也可以点击这里下载
当然,以后兼容性问题解决后可以下载最新版的JavaSE:
最新版JavaSE
Java安装
由于是傻瓜式安装,安装过程省略,按照提示一步步安装即可。
安装目录介绍
默认安装成功后,会在系统目录下出现两个文件夹,一个代表jdk,一个代表jre。
配置环境变量
现在假设你已经进入环境变量设置窗口,以win10为例:
上半部分为“用户变量”,下半部分为“系统变量”,我们所要加的环境变量都是要加在系统变量中。用户变量只对当前用户有效,系统变量对整个系统有效。
为了配置JDK的系统变量环境,我们需要设置三个系统变量,分别是
- JAVA_HOME
- Path
- CLASSPATH
由于1.8开始,java安装 目录发生了一些变化 ,因此配置的时候要考虑1.8以前和1.8以后的两种情况。如果你安装的是1.8以上的版本,那么直接看1.8以上版本的配置即可。
1. 1JAVA_HOME
1.8以前jre目录是包含在jdk目录中,因此只需要设置一个JAVA_HOME即可;
1.8以后jdk和jre的目录分开,因此需要设置一个JAVA_HOME和一个JRE_HOME。
1.8以前的版本:
新建一个系统变量名为
JAVA_HOME,变量值为
JDK在你电脑上的安装路径,如:
C:\Program Files\Java\jdk1.7.0_75
创建好后则可以利用%JAVA_HOME%作为JDK安装目录的统一引用路径。
1.8以上的版本:
需要新建两个系统变量名:JAVA_HOME和JRE_HOME,变量值为你电脑上的SDK和SRE路径。
JAVA_HOME C:\Program Files\Java\jdk1.8.0_152
JRE_HOME C:\Program Files\Java\jdk1.8.0_152
1.2 Path
1.8以前的版本:
path属性为属性已存在,可直接编辑,在原来变量后加:
;%JAVA_HOME%\bin;%JAVA_HOME%\jre\bin
1.8以上的版本:
;%JAVA_HOME%\bin;%JRE_HOME%\bin
注意,win10中path不要加分号。
1.3 CLASSPATH:
新建系统变量名为CLASSPATH,变量值为:
1.8以前版本:
.;%JAVA_HOME%\lib\dt.jar;%JAVA_HOME%\lib\tools.jar;
1.8以上版本:
.;%JAVA_HOME%\lib;%JRE_HOME%\lib;
注意变量值字符串前面有一个"."表示当前目录,设置CLASSPATH的目的,在于告诉Java执行环境,在哪些目录下可以找到您所要执行的Java程序所需要的类或者包。1.8以上的版本,不再配置具体的jar包,配置到lib目录即可。
再在CMD中输入java -version,javac试试。
当然1.9(9.0)以上的版本不需要配置环境变量,因为安装的时候会自动配置。
2. SDK环境搭建
通过网盘下载的同学,直接可以跳到本章最后一个小节2.4 配置环境变量。
2.1 下载Android SDK
前面我们已经配置了JDK环境变量,那么Java的开发环境就准备好了。我们需要测试Android APP,因此还需要搭建Android SDK(Software Development Kit)环境。
首先,下载Android SDK Tools,我们可以在Google Android的官网上下载:
http://developer.android.com/sdk/index.html
当然,国内大家懂的,不过有很多好心人已经提供了国内的下载,打开AndroidDevTools:
http://www.androiddevtools.cn/
下面介绍一下在这个网站上下载的情况,首先点击Android SDK工具>SDK Tools:
选择一个最新的版本就行了。注意,这里有exe和zip两种文件可供下载,exe的就是个安装程序,下载下来需要自己双击安装。这里建议下载zip压缩包,下载后,直接解压缩到你想要安装Android的路径就行了。解压后的文件目录如下:
2.2 下载platform-tools和build-tools
在解压后的文件夹中双击“SDK Manager.exe”,启动SDK Manager,如图所示:
这里有几个tools必须要安装:
Android SDK Platform-tools,
Android SDK Build-tools下载最新版本即可;
Android SDK Tools其实我们在下载SDK的时候已经装好了,因此不需要再安装,如果有更新可以更新一下。
在下载之前,由于
SDK Manager默认是连接
Google的服务器,所以一般是下不下来的,同样国内有很多好心人提供了国内的下载,因此需要稍许配置:
郑州大学开源镜像站:mirrors.zzu.edu.cn 端口:80
大连东软信息学院镜像服务器地址:mirrors.neusoft.edu.cn 端口:80
这种开源镜像站属于公益行为 ,因此随时可能会停,如果停了的话可以在http://www.androiddevtools.cn/寻找最新的地址:
下载镜像配置方式如下:
-
首先,点击菜单中的“Tools”,然后选择下拉中的“Options…”,
然后在弹出的对话框中:
填写HTTP Proxy Server为mirrors.neusoft.edu.cn;
填写HTTP Proxy Port为80 (端口号);
勾选『Forcehttps://... sources to be fetched using http://...』复选框。完成的配置如下图所示:
接着点击close,关闭对话框,再重新启动SDK Manager。
2.3 下载 Android API
接下来就是API的选择了。我们可以看到这里提供了很多很多从Android 2.1到Android 8.x的很多版本的API,那么怎么选择呢?
这里建议选择一个教新的版本就好了,因为
Android是向下兼容的。其他的版本按需下载。这里我下载了
8.0(API 27)和
7.1.1(API 25)的版本。
这里需要说明的是,如果你以后不打算用模拟器调试,而是一直用真机来调试的话,那么就可以不用装
“System Images”了。如果有需要,按需安装即可。但是事先得申明一点,
Android自带的模拟器真的很卡,一般我们都不会直接使用
Android自带的模拟器进行测试。
最后就是
extras文件夹中的东西了,如下图所示:
理论上来说,extras中的东西尽可能都下载。不过一开始安装的话,可以只用安装上图中的三个,即
Android Support Repository、
Android SupportLibrary和
Google USB Driver。其他的以后有时间再慢慢下载吧。
2.4 配置环境变量
Android SDK依然需要配置环境变量,我们测试过程会用到SDK中的各种工具。配置较为类似Java的环境变量配置:
1.新建环境变量ANDROID_HOME:
变量值为 你解压后的Android-sdk-windows的目录;
- 在path变量中添加路径:
%ANDROID_HOME%\tools
%ANDROID_HOME%\platform-tools
%ANDROID_HOME%\build-tools\26.0.1
注意:
%ANDROID_HOME%\build-tools\26.0.1这项需要根据你下载的版本配置。
win10中path变量不要加分号,win10以前的版本需要用分号将上面三个变量连接起来:
;%ANDROID_HOME%\tools;%ANDROID_HOME%\platform-tools;%ANDROID_HOME%\build-tools\26.0.1;
配置完成后,在命令提示符中验证Android SDK是否安装成功,在命令行窗口中输入:
adb version
如果出现如下信息,则表示安装成功:
2.5 关于网盘中Android SDK
关于本章涉及的工具,已经全部在网盘中,不需要大家再下载:
下载
Android-sdk-windows.zip解压即可。解压后的内容如下:
其中注意下
tools有两个 ,tools 是 SDK 自带的, tools-xpath 中为了定位方便 UI Automator Viewer 是修改版,会自动化计算元素的 xpath 。
环境变量配置参考2.4小节。
3. Node.js安装
Node.js并不是环境配置过程中必要的内容,安装node.js是为了安装Appium的server版本。Node.js的安装相对简单,下载node.js最新版本下载即可。
下载地址:
http://nodejs.cn/download/
根据提示默认一步步安装即可,环境变量默认安装会自动设置。安装完成后,在命令提示符中输入:
node --version
出现如下信息则表示安装成功:
4. 安装Appium
Appium有两种:
- 通过
node.js的npm下载命令下载Appium的server版本;- 直接官网下载
exe,安装桌面版的Appium。
通过npm安装Appium server
我们可以通过npm命令安装Appium的server版本。但是因为npm会连接国外的服务器,因此下载速度很慢。我们可以转换为cnpm来下载,在淘宝的npm镜像站点上可以查到如何把npm转换为cnpm。如果你懒得看呢,可以直接在命令提示符输入:
$ npm install -g cnpm --registry=https://registry.npm.taobao.org
转换成功后,输入cnpm命令安装Appium:
cnpm install -g appium
等待安装完成后,在命令提示符输入命令:
appium
一般启动较慢,需耐心等待几分钟。
出现如下图示则表示Appium server安装成功,且已启动成功。
安装桌面版Appium
打开Appium官网http://appium.io/,点击“Download”,进入最新版本的下载页
https://github.com/appium/appium-desktop/releases
选择Windows系统下载exe文件:
下载后,根据提示默认安装即可。
5. Appium-Python-Client安装
Python的安装参考Python + Selenium环境搭建,下载对应的python3版本安装即可。
由于我们是用Python编写脚本,因此需要安装Appium-Python-Client。
Appium-Python-Client打开命令提示符, 运行命令:
pip install Appium-Python-Client
其他语言,安装对应的Client即可。
如此就完成了python + Appium环境的搭建过程,下一篇文章我们再来谈怎么安装模拟器,以及怎么选择合适的模拟器进行测试。