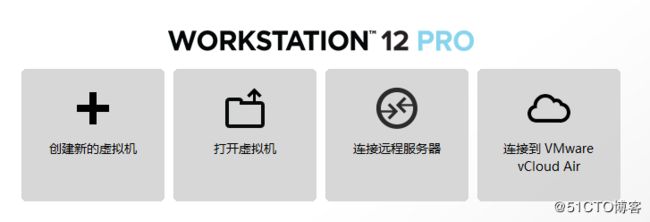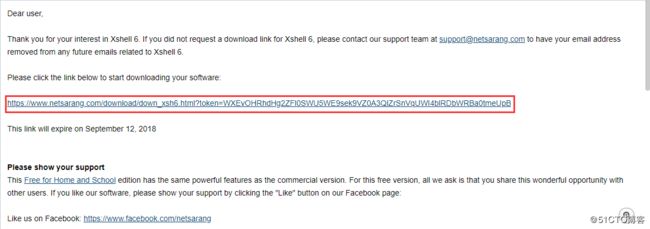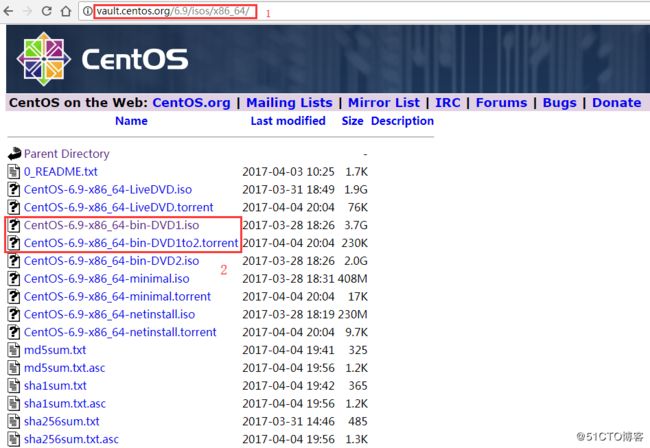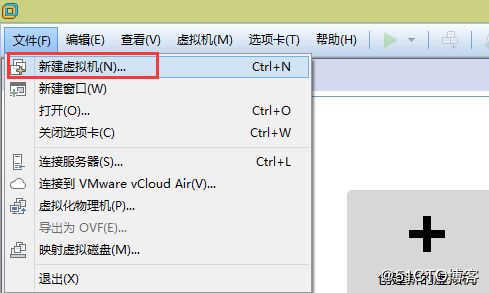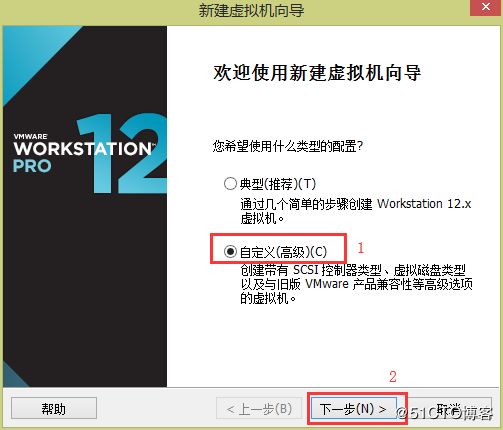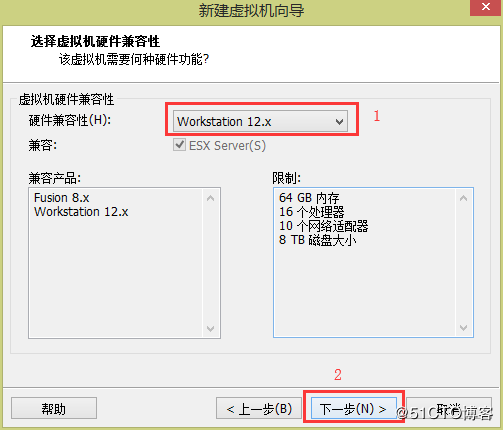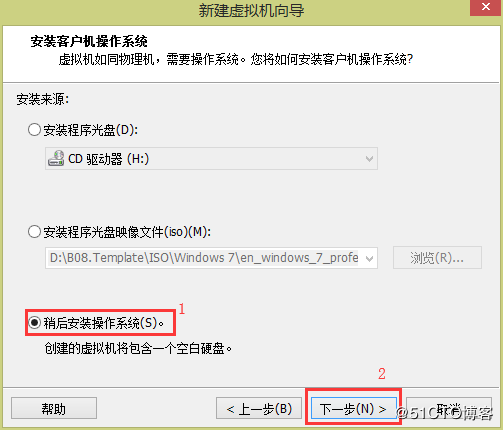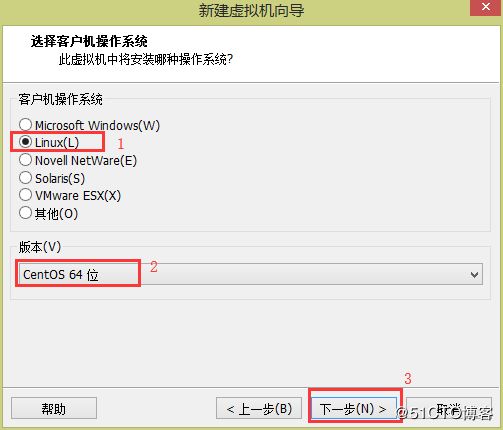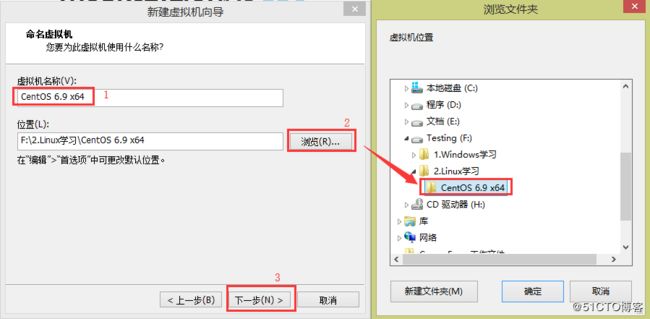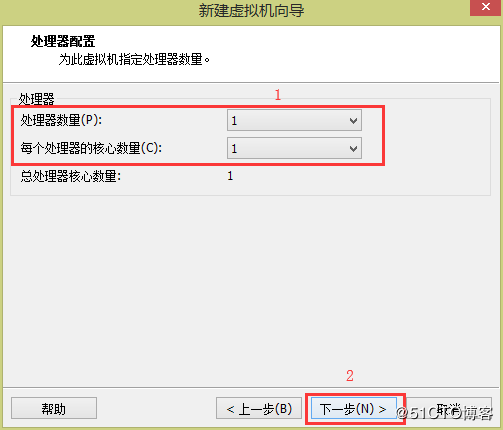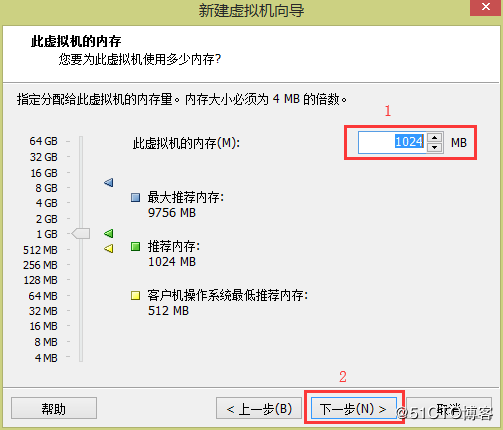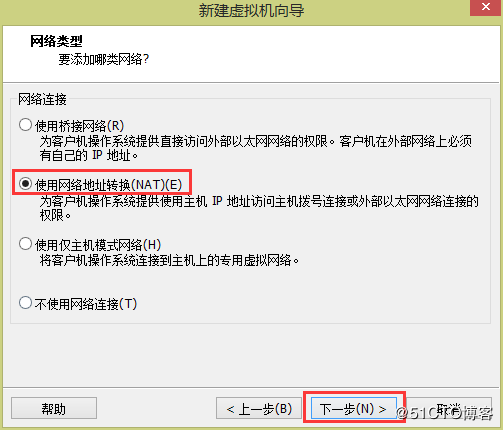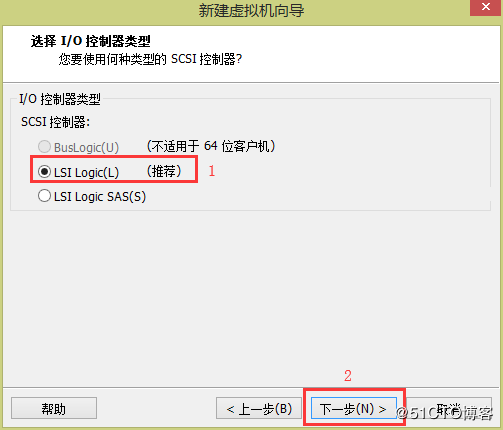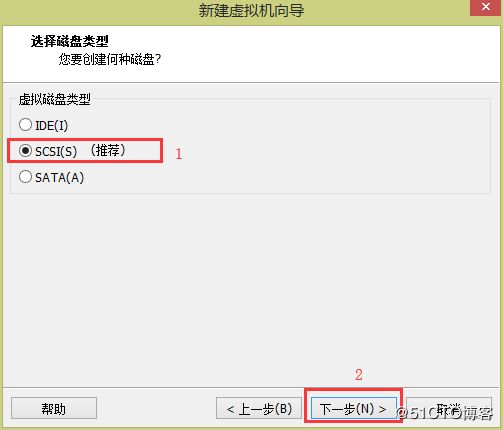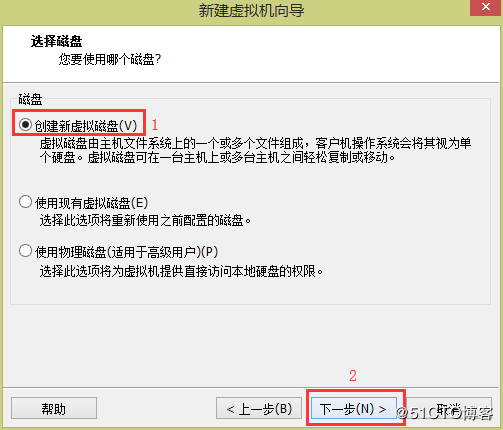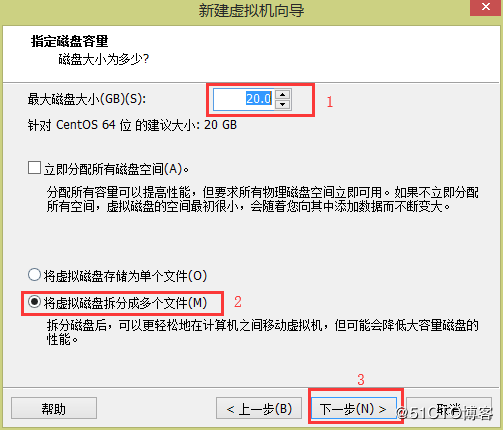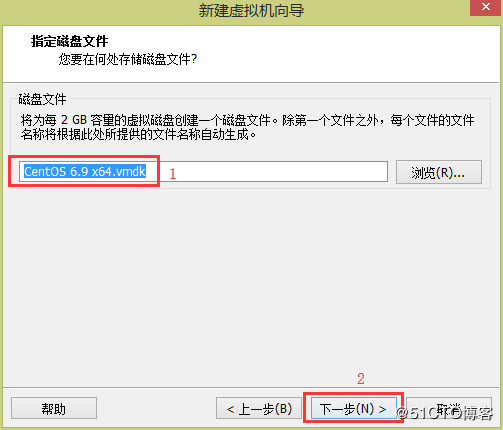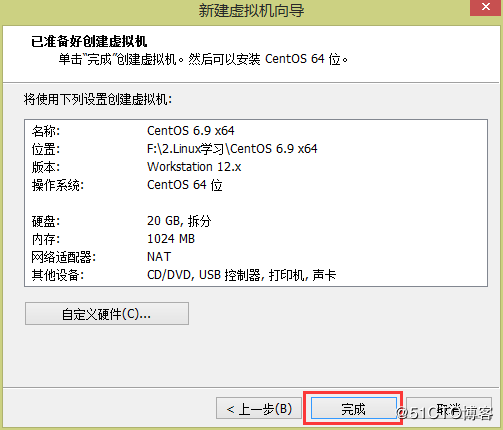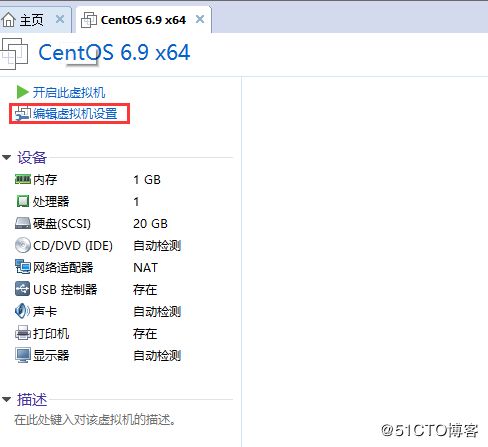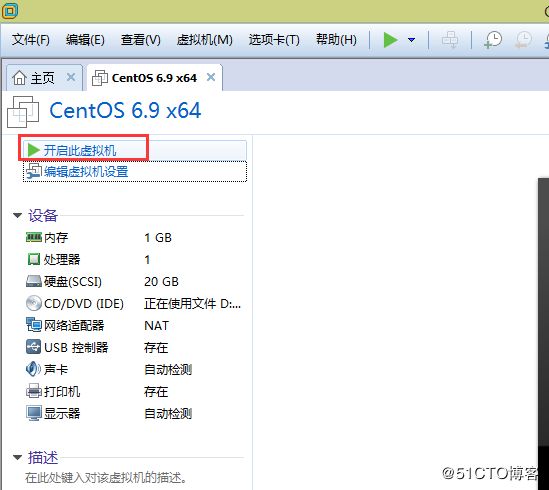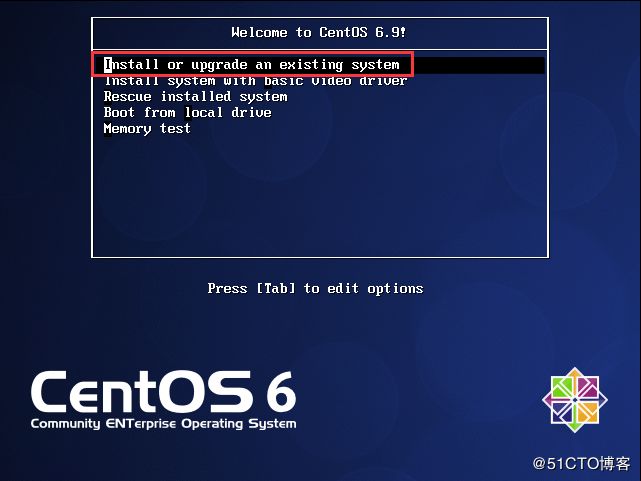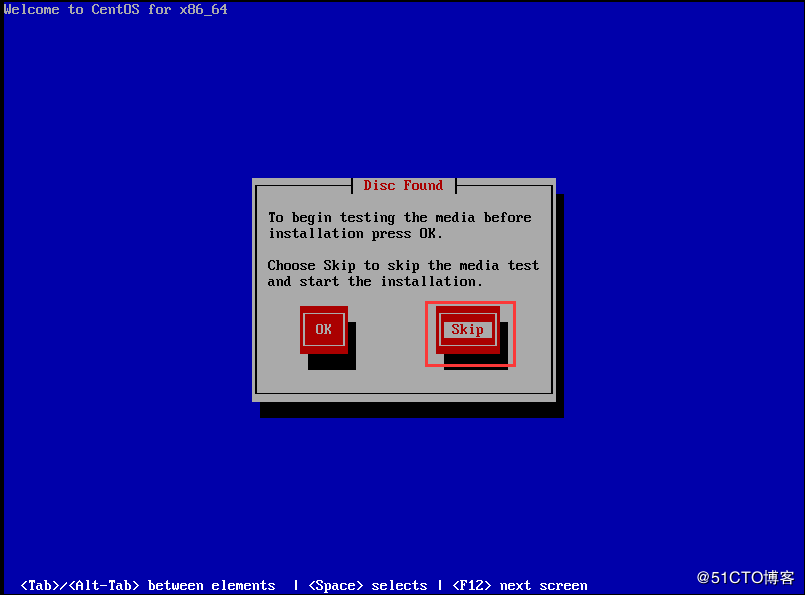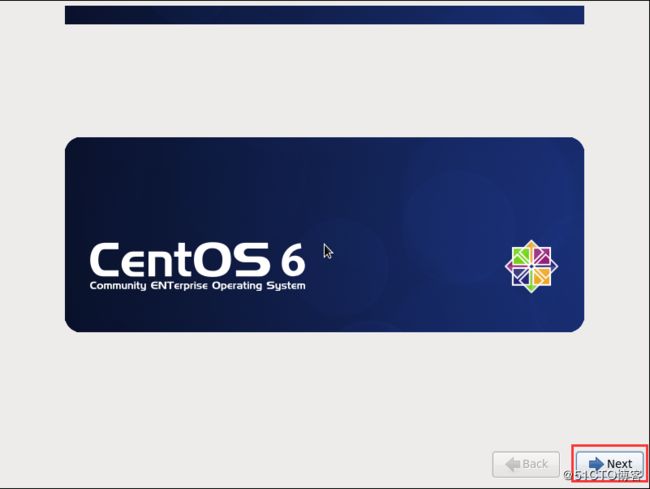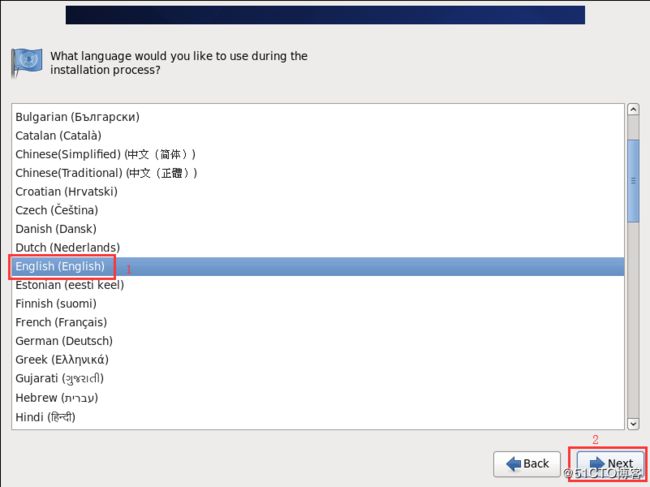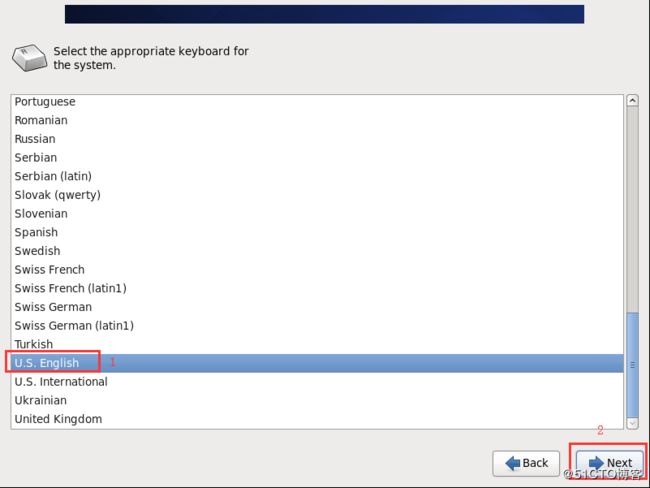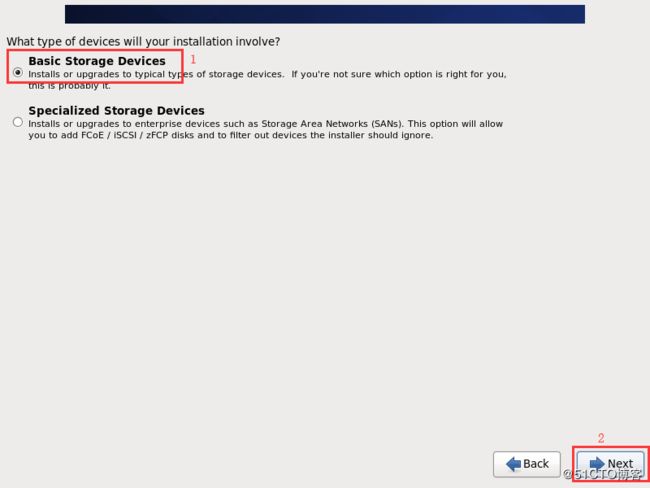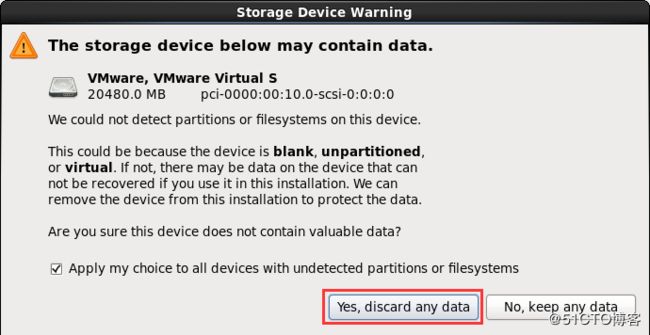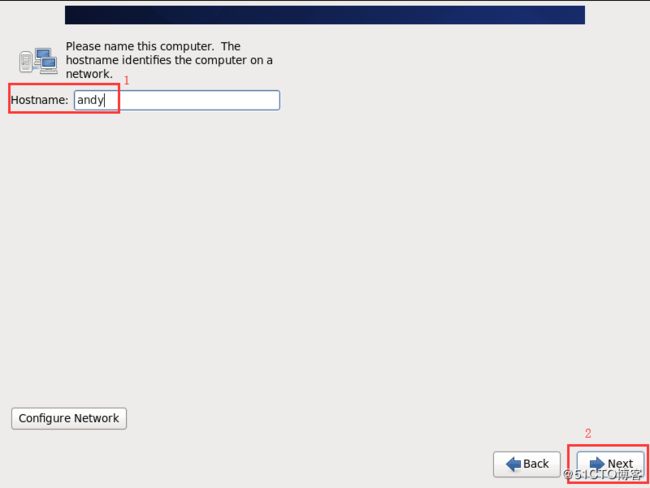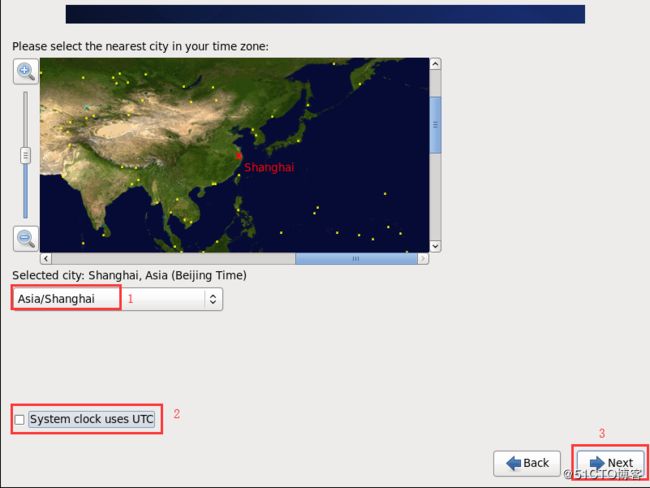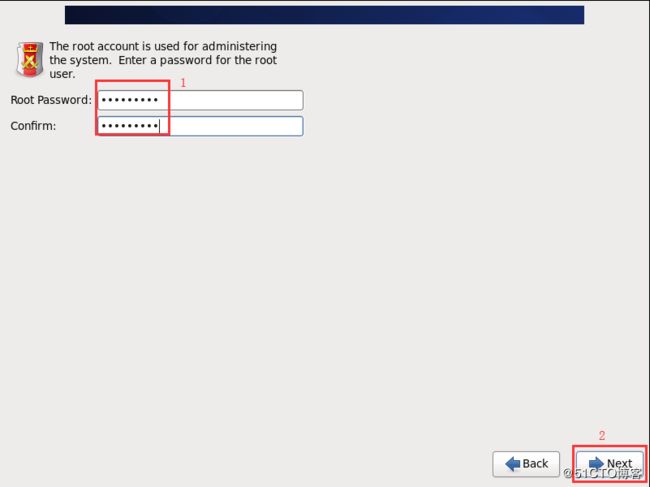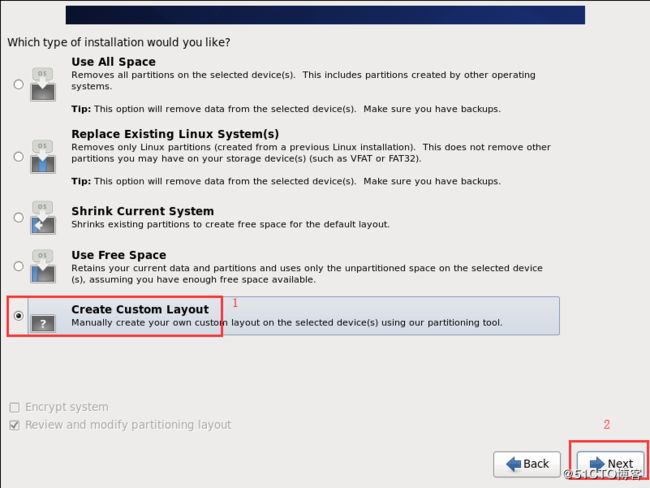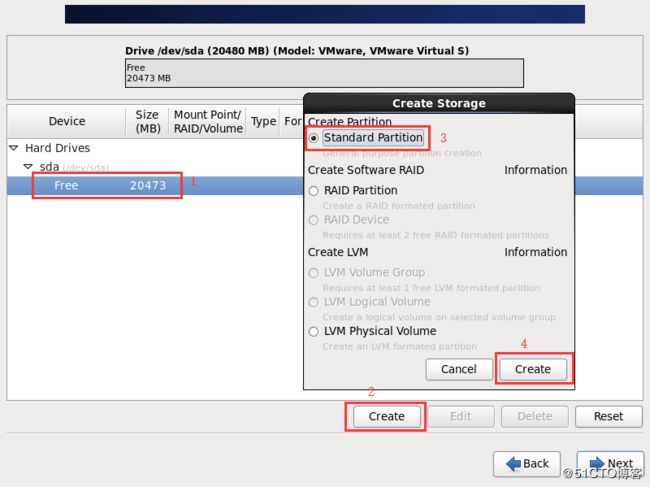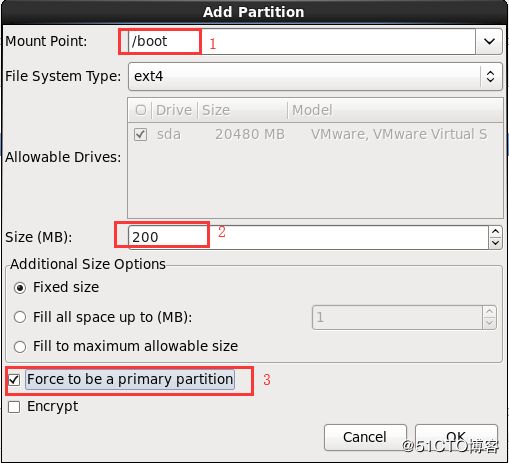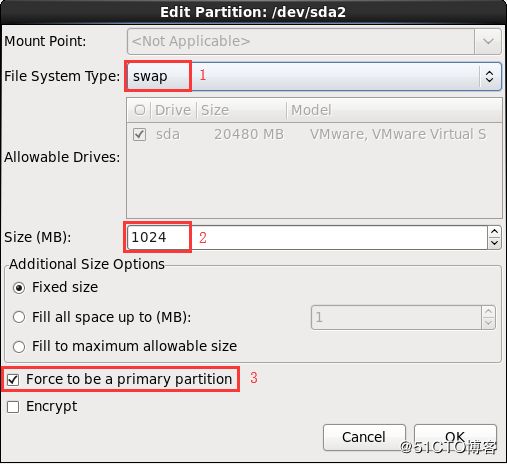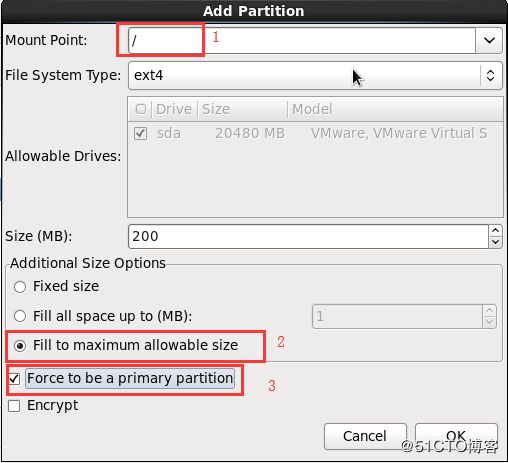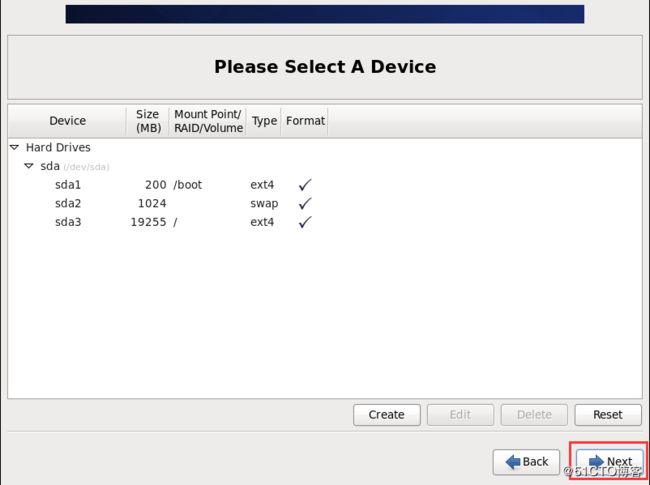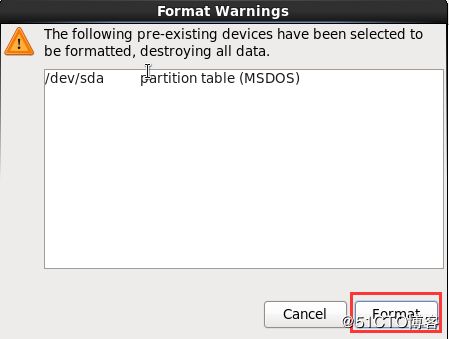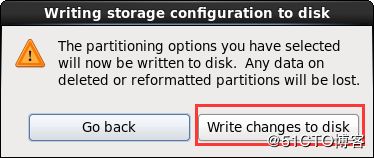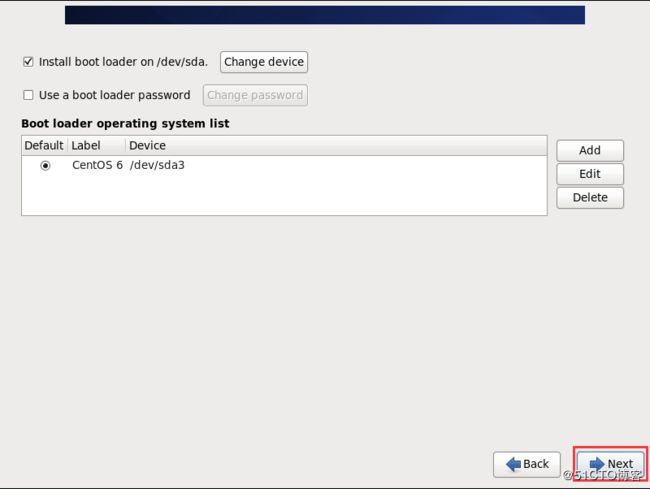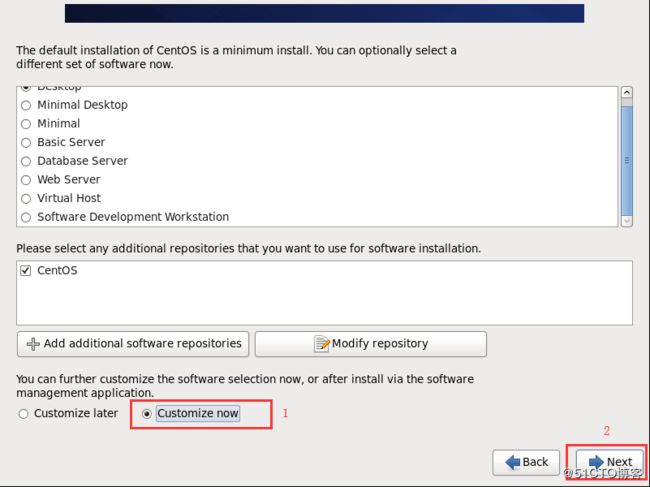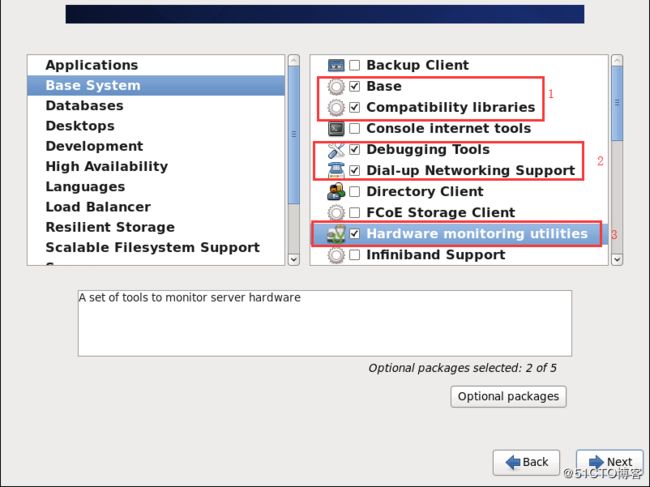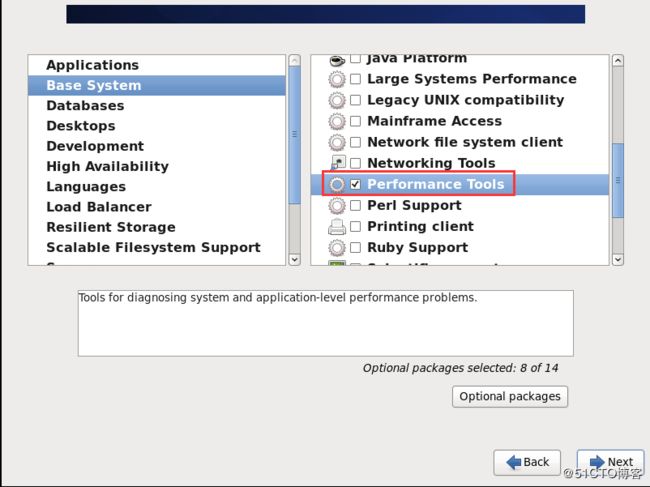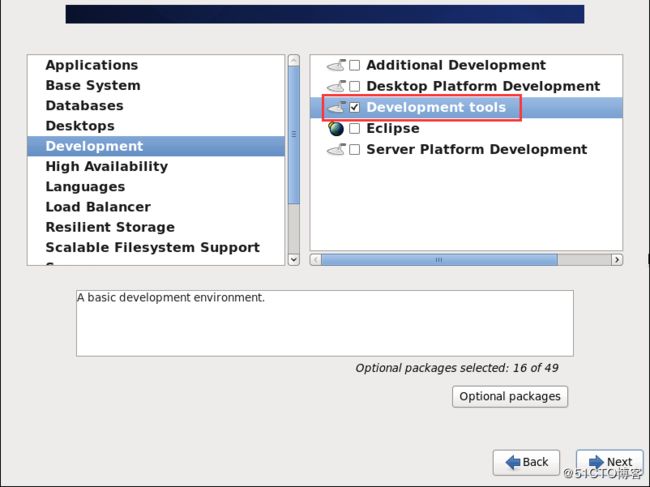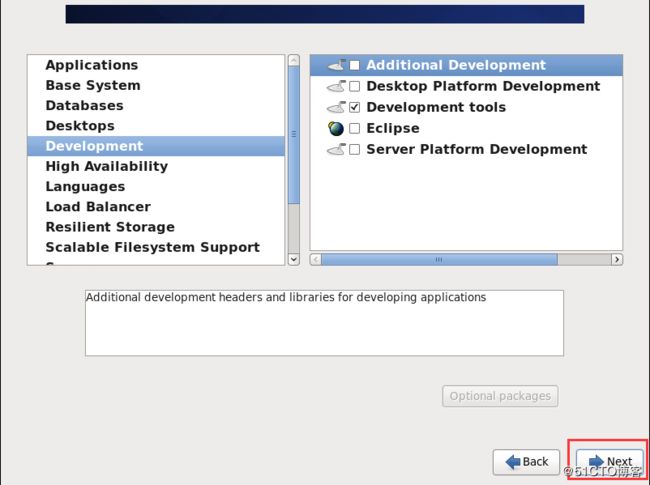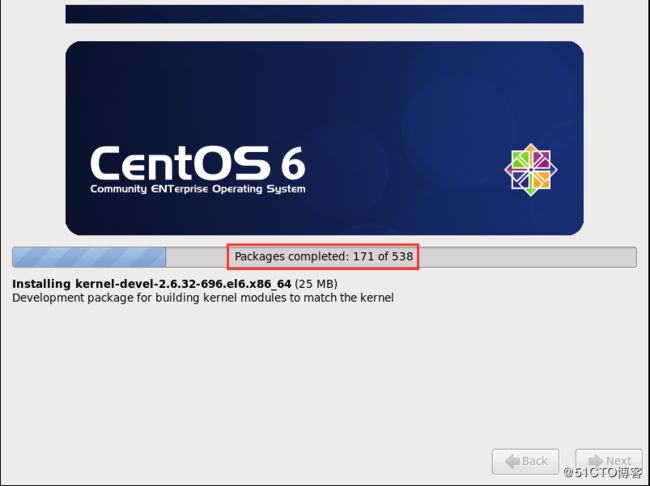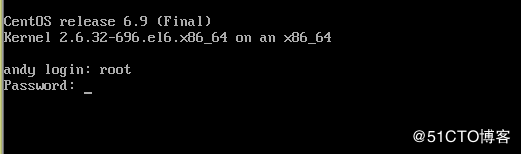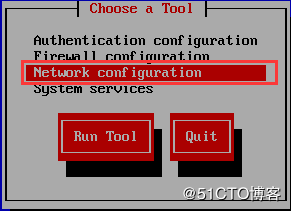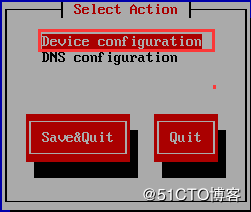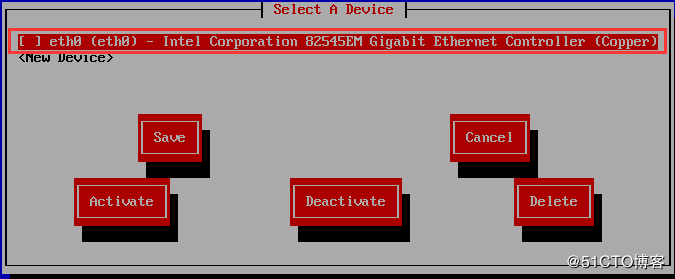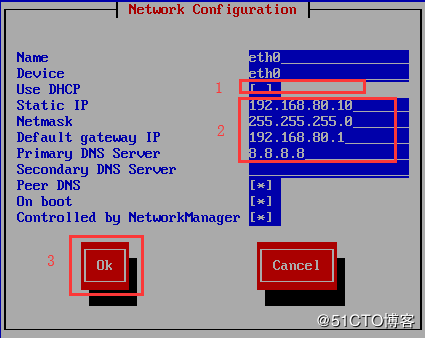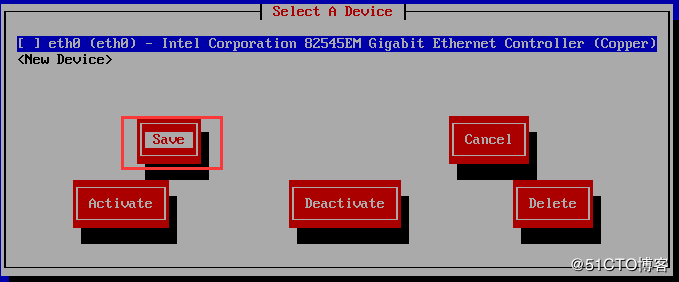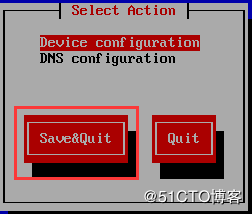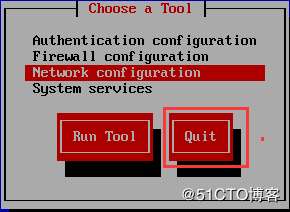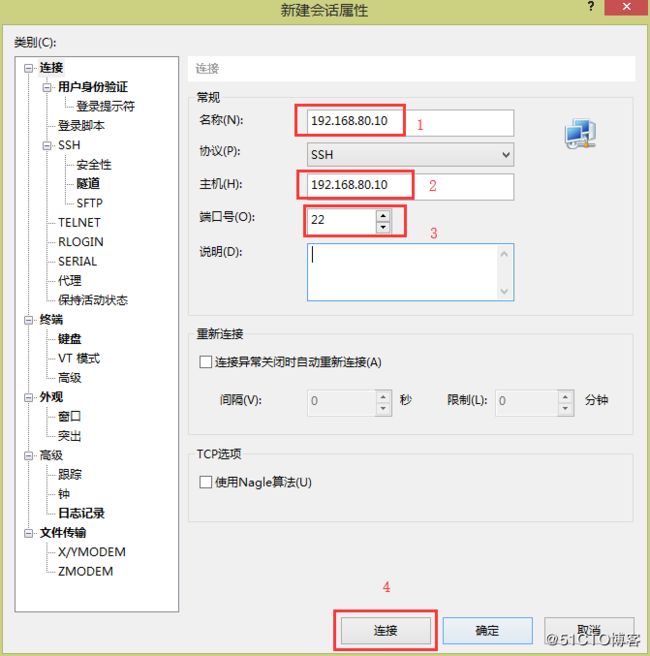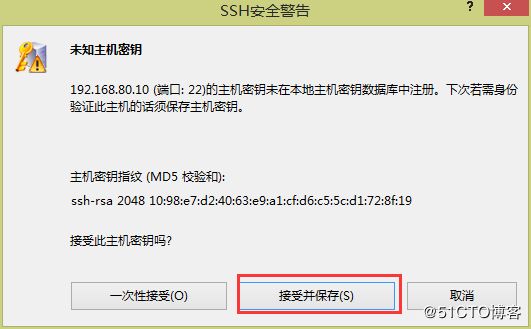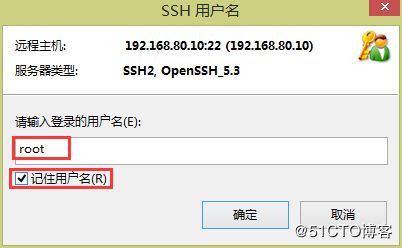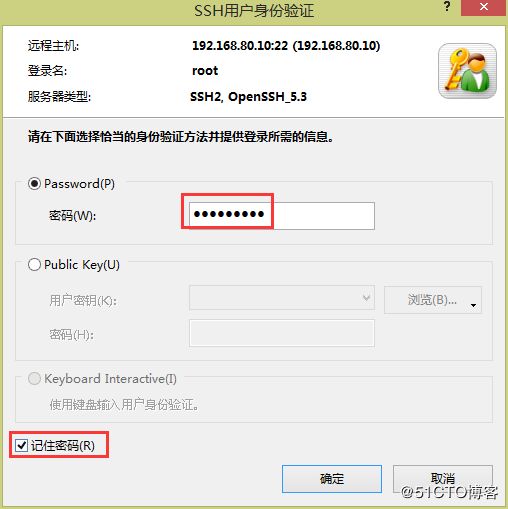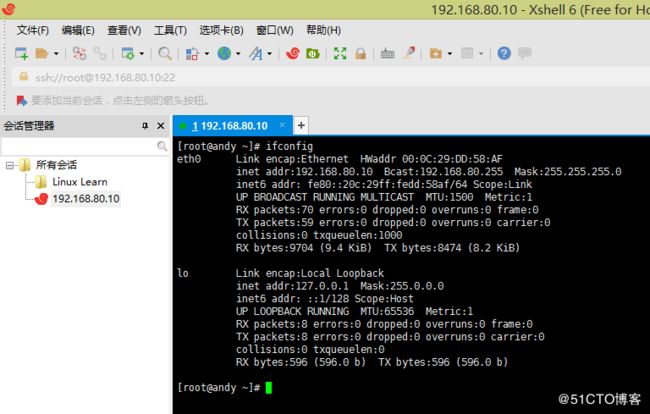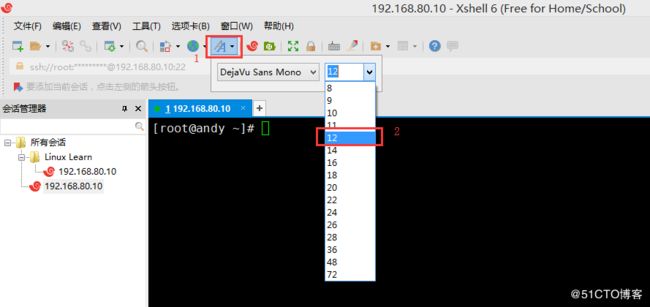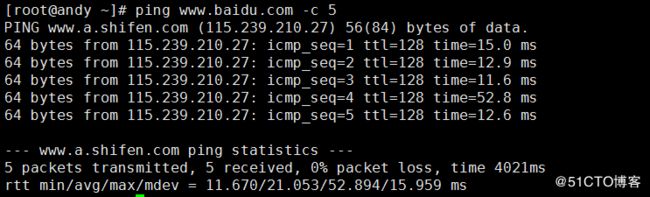一、应用场景
想学习CentOS,自己动手安装个虚拟机。
二、安装前的准备
2.1 安装软件
1.VMware Workstation 12(或更高版本);
2.XShell 6
1)官网下载XShell 6:https://www.netsarang.com/download/down_form.html?code=622;
2)选择家庭或学校用户--选择license版本--填写下个人信息及邮箱地址--提交(submit);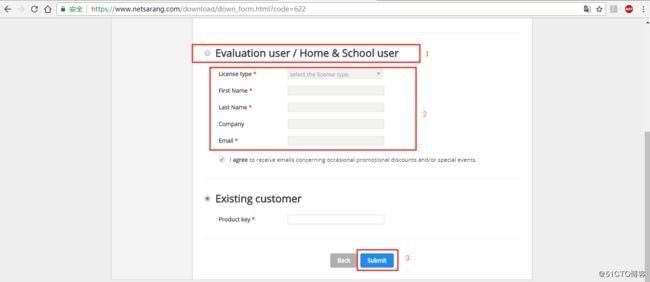
4)点击exe文件进行安装。
2.2 下载镜像
1.ISO镜像下载:http://vault.centos.org/,找到6.9对应的镜像
1)可以直接下载 .iso 文件;
2)也可以下载种子文件,然后使用迅雷进行下载。
三、安装虚拟机
3.1 新建虚拟机
1.选择文件--点击新建虚拟机;
2.选择自定义(高级)--点击下一步;
3.版本:选择最高版本--点击下一步;
4.选择稍后安装操作系统--点击下一步;
5.客户机操作系统:选择Linux--版本:CentOS 64位--点击下一步;
6.虚拟机名称:CentOS 6.9 x64--位置:点击浏览选择对应的位置(选择存放在有足够磁盘空间的位置)--点击下一步;
7.处理器配置:默认即可--点击下一步;
8.内存:1GB--点击下一步;
9.网络:选择NAT--点击下一步;
10.SCSI控制器:LSI Logic--点击下一步;
11.虚拟磁盘类型:SCSI--点击下一步;
12.创建新虚拟磁盘--点击下一步;
13.磁盘:20GB--将虚拟磁盘拆分成多个文件(不要勾选立即分配,如果勾选了会立刻占用20GB的物理磁盘空间)--点击下一步;
14.磁盘文件:默认即可--点击下一步;
15.点击完成;
3.2 设置虚拟机硬件
1.点击编辑虚拟机设置;
2.点击光盘:使用ISO映像--点击浏览选择到6.9的镜像--点击打开--确定;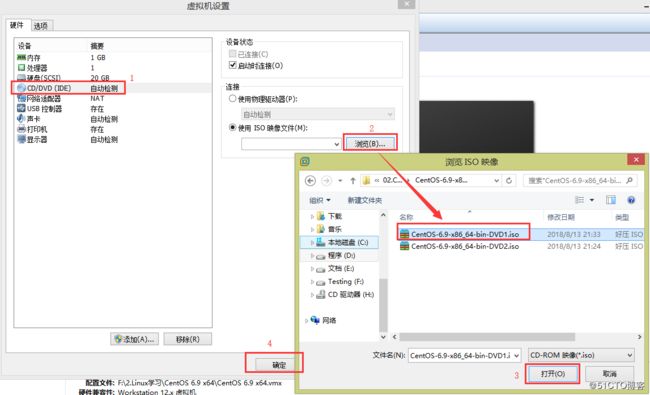
3.点击开启此虚拟机;
3.3 安装系统
1.选择第1项安装系统;
2.选择skip跳过光盘检测;
3.点击NEXT;
4.语言:选择English--点击Next;
5.键盘布局:US.English--点击Next;
6.选择:Basic Storage Devices--点击Next;
7.选择:清除所有数据(Discard any data);
8.输入主机名(hostname):andy--点击Next;
9.时区选择:上海(时区很重要,不同时区时间也是不一样的,可能会导致文件属性中的修改时间不一致)--取消勾选:UTC--点击Next;
10.输入root密码(学习测试密码可以使用简单密码,生产环境建议使用8位以上的复杂密码)--点击Next;
11.选择:创建自定义布局(Create Custom Layout)--点击Next;
1)使用所有硬盘空间;
2)替换存在的Linux系统;
3)缩小现有的系统;
4)使用剩余的空间;
5)使用自定义。
12.选择Free--创建标准分区(Standard Partition)--点击创建(Create);
1)/boot分区--大小:200MB--勾选:设置为主分区(Force to be a primary partition);
2)swap分区--大小:1024(一般物理内存的1~2倍,最大不超过8GB)--设置为主分区;
3)/根分区--大小:使用剩余空间--设置为主分区;
13.点击Next;
14.点击格式化(Format);
15.将更改写入到磁盘(Write changes to disk);
16.默认即可,点击Next;
17.点击自定义(Customize now)--点击Next;
18.选择以下软件包:
1)Base System:
Base
Compatibility libraries
Debugging Tools
Dial-up Networking Support
Hardware monitoring utilities
Performance Tools
2)Development:Development tools
19.点击Next进行安装--如果忘记选包,安装后可以使用以下命令进行安装:
1)yum grouplist:查看所有包组;
2)yum groupinstall "具体的包"。
20.下面是安装的软件包的总数量--安装完点击reboot。
3.4 配置网络
1.输入root账号和密码登录系统;
2.图形化界面修改网卡配置,输入:setup
1)选择:Network configuation
2)选择:Device configuration
3)选择:eth0
4)修改:使用静态IP,输入IP、子网掩码、网关及DNS--点击OK;
5)点击Save保存
6)点击Save and Quit;
7)点击Quit;
3.命令行中编辑网卡配置文件进行修改:
[root@andy ~]# vi /etc/sysconfig/network-scripts/ifcfg-eth0 #使用“i”进入编辑模式 DEVICE=eth0 HWADDR=00:0c:29:dd:58:af TYPE=Ethernet ONBOOT=yes #开机启动 NM_CONTROLLED=yes BOOTPROTO=none #IP地址分配方式,手动配置 IPADDR=192.168.80.10 #IP地址 NETMASK=255.255.255.0 #子网掩码 GATEWAY=192.168.80.1 #网关 DNS1=8.8.8.8 #DNS USERCTL=no PEERDNS=yes #设置为yes时,随着网络服务重启,将修改/etc/resolv.conf中DNS IPV6INIT=no #结束后按esc键退出编辑模式,按:wq保存退出
4.重启网卡
[root@andy ~]# service network restart
5.查看IP地址
[root@andy ~]# ifconfig eth0 Link encap:Ethernet HWaddr 00:0C:29:DD:58:AF inet addr:192.168.80.10 Bcast:192.168.80.255 Mask:255.255.255.0 inet6 addr: fe80::20c:29ff:fedd:58af/64 Scope:Link UP BROADCAST RUNNING MULTICAST MTU:1500 Metric:1 RX packets:70 errors:0 dropped:0 overruns:0 frame:0 TX packets:59 errors:0 dropped:0 overruns:0 carrier:0 collisions:0 txqueuelen:1000 RX bytes:9704 (9.4 KiB) TX bytes:8474 (8.2 KiB) lo Link encap:Local Loopback inet addr:127.0.0.1 Mask:255.0.0.0 inet6 addr: ::1/128 Scope:Host UP LOOPBACK RUNNING MTU:65536 Metric:1 RX packets:8 errors:0 dropped:0 overruns:0 frame:0 TX packets:8 errors:0 dropped:0 overruns:0 carrier:0 collisions:0 txqueuelen:0 RX bytes:596 (596.0 b) TX bytes:596 (596.0 b)
四、使用XShell 6连接虚拟机
4.1 新建会话
1.点击新建会话按钮;
2.输入名称:192.168.80.10--主机IP:192.168.80.10--端口号:22--点击连接;
3.点击接收并保存;
4.输入用户名,勾选记住用户名;
5.输入密码,并勾选记住密码;
6.连接好之后查看网卡信息;
7.感觉字体太小,调整到合适的大小;
8.ping 百度测试下现在是否正常可以上网。