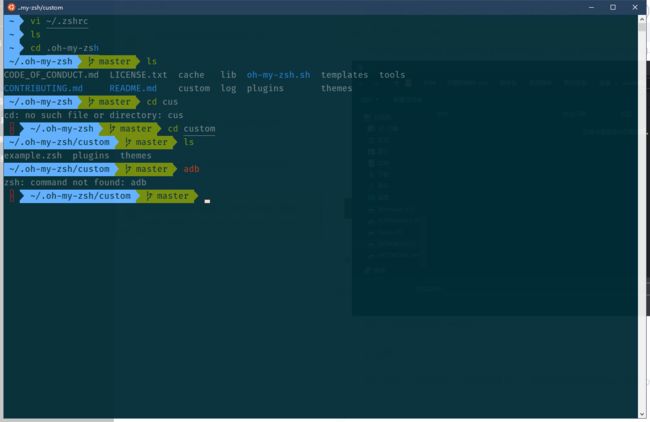参考了若干地方
https://www.jianshu.com/p/b147735ff3f2
https://blog.csdn.net/weixin_33955681/article/details/87525155
https://www.cnblogs.com/xishuai/p/mac-iterm2.html
什么是WSL
Windows Subsystem for Linux(简称WSL)是一个为在Windows 10上能够原生运行Linux二进制可执行文件(ELF格式)的兼容层。
说白了,意思就是,Windows10里可以用Linux的终端了。
启用WSL(Ubuntu)
打开Win10应用商店,搜索Ubuntu,进行安装。安装成功后,在开始菜单中输入Ubuntu找到并启动linux终端。启动后,为了以后使用方便,我把他在任务栏上的图标,右键锁定在任务栏中了。
透露一个小技巧
如何在当前目录打开PowerShell或者WSL终端?了解的可以跳过此处。
在资源管理器的目标目录的空白位置,按住Shift键,点击鼠标右键,菜单里就会有两个终端的快捷启动方式,启动后,路径自动前进到当前目录。很方便很实用的。
WSL安装后的目录位置
C:\Users\用户名\AppData\Local\Packages\CanonicalGroupLimited.UbuntuonWindows_79rhkp1fndgsc\LocalState\rootfs
WSL初步配色调料包
字体:consolas
字体大小:24
屏幕文字颜色:220 220 220
屏幕背景颜色:50 50 50
不透明度:95%
WSL采用Solarized配色调料包
背景rgb(0,43,53),文字rgb(147,161,161)
WSL的主题配色临时工具:ColorTool
微软官方出品,github开源。看样子应该是Windows未来的新终端里会带的工具。可能未来的新终端里就会集成主题功能了。这个工具貌似是可以使用那些iTerm2上的漂亮主题,挺不错的。
github源码:https://github.com/Microsoft/Terminal/tree/master/src/tools/ColorTool
github下载:https://github.com/microsoft/terminal/releases/tag/1904.29002
下载后解压缩得到一个ColorTool.exe以及一个schemes文件夹。schemes文件夹内包含很多主题文件。比如我想要solarized_dark主题,然后使用WSL终端在目录里执行(PowerShell也行):
./ColorTool.exe -d schemes/solarized_dark.itermcolors
终端中显示:Wrote selected scheme to the defaults. 表示已经成功。重启WSL即可。
分割线:从此处往后Ubuntu和Win10均适用
主角登场:安装zsh终端
- 使用Ubuntu包管理工具安装
sudo apt-get install zsh
- 重启WSL,或者直接输入命令切换到ZSH
zsh
- 网上有人说安装后重启WSL会自动回到bash终端,还需要设置默认终端才可以。不过我没有遇到这种情况。
分割线:从此处往后,Win10、Ubuntu、Mac应该均适用
安装Oh-My-Zsh
这应该是针对zsh终端的一个扩展框架吧,其中可以支持配置很多插件、主题,比较方便。
通过在线脚本安装
sh -c "$(curl -fsSL https://raw.github.com/robbyrussell/oh-my-zsh/master/tools/install.sh)"
配置文件
配置文件是在用户目录下的.zshrc文件,可以按照本文前面说的目录位置直接去找到它进行修改,也可以vi修改:
vi ~/.zshrc
配置主题agnoster
查找配置Key字符串ZSH_THEME,将等号后面引号里面的改为“agnoster”。即:
ZSH_THEME="agnoster"
配置隐藏终端前缀的用户名和主机名
DEFAULT_USER="zhangyipeng"
(WSL)安装字体 FiraCode
https://raw.githubusercontent.com/tonsky/FiraCode/master/distr/ttf/FiraCode-Retina.ttf
下载,打开,点击安装。
安装完成后,进入终端设置(WSL的话,点击窗口左上角,然后属性),修改字体为FiraCode Retina。
在custom目录中安装插件和修改主题
~/.oh-my-zsh中有个custom目录,其中可以存放自定义插件和主题。为了不影响原有的安装目录,我决定把新增的插件放到这里面。这里面有themes和plugins目录,看名字应该知道,其实是跟根目录下的对应文件夹功能是一致的。所以应该知道怎么用了吧。
(WSL)修改agnoster主题
由于WSL中默认的agnoster主题,当前目录的高亮配色有点蛋疼,故进行修改:
执行命令将原主题拷贝过来,并改名加上后缀_wsl:
cp ~/.oh-my-zsh/theme/agnoster.zsh-theme ~/.oh-my-zsh/custom/theme/agnoster_wsl.zsh-theme
找到下面的部分:
# Dir: current working directory
prompt_dir() {
prompt_segment blue $CURRENT_FG '%~'
}
将其中blue修改为075,这样颜色会更容易辨认了。(此处参考文章:https://www.cnblogs.com/Ricky81317/p/9062590.html)
由于我们修改了主题名称,还需要去刚才的.zshrc配置文件修改主题为agnoster_wsl。这样,重启WSL就大功告成了。
配置主题后光标看不到了?
此处参考(但是原文中的字符写错了,都要改为半角字符才可以):https://blog.csdn.net/Judy_Angella/article/details/84980427
显示光标闪烁:
echo -e "\033[?25h"
隐藏光标闪烁:
echo -e "\033[?25l"
安装语法高亮插件
注意:将目录切换到~/.oh-my-zsh/custom/plugins中,然后按照下面步骤进行操作即可。
Clone this repository in oh-my-zsh's plugins directory:
git clone https://github.com/zsh-users/zsh-syntax-highlighting.git ${ZSH_CUSTOM:-~/.oh-my-zsh/custom}/plugins/zsh-syntax-highlighting
Activate the plugin in ~/.zshrc:
plugins=( [plugins...] zsh-syntax-highlighting)
Restart zsh (such as by opening a new instance of your terminal emulator).
安装自动提示插件
注意:将目录切换到~/.oh-my-zsh/custom/plugins中,然后按照下面步骤进行操作即可。
Clone this repository into $ZSH_CUSTOM/plugins (by default ~/.oh-my-zsh/custom/plugins)
git clone https://github.com/zsh-users/zsh-autosuggestions ${ZSH_CUSTOM:-~/.oh-my-zsh/custom}/plugins/zsh-autosuggestions
Add the plugin to the list of plugins for Oh My Zsh to load (inside ~/.zshrc):
plugins=(zsh-autosuggestions)
Start a new terminal session.
总结
经过了这么一顿操作后,WSL终于像样了。面对这样的友好的终端,工作心情会好很多。