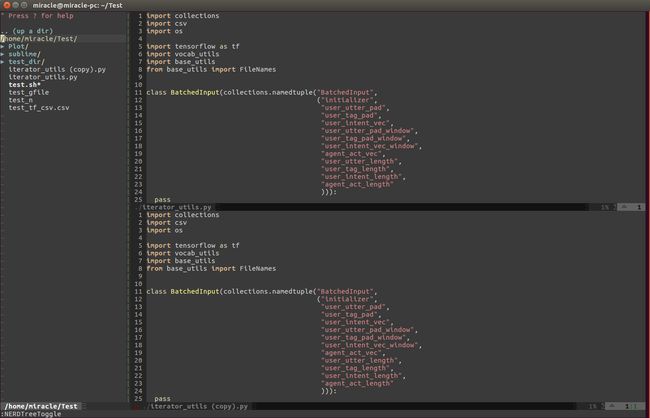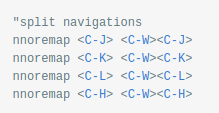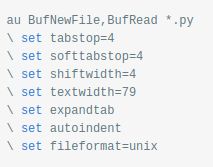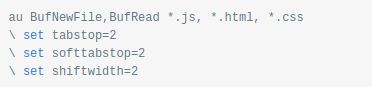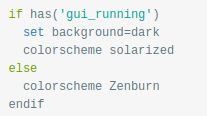一、前言
环境:
ubuntu16.04
vim7.4
python3.5
最终效果预览
如果想充分地利用好本文,你应该对如何使用Vim和它的命令模式至少有一个基本的了解。如果你是初学者,你可以通过vim-adventure或者openvim网站学习。在继续阅读本文之前,请花点时间浏览那两个网站的内容。
二、安装
因为许多Unix衍生系统已经预装了Vim,我们首先要确认编辑器是否成功安装:
vim --version
如果已经安装了,你应该看到类似下面的文字:
VIM - Vi IMproved 7.3 (2010 Aug 15, compiled Nov 5 2014 21:00:28)Compiled by [email protected] version without GUI. Features included (+) or not (-):-arabic +autocmd -balloon_eval -browse +builtin_terms +byte_offset +cindent-clientserver -clipboard +cmdline_compl +cmdline_hist +cmdline_info +comments-conceal +cryptv +cscope +cursorbind +cursorshape +dialog_con +diff +digraphs-dnd -ebcdic -emacs_tags +eval+ex_extra +extra_search -farsi +file_in_path+find_in_path +float+folding -footer +fork() -gettext -hangul_input +iconv+insert_expand +jumplist -keymap -langmap +libcall +linebreak +lispindent+listcmds +localmap -lua +menu +mksession +modify_fname +mouse -mouseshape-mouse_dec -mouse_gpm -mouse_jsbterm -mouse_netterm -mouse_sysmouse+mouse_xterm +multi_byte +multi_lang -mzscheme +netbeans_intg -osfiletype+path_extra -perl +persistent_undo +postscript +printer -profile +python/dyn-python3 +quickfix +reltime -rightleft +ruby/dyn +scrollbind +signs+smartindent -sniff +startuptime +statusline -sun_workshop +syntax +tag_binary+tag_old_static -tag_any_white -tcl +terminfo +termresponse +textobjects +title -toolbar +user_commands +vertsplit +virtualedit +visual +visualextra +viminfo+vreplace +wildignore +wildmenu +windows +writebackup -X11 -xfontset -xim -xsmp -xterm_clipboard -xterm_save system vimrc file:"$VIM/vimrc"user vimrc file:"$HOME/.vimrc"user exrc file:"$HOME/.exrc"fall-backfor$VIM:"/usr/share/vim"Compilation: gcc -c -I. -D_FORTIFY_SOURCE=0 -Iproto -DHAVE_CONFIG_H -arch i386 -arch x86_64 -g -Os -pipeLinking: gcc -arch i386 -arch x86_64 -o vim -lncurses
在这一步,你要确保已经满足以下两点要求:
Vim编辑版本应该大于7.3。
支持Python语言。在所选编辑器的功能中,确保你看到了+python。
如果满足上述要求,接下来可以安装Vim扩展了。如果不满足,则需要安装/升级。
OS X
如果没有Homebrew,建议马上安装,并运行:
brew update
brew install vim
Unix衍生系统
Debian或Ubuntu系统,可以使用下面的代码:
sudo apt-get remove vim-tiny
apt-get update
apt-get install vim
如果是其他版本的Linux系统,请查阅相应版本包管理器的文档。不清楚的话,可以先阅读这篇文章:安装Vim
Windows
Windows系统下安装Vim有很多种方法。请查阅官方文档。
三、验证安装
确保你已经安装了7.3版本以上、支持Python的Vim编辑器。你可以再次运行vim --version进行确认。如果你想知道Vim中使用的Python版本,你可以在编辑器中运行:python import sys; print(sys.version)。
2.7.6(default,Sep9 2014, 15:04:36)[GCC 4.2.1 Compatible Apple LLVM 6.0 (clang-600.0.39)]
这行命令会输出你的编辑器当前的Python版本。如果报错,那么你的编辑器就不支持Python语言,需要重装或重新编译。
Vim编辑器安装完成后,我们来看看如何将其设置为Python开发的强大环境。
四、Vim扩展
Vim本身能够满足开发人员的很多需求,但是它的可扩展性也极强,并且已经有一些杀手级的扩展,可以让Vim拥有“现代”集成开发环境的特性。所以,你所需要的第一件东西就是一个好用的扩展管理器。
Vim的扩展通常也被成为bundle或插件。
Vundle
Vim有多个扩展管理器,但是我们强烈推荐Vundle。你可以把它想象成Vim的pip。有了Vundle,安装和更新包这种事情不费吹灰之力。
我们现在来安装Vundle:
gitclonehttps://github.com/gmarik/Vundle.vim.git ~/.vim/bundle/Vundle.vim
该命令将下载Vundle插件管理器,并将它放置在你的Vim编辑器bundles文件夹中。现在,你可以通过.vimrc配置文件来管理所有扩展了。
将配置文件添加到你的用户的home文件夹中:
touch ~/.vimrc
接下来,把下来的Vundle配置添加到配置文件的顶部:
set nocompatible " required
filetype off "required" set the runtime path to include Vundle and initialize
set rtp+=~/.vim/bundle/Vundle.vim
call vundle#begin()
"alternatively, pass a pathwhereVundle should install plugins"call vundle#begin('~/some/path/here')
"letVundle manage Vundle, requiredPlugin'gmarik/Vundle.vim'" Add all your plugins here (note older versions of Vundle used Bundle instead of Plugin)
"All of your Plugins must be added before the following linecall vundle#end() " requiredfiletype plugin indent on" required
这样,你就完成了使用Vundle前的设置。之后,你就可以在配置文件中添加希望安装的插件,然后打开Vim编辑器,运行下面的命令:
:PluginInstall
这个命令告诉Vundle施展它的魔法——自动下载所有的插件,并为你进行安装和更新。
对于Windows用户,请查阅Windows安装指南。
开始打造IDE吧
本文不可能列举Vim的全部功能,只能快速介绍一些Vim自带的强大功能,它们对于Python开发来说是非常有用的。
扔掉鼠标
或许,Vim编辑器最重要的功能就是它不要求使用鼠标(除了GUI版本外)。一开始,你可能会觉得这是个非常糟糕的做法,但是只要你投入时间——是的,这很花时间——学习快捷组合键,就可以大幅提升工作流的速度。
分割布局(Split Layouts)
使用:sv 命令打开一个文件,你可以纵向分割布局(新文件会在当前文件下方界面打开),使用相反的命令:vs , 你可以得到横向分割布局(新文件会在当前文件右侧界面打开)。
你还可以嵌套分割布局,所以你可以在分割布局内容再进行分割,纵向或横向都可以,直到你满意为止。众所周知,我们开发时经常需要同时查看多个文件。
专业贴士:记得在输入完:sv后,利用tab补全功能,快速查找文件。
专业贴士:你还可以指定屏幕上可以进行分割布局的区域,只要在.vimrc文件中添加下面的代码即可:
set split below
set split right
专业贴士:想要不使用鼠标就切换分割布局吗?只要将下面的代码添加到.vimrc文件中,你就可以通过快捷组合键进行切换。
组合快捷键:
Ctrl-j 切换到下方的分割窗口
Ctrl-k 切换到上方的分割窗口
Ctrl-l 切换到右侧的分割窗口
Ctrl-h 切换到左侧的分割窗口
换句话说, 按Ctrl+Vim的标准移动键,就可以切换到指定窗口。
等等,nnoremap是什么意思?——简单来说,nnoremap将一个组合快捷键映射为另一个快捷键。一开始的n,指的是在Vim的正常模式(Normal Mode)下,而不是可视模式下重新映射。基本上,nnoremap 就是说,当我在正常模式按下时,进行操作。更多信息请看这里。
缓冲区(Buffers)
虽然Vim支持tab操作,仍有很多人更喜欢缓冲区和分割布局。你可以把缓冲区想象成最近打开的一个文件。Vim提供了方便访问近期缓冲区的方式,只需要输入:b ,就可以切换到一个已经开启的缓冲区(此处也可使用自动补全功能)。你还可以通过ls命令查看所有的缓冲区。
专业贴士: 在:ls命令输出的最后,Vim会提示“敲击Enter继续查看”,这时你可以直接输入:b ,立即选择缓冲区。这样可以省掉一个按键操作,也不必去记忆缓冲区的名字。
代码折叠(Code Folding)
大多数“现代”集成开发环境(IDE)都提供对方法(methods)或类(classes)进行折叠的手段,只显示类或方法的定义部分,而不是全部的代码。
你可以在.vimrc中添加下面的代码开启该功能:
" Enable folding
set foldmethod=indent
set foldlevel=99
这样就可以实现,但是你必须手动输入za来折叠(和取消折叠)。使用空格键会是更好的选择。所以在你的配置文件中加上这一行命令吧:
现在你可以轻松地隐藏掉那些当前工作时不需要关注的代码了。
第一个命令,set foldmethod=ident会根据每行的缩进开启折叠。但是这样做会出现超过你所希望的折叠数目。但是别怕,有几个扩展就是专门解决这个问题的。在这里,我们推荐SimplyFold。在.vimrc中加入下面这行代码,通过Vundle进行安装:
Plugin 'tmhedberg/SimpylFold'
不要忘记执行安装命令::PluginInstall
专业贴士: 希望看到折叠代码的文档字符串?
let g:SimpylFold_docstring_preview=1
Python代码缩进
当然,想要代码折叠功能根据缩进情况正常工作,那么你就会希望自己的缩进是正确的。这里,Vim的自带功能无法满足,因为它实现不了定义函数之后的自动缩进。我们希望Vim中的缩进能做到以下两点:
首先,缩进要符合PEP8标准。
其次,更好地处理自动缩进。
PEP8
要支持PEP8风格的缩进,请在.vimrc文件中添加下面的代码:
这些设置将让Vim中的Tab键就相当于4个标准的空格符,确保每行代码长度不超过80个字符,并且会以unix格式储存文件,避免在推送到Github或分享给其他用户时出现文件转换问题。
另外,对于全栈开发,你可以设置针对每种文件类型设置au命令:
自动缩进
自动缩进有用,但是在某些情况下(比如函数定义有多行的时候),并不总是会达到你想要的效果,尤其是在符合PEP8标准方面。我们可以利用indentpython.vim插件,来解决这个问题:
Plugin 'vim-scripts/indentpython.vim'
标示不必要的空白字符
我们希望避免出现多余的空白字符。可以让Vim帮我们标示出来,使其很容易发现并删除。
au BufRead,BufNewFile *.py,*.pyw,*.c,*.h match BadWhitespace /\s\+$/
这会将多余的空白字符标示出来,很可能会将它们变成红色突出。
支持UTF-8编码
大部分情况下,进行Python开发时你应该使用UTF-8编码,尤其是使用Python 3的时候。确保Vim设置文件中有下面的命令:
set encoding=utf-8
自动补全
支持Python自动补全的最好插件是YouCompleteMe。我们再次使用Vundle安装:
Bundle 'Valloric/YouCompleteMe'
YouCompleteMe插件其实底层使用了一些不同的自动补全组件(包括针对Python开发的Jedi),另外要安装一些C库才能正常工作。插件官方文档提供了很好的安装指南,我就不在这里重复了。切记跟随文档的步骤进行安装。
安装完成后,插件自带的设置效果就很好,但是我们还可以进行一些小的调整:
let g:ycm_autoclose_preview_window_after_completion=1
map g :YcmCompleter GoToDefinitionElseDeclaration
上面的第一行确保了在你完成操作之后,自动补全窗口不会消失,第二行则定义了“转到定义”的快捷方式。
支持Virtualenv虚拟环境
上面“转到定义”功能的一个问题,就是默认情况下Vim不知道virtualenv虚拟环境的情况,所以你必须在配置文件中添加下面的代码,使得Vim和YouCompleteMe能够发现你的虚拟环境:
"python with virtualenv support
py << EOF
import os
import sys
if 'VIRTUAL_ENV' in os.environ:
project_base_dir = os.environ['VIRTUAL_ENV']
activate_this = os.path.join(project_base_dir, 'bin/activate_this.py')
execfile(activate_this, dict(__file__=activate_this))
EOF
这段代码会判断你目前是否在虚拟环境中编辑,然后切换到相应的虚拟环境,并设置好你的系统路径,确保YouCompleteMe能够找到相应的site packages文件夹。
语法检查/高亮
通过安装syntastic插件,每次保存文件时Vim都会检查代码的语法:
Plugin 'scrooloose/syntastic'
还可以通过这个小巧的插件,添加PEP8代码风格检查
Plugin 'nvie/vim-flake8'
最后,让你的代码变得更漂亮:
let python_highlight_all=1
syntax on
配色方案
配色方案可以和你正在使用的基础配色共同使用。GUI模式可以尝试solarized方案, 终端模式可以尝试Zenburn方案:
Plugin 'jnurmine/Zenburn'
Plugin' altercation/vim-colors-solarized'
接下来,只需要添加一点逻辑判断,确定什么模式下使用何种方案就可以了:
Solarized方案同时提供了暗色调和轻色调两种主题。要支持切换主题功能(按F5)也非常简单,只需添加:
call togglebg#map("")
文件浏览
如果你想要一个不错的文件树形结构,那么NERDTree是不二之选。
Plugin 'scrooloose/nerdtree'
如果你想用tab键,可以利用vim-nerdtree-tabs插件实现:
Plugin 'jistr/vim-nerdtree-tabs'
还想隐藏.pyc文件?那么再添加下面这行代码吧:
let NERDTreeIgnore=['\.pyc$','\~$']"ignore files in NERDTree
超级搜索
想要在Vim中搜索任何文件?试试ctrlP插件吧:
Plugin 'kien/ctrlp.vim'
正如插件名,按Ctrl+P就可以进行搜索。如果你的检索词与想要查找的文件相匹配的话,这个插件就会帮你找到它。哦,对了——它不仅仅可以搜索文件,还能检索标签!更多信息,可以观看这个Youtube视频。
显示行号
开启显示行号:
set nu
Git集成
想要在Vim中执行基本的Git命令?vim-fugitive插件则是不二之选。
Plugin 'tpope/vim-fugitive'
请看Vimcasts的这部视频,了解更多情况。
Powerline状态栏
Powerline是一个状态栏插件,可以显示当前的虚拟环境、Git分支、正在编辑的文件等信息。
这个插件是用Python编写的,支持诸如zsh、bash、tmux和IPython等多种环境。
Plugin 'Lokaltog/powerline', {'rtp':'powerline/bindings/vim/'}
请查阅插件的官方文档,了解配置选项。
系统剪贴板
通常Vim会忽视系统剪贴板,而使用自带的剪贴板。但是有时候你想从Vim之外的程序中剪切、复制、粘贴文本。在OS X平台上,你可以通过这行代码访问你的系统剪贴板:
set clipboard=unnamed
Shell开启Vim编辑模式
最后,当你熟练掌握了Vim和它的键盘快捷方式之后,你会发现自己经常因为shell中缺乏相同的快捷键而懊恼。没关系,大部分的shell程序都有Vi模式。在当前shell中开启Vi模式,你只需要在~/.inputrc文件中添加这行代码:
set editing-mode vi
现在,你不仅可以在shell中使用Vim组合快捷键,还可以在Python解释器以及任何利用GNU Readline程序的工具(例如,大多数的数据库shell)中使用。现在,你在什么地方都可以使用Vim啦!
结语
Vim的设置到这里就差不多了(至少对于Python开发来说是这样的)。当然,开源世界里还有大量你可以使用的其他扩展,以及本文中所提到插件的替代品。你最喜爱的扩展是什么?你又是如何将Vim设置符合你喜好的?
这是我本人的Vim配置文件链接。你有没有自己的设置代码?请与我们分享!
谢谢!
资源
Vim Tutor是Vim自带的程序,安装结束之后,只要在命令行输入vimtutor即可,程序将会用Vim编辑器教你如何使用Vim。
Vimcasts是一系列的高阶视频教程,内容涉及许多Vim的功能。
Vim官方文档
Open Vim
笨办法学Vimscript是学习vimscript的极好材料。
全文结束
作者:EarlGrey
链接:https://www.jianshu.com/p/bc19b91354ef
來源:
著作权归作者所有。商业转载请联系作者获得授权,非商业转载请注明出处。