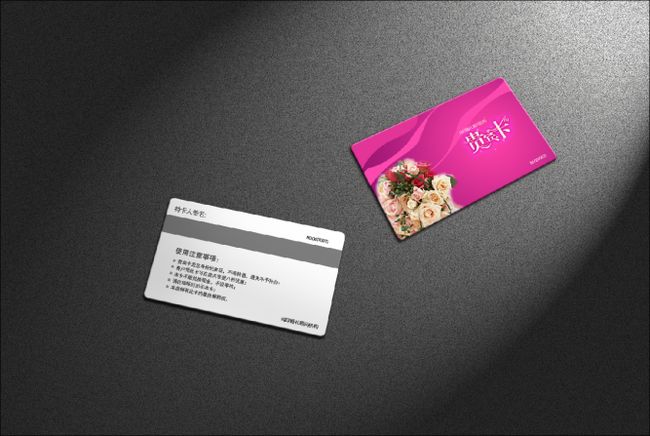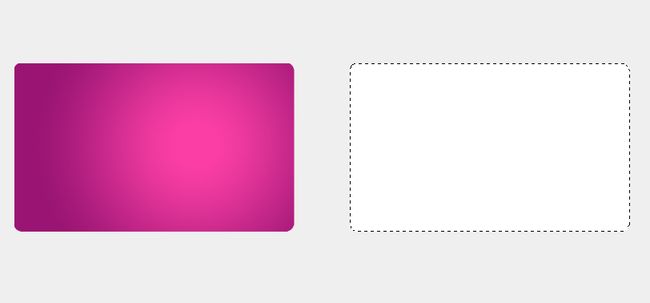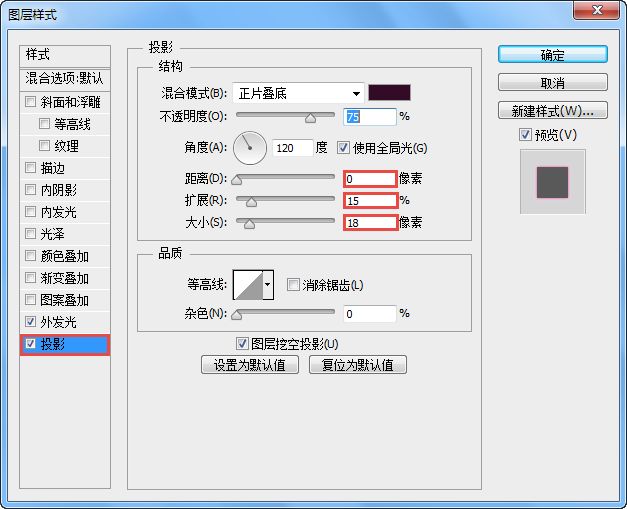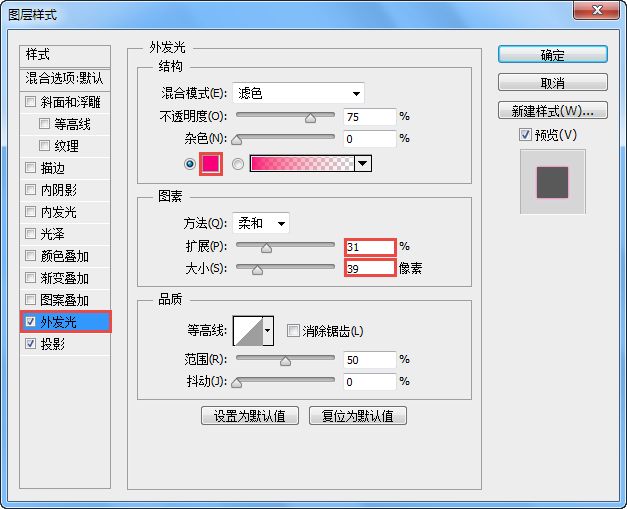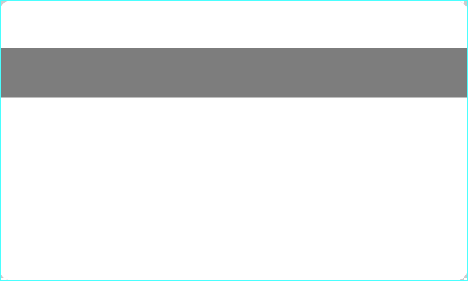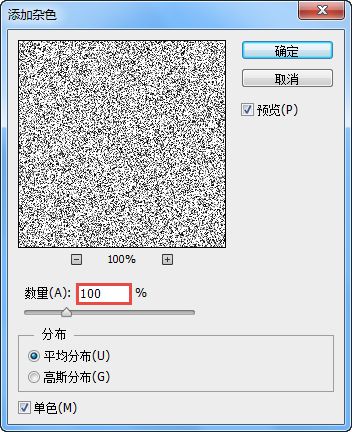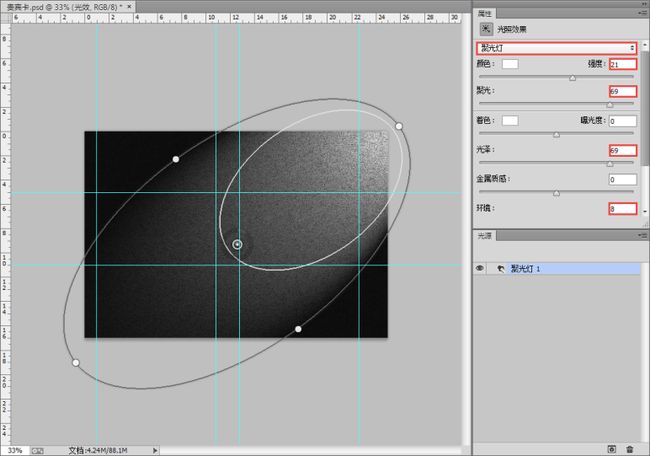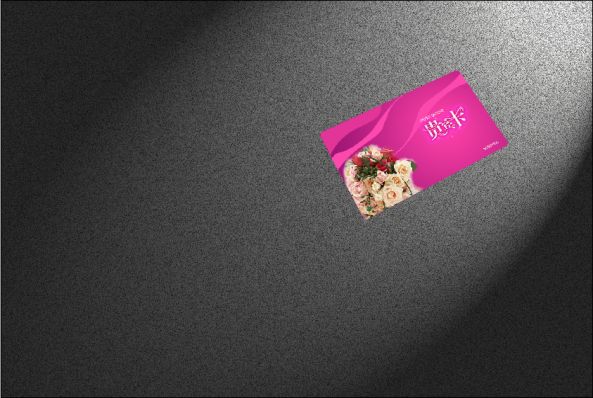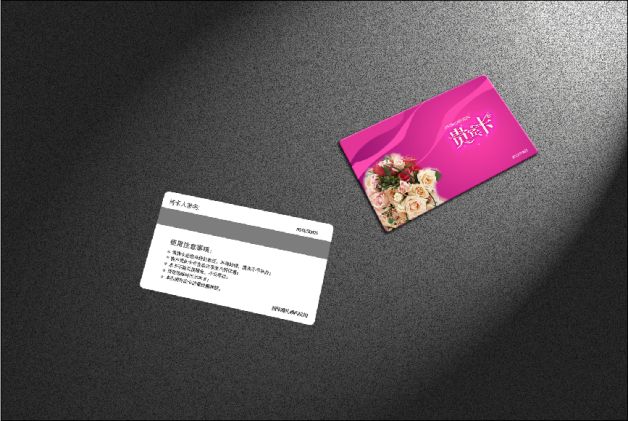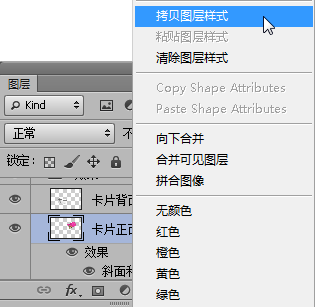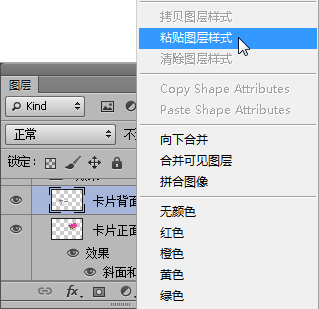本期视频针对零基础读者录制的,是入门级读者快速、全面掌握Photoshop CC制作贵宾卡片。从Photoshop CC基本工具的用法入手,然后延伸至贵宾卡片制作的基础知识
贵宾卡制作
图3-30
相关知识
贵宾卡也称VIP卡,是公司、企业向重要客户分发的一种卡片,在服务性行业中使用的较多。贵宾卡的设计主要掌握以下两个要点。
第1点:贵宾卡的形状多数采用矩形,当然也有不规则的形态,这点要结合企业和公司的性质来决定。
第2点:贵宾卡设计应具有视觉冲击力、较强的审美性质和可识别性。
核心步骤
①使用“圆角矩形工具”
确定贵宾卡的外形,然后使用“渐变工具”
填充颜色
②添加鲜花素材,并为文字添加“图层样式”。
③使用“钢笔工具”
制作星星特效。
④使用“钢笔工具”
和“自由变换”功能制作轻纱。
⑤使用“矩形选框工具”和“横排文字工具”
制作背面效果。
⑥使用“添加杂色”滤镜和“光照效果”滤镜制作背景。
⑦使用“图层样式”和“自由变换”功能制作效果图。
绘制贵宾卡基本造型
(1)按快捷键Ctrl+N打开“新建”对话框,设置名称为“贵宾卡”、“宽度”为25厘米、“高度”为17厘米、“分辨率”为150像素/英寸、“颜色模式”为RGB颜色,如图3-31所示。
图3-31
(2)新建图层1,将其命名为“卡片正面”,选择“圆角矩形工具”,在选项栏中设置“绘制模式”为“路径”、“半径”为22像素,如图3-32所示。
图3-32
(3)在画面左侧按住鼠标左键拖动,绘制出一个圆角矩形,如图3-33所示。
图3-33
(4)按快捷键Ctrl+Enter将路径转换为选区,再使用“渐变工具”为其拖曳“径向渐变”填充,设置颜色从淡紫色(R:154,G:21,B:115)到紫色(R:250,G:62,B:165),然后在选区中按住鼠标左键向最下角拖动,填充选区,如图3-334所示。
图3-34
(5)保持选区状态,新建一个图层,将其命名为“卡片背面”,再选择任意一个选区工具,将选区拖曳到右侧,并填充颜色为白色,如图3-35所示。
图3-35
素材与文字处理
(1)首先来制作正面图中的内容,打开“素材文件>CH03>贵宾卡设计>素材01.psd”文件,使用“移动工具”将其拖曳到当前文件中的左下角,如图3-36所示。
图3-36
(2)按住Ctrl键单击“卡片正面”图层的缩览图,载入图像选区,选择“鲜花”图层,并按快捷键Ctrl+Shift+I反选选区,接着按Delete键删除选区内的像素,效果如图3-37所示。
图3-37
(3)使用“横排文字工具”
(字体大小和样式可根据实际情况而定)在绘图区域中输入“贵宾卡”3个字,效果如图3-38所示。
图3-38
(4)双击文字图层,打开“图层样式”对话框,选择“投影”复选框,设置投影颜色为黑色,其他参数设置如图3-39所示。
图3-39
技巧与提示
“贵宾卡”是整个设计中最主体的文字,消费者第一眼看到的也是这3个字,因此在设计时应该尽量让其美观,这样才能体现出“贵宾”的氛围;这种文字的处理方式一般是先手绘出字体样式,然后扫描到电脑中,再导入到Photoshop中,最后利用“钢笔工具”将字体样式勾画出来。
(5)再选择“外发光”复选框,设置外发光颜色为洋红色(R:248,G:0,B:121),其他参数设置如图3-40所示,单击“确定”按钮,得到的文字效果如图3-41所示。
图3-40
图3-41
技巧与提示
打开“图层样式”对话框的方法主要有两种:一是双击当前图层;二是单击“图层”面板下方的“添加图层样式”按钮,在弹出的菜单中选择相应的命令即可打开与之对应的“图层样式”对话框。
(6)使用“横排文字工具”
在贵宾卡文字上方输入“纯印婚礼顾问机构”,如图3-42所示。
图3-42
(7)新建一个图层,将其命名为“星星”,然后使用“钢笔工具”绘制出星星的路径,并按快捷键Ctrl+Enter载入路径的选区,接着用白色填充选区,效果如图3-43所示。
图3-43
(8)在“图层”面板中设置“星星”图层的“不透明度”为40%,效果如图3-44所示,然后按住快捷键Ctrl+Alt移动复制出多个对象,并适当调整大小,放到如图3-45所示的位置。
图3-44
图3-45
技巧与提示
复制“星星”图层是为了丰富画面效果,若只存在一个星星,画面看起来就很单调。
制作轻纱
(1)新建一个“背景花纹”图层,使用“钢笔工具”
绘制一条柔美的曲线路径,如图3-46所示。
图3-46
(2)按快捷键Ctrl+Enter将路径转换为选区,设置“前景色”颜色为粉红色(R:252,G:73,B:174),接着按快捷键Alt+Delete用前景色填充选区,效果如图3-47所示。
图3-47
(3)按快捷键Ctrl+J复制一次“背景花纹”图层,然后执行“编辑>变换>水平翻转”命令,调整大小后放到卡片右上方,效果如图3-48所示。
图3-48
(4)再次复制“背景花纹”图层,然后执行“编辑>自由变换”菜单命令,接着将其做适当的自由变换,效果如图3-49所示。
图3-49
(5)按住Ctrl键单击“卡片正面”图层的选区,然后按快捷键Ctrl+Shift+I反选选区,再按Delete键删除选区内的图像,并在图层面板中设置该图层的“不透明度”为80%,得到的图像效果如图3-50所示。
图3-50
(6)选择“横排文字工具”
在右下角输入贵宾卡的编号,效果如图3-51所示。
图3-51
背面制作
(1)下面开始制作卡片背面内容,新建一个图层,设置“前景色”为灰色(R:125,G:125,B:125),使用“矩形选框工具”绘制一个大小合适的矩形选区,并用前景色填充选区,效果如图3-52所示。
图3-52
(2)使用“横排文字工具”
在磁条下面输入各项相关文字信息,并注意在选项栏中设置合适的字体,效果如图3-53所示
图3-53
技巧与提示
一般此类的贵宾卡背面都是磁条,并配有此卡的使用说明和注意事项等,不必放太多的设计元素在里面,需要注意的是文字的大小及版式即可。
(3)选择背景图层,设置“前景色”为黑色,背景色为白色,执行“滤镜>杂色>添加杂色”菜单命令,打开“添加杂色”对话框,设置各项参数如图3-54所示,单击“确定”按钮后得到的图像效果如图3-55所示。
图3-54
图3-55
(4)执行“滤镜>渲染>光照效果”菜单命令,在弹出对话框中做如图3-56所示的设置,效果如图3-57所示。
图3-56
图3-57
效果图制作
(1)按住Ctrl键在“图层”面板中选择卡片正面图像的所有图层,按快捷键Ctrl+E合并图层,将其重命名为“卡片正面”,接着按快捷键Ctrl+T适当旋转图像,放到画面右侧,如图3-58所示。
图3-58
(2)执行“图层>图层样式>投影”命令,打开“图层样式”对话框,设置投影颜色为黑色,其余参数设置如图3-59所示。
图3-59
技巧与提示
在自由变换时,需要使贵宾卡的角度与光线的照射角度保持一致。
(3)单击“斜面和浮雕”样式,设置“样式”为“斜面与浮雕”,其他参数设置如图3-60所示,效果如图3-61所示。
图3-60
图3-61
技巧与提示
添加“斜面和浮雕”样式效果是为了让贵宾卡有一定的厚度,若不添加该效果,贵宾卡看起来就像是一张薄薄的纸。
(4)按住Ctrl键在“图层”面板中选择贵宾卡背面图所有图层,按快捷键Ctrl+E合并图层,将其重命名为“卡片背面”,按快捷键Ctrl+T适当旋转图像,并放到画面左侧,如图3-62所示。
图3-62
(5)鼠标右键单击“卡片正面”图层,在弹出的下拉菜单中,选择“拷贝图层样式”命令,效果如图3-63所示。
图3-63
(6)鼠标右键单击“卡片背面”图层,在弹出的下拉菜单中选择“粘贴图层样式”命令,如图3-64所示,完成后得到的图像效果如图3-65所示。
图3-64
完
本文节选至
爱读(iread360.com)原创读物|中文版Photoshop CC平面设计实用教程