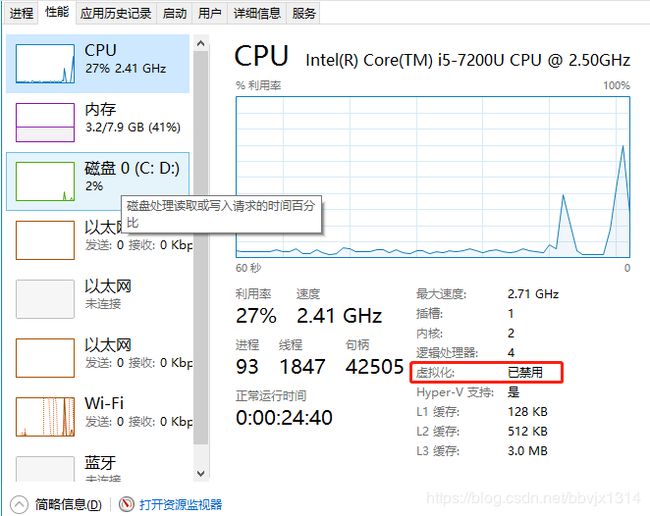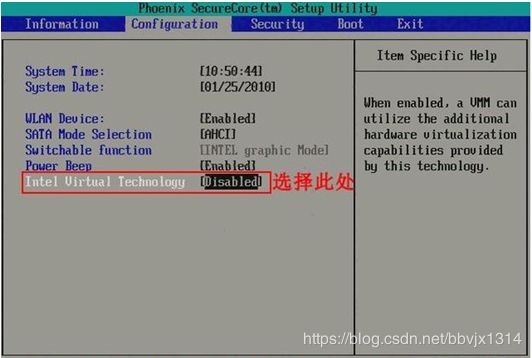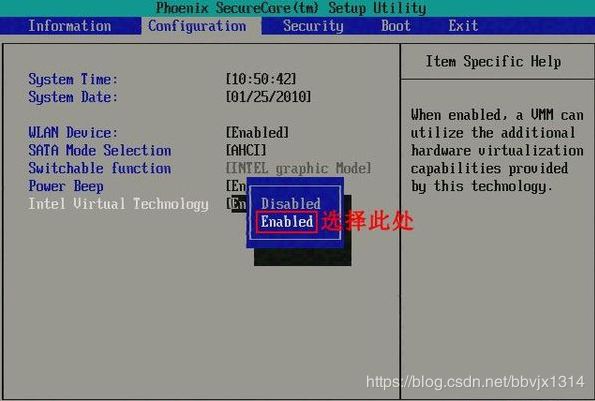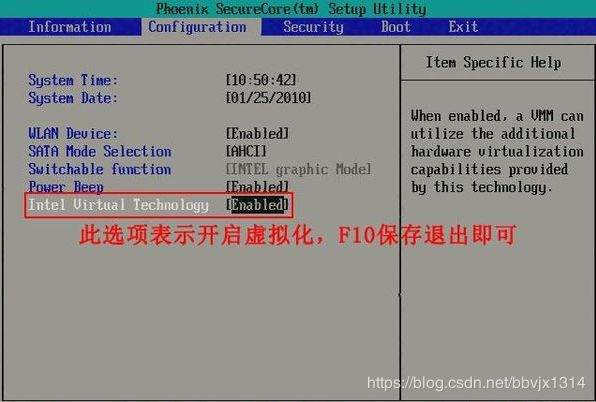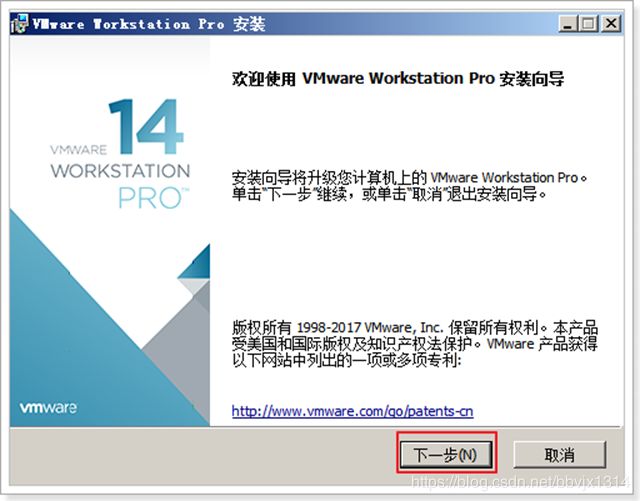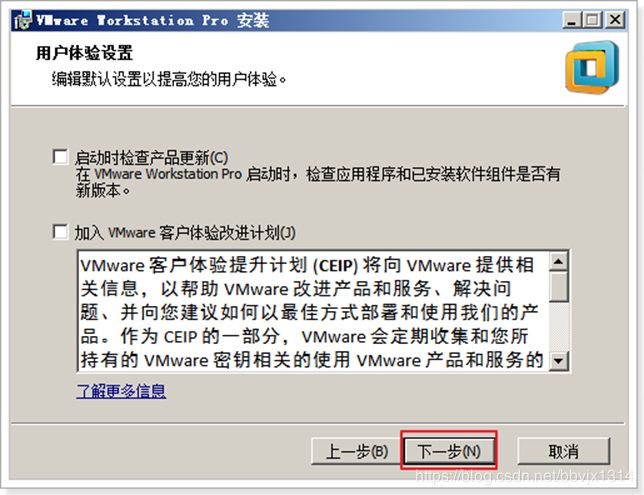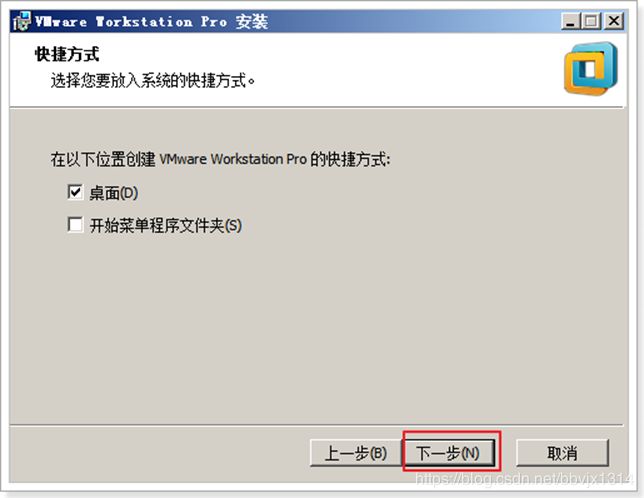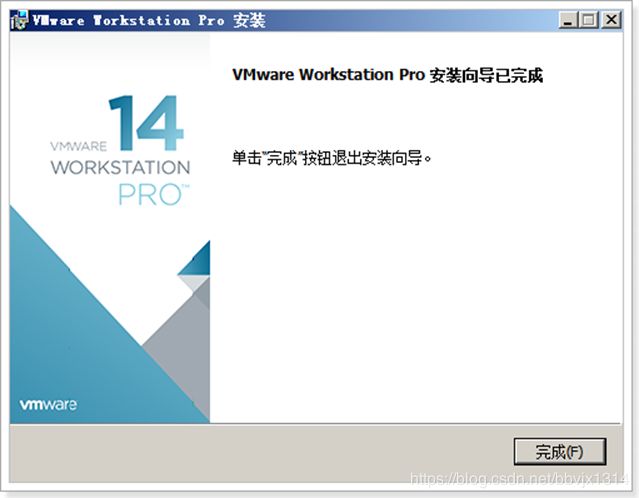一、什么是宏函数?通过宏定义的函数是宏函数。如下,编译器在预处理阶段会将Add(x,y)替换为((x)*(y))#defineAdd(x,y)((x)*(y))#defineAdd(x,y)((x)*(y))intmain(){inta=10;intb=20;intd=10;intc=Add(a+d,b)*2;cout<
谢谢你们,爱你们!
鹿游儿
昨天家人去泡温泉,二个孩子也带着去,出发前一晚,匆匆下班,赶回家和孩子一起收拾。饭后,我拿出笔和本子(上次去澳门时做手帐的本子)写下了1\2\3\4\5\6\7\8\9,让后让小壹去思考,带什么出发去旅游呢?她在对应的数字旁边画上了,泳衣、泳圈、肖恩、内衣内裤、tapuy、拖鞋……画完后,就让她自己对着这个本子,将要带的,一一带上,没想到这次带的书还是这本《便便工厂》(晚上姑婆发照片过来,妹妹累得
理解Gunicorn:Python WSGI服务器的基石
范范0825
ipythonlinux运维
理解Gunicorn:PythonWSGI服务器的基石介绍Gunicorn,全称GreenUnicorn,是一个为PythonWSGI(WebServerGatewayInterface)应用设计的高效、轻量级HTTP服务器。作为PythonWeb应用部署的常用工具,Gunicorn以其高性能和易用性著称。本文将介绍Gunicorn的基本概念、安装和配置,帮助初学者快速上手。1.什么是Gunico
爬山后遗症
璃绛
爬山,攀登,一步一步走向制高点,是一种挑战。成功抵达是一种无法言语的快乐,在山顶吹吹风,看看风景,这是从未有过的体验。然而,爬山一时爽,下山腿打颤,颠簸的路,一路向下走,腿部力量不够,走起来抖到不行,停不下来了!第二天必定腿疼,浑身酸痛,坐立难安!
《策划经理回忆录之二》
路基雅虎
话说三年变六年,飘了,飘了……眨眼,2013年5月,老吴回到了他的家乡——油城从新开启他的工作幻想症生涯。很庆幸,这是一家很有追求,同时敢于尝试的,且实力不容低调的新星房企——金源置业(前身泰源置业)更值得庆幸的是第一个盘就是油城十路的标杆之一:金源盛世。2013年5月,到2015年11月,两年的陪伴,迎来了一场大爆发。2000个筹,5万/筹,直接回笼1个亿!!!这……让我开始认真审视这座看似五线
《大清方方案》| 第二话
谁佐清欢
和珅究竟说了些什么?竟能令堂堂九五之尊龙颜失色!此处暂且按下不表;单说这位乾隆皇帝,果真不愧是康熙从小带过的,一旦决定了要做的事,便杀伐决断毫不含糊。他当即亲自拟旨,着令和珅为钦差大臣,全权负责处理方方事件,并钦赐尚方宝剑,遇急则三品以下官员可先斩后奏。和珅身负皇上重托,岂敢有半点怠慢,当夜即率领相关人等,马不停蹄杀奔江汉。这一路上,和珅的几位幕僚一直在商讨方方事件的处置方案。有位年轻幕僚建议快刀
【一起学Rust | 设计模式】习惯语法——使用借用类型作为参数、格式化拼接字符串、构造函数
广龙宇
一起学Rust#Rust设计模式rust设计模式开发语言
提示:文章写完后,目录可以自动生成,如何生成可参考右边的帮助文档文章目录前言一、使用借用类型作为参数二、格式化拼接字符串三、使用构造函数总结前言Rust不是传统的面向对象编程语言,它的所有特性,使其独一无二。因此,学习特定于Rust的设计模式是必要的。本系列文章为作者学习《Rust设计模式》的学习笔记以及自己的见解。因此,本系列文章的结构也与此书的结构相同(后续可能会调成结构),基本上分为三个部分
本周第二次约练
2cfbdfe28a51
中原焦点团队中24初26刘霞2021.12.3约练161次,分享第368天当事人虽然是带着问题来的,但是咨询过程中发现,她是经过自己不断地调整和努力才走到现在的,看到当事人的不容易,找到例外,发现资源,力量感也就随之而来。增强画面感,或者说重温,会给当事人带来更深刻的感受。
2022-07-08
保利学府里李楚怡1307022
——保利碧桂园学府里——童梦奇趣【科学实验室】「7.9-7.10」✏玩出大智慧约99-144㎡二期全新升级力作
git常用命令笔记
咩酱-小羊
git笔记
###用习惯了idea总是不记得git的一些常见命令,需要用到的时候总是担心旁边站了人~~~记个笔记@_@,告诉自己看笔记不丢人初始化初始化一个新的Git仓库gitinit配置配置用户信息gitconfig--globaluser.name"YourName"gitconfig--globaluser.email"
[email protected]"基本操作克隆远程仓库gitclone查看
Pyecharts数据可视化大屏:打造沉浸式数据分析体验在当今这个数据驱动的时代,如何将海量数据以直观、生动的方式展现出来,成为了数据分析师和企业决策者关注的焦点。Pyecharts,作为一款基于Python的开源数据可视化库,凭借其丰富的图表类型、灵活的配置选项以及高度的定制化能力,成为了构建数据可视化大屏的理想选择。本文将深入探讨如何利用Pyecharts打造数据可视化大屏,并通过实际代码案例
直抒《紫罗兰永恒花园外传》
雷姆的黑色童话
没看过《紫罗兰永恒花园》的我莫名的看完了《紫罗兰永恒花园外传》,又莫名的被故事中的姐妹之情狠狠地感动了的一把。感动何在:困苦中相依为命的姐妹二人被迫分离,用一个人的自由换取另一个人的幸福。之后,虽相隔不知几许依旧心心念念彼此牵挂。这种深深的姐妹情谊就是令我为之动容的所在。贝拉和泰勒分别影片开始,海天之间一个孩童凭栏眺望,手中拿着折旧的信纸。镜头一转,挑灯伏案的薇尔莉特正在打字机前奋笔疾书。这些片段
PHP环境搭建详细教程
好看资源平台
前端php
PHP是一个流行的服务器端脚本语言,广泛用于Web开发。为了使PHP能够在本地或服务器上运行,我们需要搭建一个合适的PHP环境。本教程将结合最新资料,介绍在不同操作系统上搭建PHP开发环境的多种方法,包括Windows、macOS和Linux系统的安装步骤,以及本地和Docker环境的配置。1.PHP环境搭建概述PHP环境的搭建主要分为以下几类:集成开发环境:例如XAMPP、WAMP、MAMP,这
基于社交网络算法优化的二维最大熵图像分割
智能算法研学社(Jack旭)
智能优化算法应用图像分割算法php开发语言
智能优化算法应用:基于社交网络优化的二维最大熵图像阈值分割-附代码文章目录智能优化算法应用:基于社交网络优化的二维最大熵图像阈值分割-附代码1.前言2.二维最大熵阈值分割原理3.基于社交网络优化的多阈值分割4.算法结果:5.参考文献:6.Matlab代码摘要:本文介绍基于最大熵的图像分割,并且应用社交网络算法进行阈值寻优。1.前言阅读此文章前,请阅读《图像分割:直方图区域划分及信息统计介绍》htt
四章-32-点要素的聚合
彩云飘过
本文基于腾讯课堂老胡的课《跟我学Openlayers--基础实例详解》做的学习笔记,使用的openlayers5.3.xapi。源码见1032.html,对应的官网示例https://openlayers.org/en/latest/examples/cluster.htmlhttps://openlayers.org/en/latest/examples/earthquake-clusters.
如果做到轻松在股市赚钱?只要坚持这三个原则。
履霜之人
大A股里向来就有七亏二平一赚的说法,能赚钱的都是少数人。否则股市就成了慈善机构,人人都有钱赚,谁还要上班?所以说亏钱是正常的,或者说是应该的。那么那些赚钱的人又是如何做到的呢?普通人能不能找到捷径去分一杯羹呢?方法是有的,但要做到需要你有极高的自律。第一,控制仓位,散户最大的问题是追涨杀跌,只要涨起来,就把钱往股票上砸,然后被套,隔天跌的受不了,又一刀切,全部割肉。来来回回间,遍体鳞伤。所以散户首
DIV+CSS+JavaScript技术制作网页(旅游主题网页设计与制作)云南大理
STU学生网页设计
网页设计期末网页作业html静态网页html5期末大作业网页设计web大作业
️精彩专栏推荐作者主页:【进入主页—获取更多源码】web前端期末大作业:【HTML5网页期末作业(1000套)】程序员有趣的告白方式:【HTML七夕情人节表白网页制作(110套)】文章目录二、网站介绍三、网站效果▶️1.视频演示2.图片演示四、网站代码HTML结构代码CSS样式代码五、更多源码二、网站介绍网站布局方面:计划采用目前主流的、能兼容各大主流浏览器、显示效果稳定的浮动网页布局结构。网站程
特殊的拜年
飘雪的天堂
文/雪儿大年初一,家家户户没有了轰响的鞭炮声,大街上没有了人流涌动的喧闹,几乎看不到人影,变得冷冷清清。天刚亮不大会儿,村里的大喇叭响了起来:由于当前正值疾病高发期,流感流行的高峰期。同时,新型冠状病毒感染的肺炎进入第二波流行的上升期。为了自己和他人的健康安全着想,请大家尽量不要串门拜年,不要在街里走动。可以通过手机微信,视频,电话,信息拜年……今年的春节真是特别。禁止燃放鞭炮,烟花爆竹,禁止出村
高端密码学院笔记285
柚子_b4b4
高端幸福密码学院(高级班)幸福使者:李华第(598)期《幸福》之回归内在深层生命原动力基础篇——揭秘“激励”成长的喜悦心理案例分析主讲:刘莉一,知识扩充:成功=艰苦劳动+正确方法+少说空话。贪图省力的船夫,目标永远下游。智者的梦再美,也不如愚人实干的脚印。幸福早课堂2020.10.16星期五一笔记:1,重视和珍惜的前提是知道它的价值非常重要,当你珍惜了,你就真正定下来,真正的学到身上。2,大家需要
398顺境,逆境
戴骁勇
2018.11.27周二雾霾最近儿子进入了一段顺境期,今天表现尤其不错。今天的数学测试成绩喜人,没有出现以往的计算错误,整个卷面书写工整,附加题也在规定时间内完成且做对。为迎接体育测试的锻炼有了质的飞跃。坐位体前屈成绩突飞猛进,估测成绩能达到12cm,这和上次测试的零分来比,简直是逆袭。儿子还在不断锻炼和提升,唯恐到时候掉链子。跑步姿势在我的调教下,逐渐正规起来,速度随之也有了提升。今晚测试的50
想明白这个问题,你才能写下去
文自拾
春节放假的时候,又有一天梦见她,第二天她冒着漫天大雪,傻傻地跑来见我。她说,见见傻傻的我,天很冷,心很暖。她回去后,我写了一篇文章,题目叫——从此梦中只有你。我们没在一起的很长一段时间里,她都在我的心底,一次次出现在我的梦里。我对她说,在一起之前,是胆小且闷骚,在一起之后,我变得不要脸了。不要脸的——去爱你。那文章没写完,火车上,给她看了。我有点小失望,花了好几个小时写,她分分钟就看完,很希望她逐
log4j配置
yy爱yy
#log4j.rootLogger配置的是大于等于当前级别的日志信息的输出#log4j.rootLogger用法:(注意appenderName可以是一个或多个)#log4j.rootLogger=日志级别,appenderName1,appenderName2,....#log4j.appender.appenderName2定义的是日志的输出方式,有两种:一种是命令行输出或者叫控制台输出,另一
git - Webhook让部署自动化
大猪大猪
我们现在有一个需求,将项目打包上传到gitlab或者github后,程序能自动部署,不用手动地去服务器中进行项目更新并运行,如何做到?这里我们可以使用gitlab与github的挂钩,挂钩的原理就是,每当我们有请求到gitlab与github服务器时,这时他俩会根据我们配置的挂钩地扯进行访问,webhook挂钩程序会一直监听着某个端口请求,一但收到他们发过来的请求,这时就知道用户有请求提交了,这时
【JS】执行时长(100分) |思路参考+代码解析(C++)
l939035548
JS算法数据结构c++
题目为了充分发挥GPU算力,需要尽可能多的将任务交给GPU执行,现在有一个任务数组,数组元素表示在这1秒内新增的任务个数且每秒都有新增任务。假设GPU最多一次执行n个任务,一次执行耗时1秒,在保证GPU不空闲情况下,最少需要多长时间执行完成。题目输入第一个参数为GPU一次最多执行的任务个数,取值范围[1,10000]第二个参数为任务数组长度,取值范围[1,10000]第三个参数为任务数组,数字范围
人工智能时代,程序员如何保持核心竞争力?
jmoych
人工智能
随着AIGC(如chatgpt、midjourney、claude等)大语言模型接二连三的涌现,AI辅助编程工具日益普及,程序员的工作方式正在发生深刻变革。有人担心AI可能取代部分编程工作,也有人认为AI是提高效率的得力助手。面对这一趋势,程序员应该如何应对?是专注于某个领域深耕细作,还是广泛学习以适应快速变化的技术环境?又或者,我们是否应该将重点转向AI无法轻易替代的软技能?让我们一起探讨程序员
其二
十八尾喵
你知道吗?图片发自App我今天知道了你有喜欢的人,不是我。心空空的,整个人都不是我的了。可,怎么办?还是要好好的活着,毕竟你喜欢的人,我不能杀,可是我可以杀其他喜欢你的人呀!也罢,此生无缘,来世再见。鱼干
libyuv之linux编译
jaronho
Linuxlinux运维服务器
文章目录一、下载源码二、编译源码三、注意事项1、银河麒麟系统(aarch64)(1)解决armv8-a+dotprod+i8mm指令集支持问题(2)解决armv9-a+sve2指令集支持问题一、下载源码到GitHub网站下载https://github.com/lemenkov/libyuv源码,或者用直接用git克隆到本地,如:gitclonehttps://github.com/lemenko
mysql主从数据同步
林鹤霄
mysql主从数据同步
配置mysql5.5主从服务器(转)
教程开始:一、安装MySQL
说明:在两台MySQL服务器192.168.21.169和192.168.21.168上分别进行如下操作,安装MySQL 5.5.22
二、配置MySQL主服务器(192.168.21.169)mysql -uroot -p &nb
oracle学习笔记
caoyong
oracle
1、ORACLE的安装
a>、ORACLE的版本
8i,9i : i是internet
10g,11g : grid (网格)
12c : cloud (云计算)
b>、10g不支持win7
&
数据库,SQL零基础入门
天子之骄
sql数据库入门基本术语
数据库,SQL零基础入门
做网站肯定离不开数据库,本人之前没怎么具体接触SQL,这几天起早贪黑得各种入门,恶补脑洞。一些具体的知识点,可以让小白不再迷茫的术语,拿来与大家分享。
数据库,永久数据的一个或多个大型结构化集合,通常与更新和查询数据的软件相关
pom.xml
一炮送你回车库
pom.xml
1、一级元素dependencies是可以被子项目继承的
2、一级元素dependencyManagement是定义该项目群里jar包版本号的,通常和一级元素properties一起使用,既然有继承,也肯定有一级元素modules来定义子元素
3、父项目里的一级元素<modules>
<module>lcas-admin-war</module>
<
sql查地区省市县
3213213333332132
sqlmysql
-- db_yhm_city
SELECT * FROM db_yhm_city WHERE class_parent_id = 1 -- 海南 class_id = 9 港、奥、台 class_id = 33、34、35
SELECT * FROM db_yhm_city WHERE class_parent_id =169
SELECT d1.cla
关于监听器那些让人头疼的事
宝剑锋梅花香
画图板监听器鼠标监听器
本人初学JAVA,对于界面开发我只能说有点蛋疼,用JAVA来做界面的话确实需要一定的耐心(不使用插件,就算使用插件的话也没好多少)既然Java提供了界面开发,老师又要求做,只能硬着头皮上啦。但是监听器还真是个难懂的地方,我是上了几次课才略微搞懂了些。
JAVA的遍历MAP
darkranger
map
Java Map遍历方式的选择
1. 阐述
对于Java中Map的遍历方式,很多文章都推荐使用entrySet,认为其比keySet的效率高很多。理由是:entrySet方法一次拿到所有key和value的集合;而keySet拿到的只是key的集合,针对每个key,都要去Map中额外查找一次value,从而降低了总体效率。那么实际情况如何呢?
为了解遍历性能的真实差距,包括在遍历ke
POJ 2312 Battle City 优先多列+bfs
aijuans
搜索
来源:http://poj.org/problem?id=2312
题意:题目背景就是小时候玩的坦克大战,求从起点到终点最少需要多少步。已知S和R是不能走得,E是空的,可以走,B是砖,只有打掉后才可以通过。
思路:很容易看出来这是一道广搜的题目,但是因为走E和走B所需要的时间不一样,因此不能用普通的队列存点。因为对于走B来说,要先打掉砖才能通过,所以我们可以理解为走B需要两步,而走E是指需要1
Hibernate与Jpa的关系,终于弄懂
avords
javaHibernate数据库jpa
我知道Jpa是一种规范,而Hibernate是它的一种实现。除了Hibernate,还有EclipseLink(曾经的toplink),OpenJPA等可供选择,所以使用Jpa的一个好处是,可以更换实现而不必改动太多代码。
在play中定义Model时,使用的是jpa的annotations,比如javax.persistence.Entity, Table, Column, OneToMany
酸爽的console.log
bee1314
console
在前端的开发中,console.log那是开发必备啊,简直直观。通过写小函数,组合大功能。更容易测试。但是在打版本时,就要删除console.log,打完版本进入开发状态又要添加,真不够爽。重复劳动太多。所以可以做些简单地封装,方便开发和上线。
/**
* log.js hufeng
* The safe wrapper for `console.xxx` functions
*
哈佛教授:穷人和过于忙碌的人有一个共同思维特质
bijian1013
时间管理励志人生穷人过于忙碌
一个跨学科团队今年完成了一项对资源稀缺状况下人的思维方式的研究,结论是:穷人和过于忙碌的人有一个共同思维特质,即注意力被稀缺资源过分占据,引起认知和判断力的全面下降。这项研究是心理学、行为经济学和政策研究学者协作的典范。
这个研究源于穆来纳森对自己拖延症的憎恨。他7岁从印度移民美国,很快就如鱼得水,哈佛毕业
other operate
征客丶
OSosx
一、Mac Finder 设置排序方式,预览栏 在显示-》查看显示选项中
二、有时预览显示时,卡死在那,有可能是一些临时文件夹被删除了,如:/private/tmp[有待验证]
--------------------------------------------------------------------
若有其他凝问或文中有错误,请及时向我指出,
我好及时改正,同时也让我们一
【Scala五】分析Spark源代码总结的Scala语法三
bit1129
scala
1. If语句作为表达式
val properties = if (jobIdToActiveJob.contains(jobId)) {
jobIdToActiveJob(stage.jobId).properties
} else {
// this stage will be assigned to "default" po
ZooKeeper 入门
BlueSkator
中间件zk
ZooKeeper是一个高可用的分布式数据管理与系统协调框架。基于对Paxos算法的实现,使该框架保证了分布式环境中数据的强一致性,也正是基于这样的特性,使得ZooKeeper解决很多分布式问题。网上对ZK的应用场景也有不少介绍,本文将结合作者身边的项目例子,系统地对ZK的应用场景进行一个分门归类的介绍。
值得注意的是,ZK并非天生就是为这些应用场景设计的,都是后来众多开发者根据其框架的特性,利
MySQL取得当前时间的函数是什么 格式化日期的函数是什么
BreakingBad
mysqlDate
取得当前时间用 now() 就行。
在数据库中格式化时间 用DATE_FORMA T(date, format) .
根据格式串format 格式化日期或日期和时间值date,返回结果串。
可用DATE_FORMAT( ) 来格式化DATE 或DATETIME 值,以便得到所希望的格式。根据format字符串格式化date值:
%S, %s 两位数字形式的秒( 00,01,
读《研磨设计模式》-代码笔记-组合模式
bylijinnan
java设计模式
声明: 本文只为方便我个人查阅和理解,详细的分析以及源代码请移步 原作者的博客http://chjavach.iteye.com/
import java.util.ArrayList;
import java.util.List;
abstract class Component {
public abstract void printStruct(Str
4_JAVA+Oracle面试题(有答案)
chenke
oracle
基础测试题
卷面上不能出现任何的涂写文字,所有的答案要求写在答题纸上,考卷不得带走。
选择题
1、 What will happen when you attempt to compile and run the following code? (3)
public class Static {
static {
int x = 5; // 在static内有效
}
st
新一代工作流系统设计目标
comsci
工作算法脚本
用户只需要给工作流系统制定若干个需求,流程系统根据需求,并结合事先输入的组织机构和权限结构,调用若干算法,在流程展示版面上面显示出系统自动生成的流程图,然后由用户根据实际情况对该流程图进行微调,直到满意为止,流程在运行过程中,系统和用户可以根据情况对流程进行实时的调整,包括拓扑结构的调整,权限的调整,内置脚本的调整。。。。。
在这个设计中,最难的地方是系统根据什么来生成流
oracle 行链接与行迁移
daizj
oracle行迁移
表里的一行对于一个数据块太大的情况有二种(一行在一个数据块里放不下)
第一种情况:
INSERT的时候,INSERT时候行的大小就超一个块的大小。Oracle把这行的数据存储在一连串的数据块里(Oracle Stores the data for the row in a chain of data blocks),这种情况称为行链接(Row Chain),一般不可避免(除非使用更大的数据
[JShop]开源电子商务系统jshop的系统缓存实现
dinguangx
jshop电子商务
前言
jeeshop中通过SystemManager管理了大量的缓存数据,来提升系统的性能,但这些缓存数据全部都是存放于内存中的,无法满足特定场景的数据更新(如集群环境)。JShop对jeeshop的缓存机制进行了扩展,提供CacheProvider来辅助SystemManager管理这些缓存数据,通过CacheProvider,可以把缓存存放在内存,ehcache,redis,memcache
初三全学年难记忆单词
dcj3sjt126com
englishword
several 儿子;若干
shelf 架子
knowledge 知识;学问
librarian 图书管理员
abroad 到国外,在国外
surf 冲浪
wave 浪;波浪
twice 两次;两倍
describe 描写;叙述
especially 特别;尤其
attract 吸引
prize 奖品;奖赏
competition 比赛;竞争
event 大事;事件
O
sphinx实践
dcj3sjt126com
sphinx
安装参考地址:http://briansnelson.com/How_to_install_Sphinx_on_Centos_Server
yum install sphinx
如果失败的话使用下面的方式安装
wget http://sphinxsearch.com/files/sphinx-2.2.9-1.rhel6.x86_64.rpm
yum loca
JPA之JPQL(三)
frank1234
ormjpaJPQL
1 什么是JPQL
JPQL是Java Persistence Query Language的简称,可以看成是JPA中的HQL, JPQL支持各种复杂查询。
2 检索单个对象
@Test
public void querySingleObject1() {
Query query = em.createQuery("sele
Remove Duplicates from Sorted Array II
hcx2013
remove
Follow up for "Remove Duplicates":What if duplicates are allowed at most twice?
For example,Given sorted array nums = [1,1,1,2,2,3],
Your function should return length
Spring4新特性——Groovy Bean定义DSL
jinnianshilongnian
spring 4
Spring4新特性——泛型限定式依赖注入
Spring4新特性——核心容器的其他改进
Spring4新特性——Web开发的增强
Spring4新特性——集成Bean Validation 1.1(JSR-349)到SpringMVC
Spring4新特性——Groovy Bean定义DSL
Spring4新特性——更好的Java泛型操作API
Spring4新
CentOS安装Mysql5.5
liuxingguome
centos
CentOS下以RPM方式安装MySQL5.5
首先卸载系统自带Mysql:
yum remove mysql mysql-server mysql-libs compat-mysql51
rm -rf /var/lib/mysql
rm /etc/my.cnf
查看是否还有mysql软件:
rpm -qa|grep mysql
去http://dev.mysql.c
第14章 工具函数(下)
onestopweb
函数
index.html
<!DOCTYPE html PUBLIC "-//W3C//DTD XHTML 1.0 Transitional//EN" "http://www.w3.org/TR/xhtml1/DTD/xhtml1-transitional.dtd">
<html xmlns="http://www.w3.org/
POJ 1050
SaraWon
二维数组子矩阵最大和
POJ ACM第1050题的详细描述,请参照
http://acm.pku.edu.cn/JudgeOnline/problem?id=1050
题目意思:
给定包含有正负整型的二维数组,找出所有子矩阵的和的最大值。
如二维数组
0 -2 -7 0
9 2 -6 2
-4 1 -4 1
-1 8 0 -2
中和最大的子矩阵是
9 2
-4 1
-1 8
且最大和是15
[5]设计模式——单例模式
tsface
java单例设计模式虚拟机
单例模式:保证一个类仅有一个实例,并提供一个访问它的全局访问点
安全的单例模式:
/*
* @(#)Singleton.java 2014-8-1
*
* Copyright 2014 XXXX, Inc. All rights reserved.
*/
package com.fiberhome.singleton;
Java8全新打造,英语学习supertool
yangshangchuan
javasuperword闭包java8函数式编程
superword是一个Java实现的英文单词分析软件,主要研究英语单词音近形似转化规律、前缀后缀规律、词之间的相似性规律等等。Clean code、Fluent style、Java8 feature: Lambdas, Streams and Functional-style Programming。
升学考试、工作求职、充电提高,都少不了英语的身影,英语对我们来说实在太重要