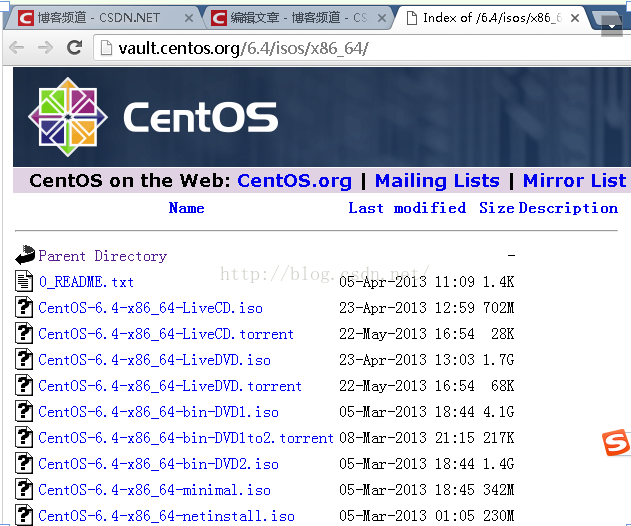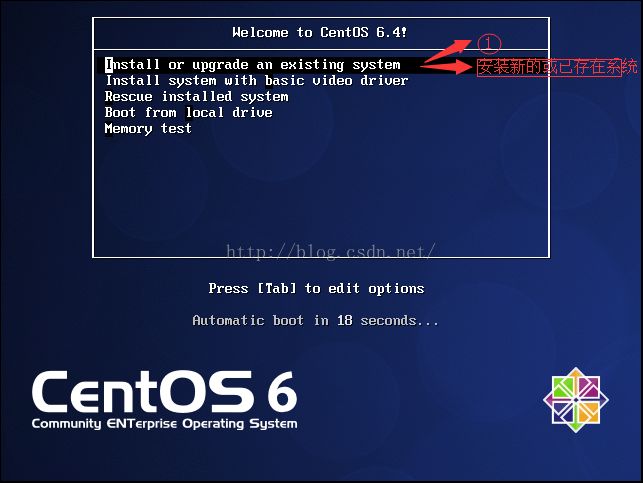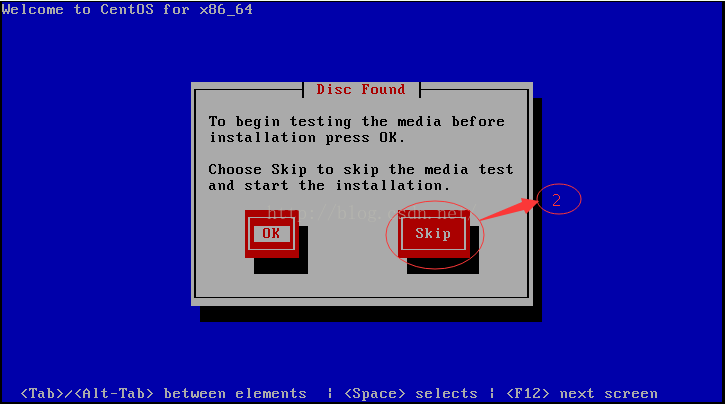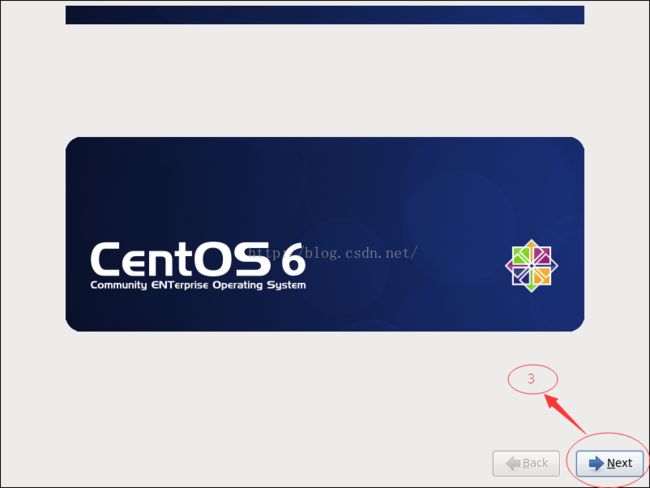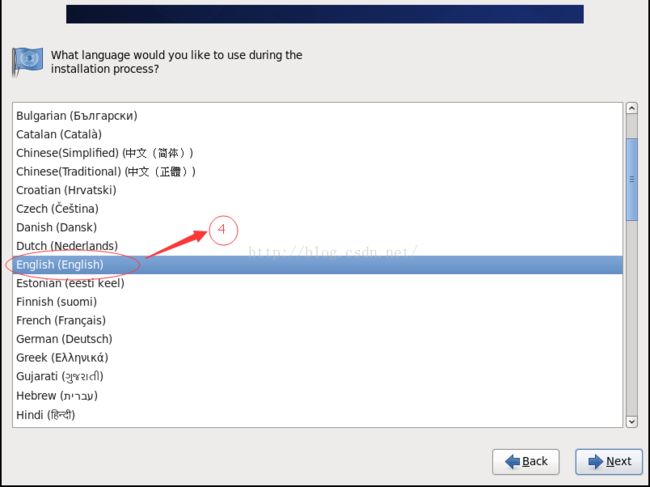CentOS6.4系统安装图解
我电脑里有6.4的镜像,没有的朋友,可以到 http://vault.centos.org/6.4/isos/x86_64/ 进行下载
下载之前要注意下自己系统支持的32位的还是64位的
有时候到站点下载的时候,可能会看到一些带bin或live之类的.如下图
-----------------------------------------------------------------------------------------------------------------------------------------------------------------------------------------
从网上找到的资料解释如下
1.bin版本就是一般需要安装在硬盘上的版本,包含所有的软件包的版本
2.live版本简单的说就是一个光盘上的系统,你可以通过光盘启动电脑,启动出一个Linux(类似于bin版本在安装结束后在硬盘上的状态),它也有图形界面,也有终端。
3.Live版本主要是用于修复Linux系统或用于学习Linux系统,相对来说体积比较小巧
4.minimal 是不是basic版本,只有基础的软件,系统安装必须的部分,需要其他软件的用yum来安装
5.netinstall 是网络安装版本,需要网络才能完成安装
-----------------------------------------------------------------------------------------------------------------------------------------------------------------------------------------
第一步:如图标注,选择第一项。
1.Install or upgrade an existing system : 安装新的系统或升级已存在的系统
2.Install system with basic video driver : 安装带有基本视频驱动程序的系统
3.Rescue installed system : 修复已经安装的系统(故障修复)
4.Boot from local drive : 从本地驱动引导系统
5.Memory test : 内存测试
第一种和第三种引导方式比较有用,其他用途不大
第二步:选择Skip跳过
上图意思是检查安装光盘介质,从理论上来讲,最规矩的做法是选择OK,进行检查,但是时间比较久,必要性不大,可以选择直接跳过
第三步,进入安装下一步界面点击NEXT
第四步,安装界面语言选择界面图,然后Next
我这里选择的是英文,熟悉英文后可以选中文,但是前期建议还是选择英文吧,毕竟生产环境中,用中文,感觉还是比较low的,对学习来讲选择中文也
不是一种不太好的选择
第五步,选择选择键盘布局,继续Next
第六步,选择合适的物理设备
如果是普通的服务器,默认选择第一个,基本存储设备,一般指连接本地磁盘
第二个是用于特殊存储设备,可以选择一些存储设备,例如存储区网络(SAN)、直接访问存储设备(DASD)、固件RAID设备、多路径设备
第七步,初始化硬盘警告界面,点击 Yes,discard any data
这里需要注意的是,格式化服务器的硬盘后,该服务器上的所有内容将会格式化清空,如果是新硬盘,或者是虚拟机做实验,就无所谓了,因为虚拟机格式化的是虚拟空间中的内容,并不是删除真正的物理硬盘上所有内容
第八步,如果没有特殊需要,直接Next就好
Hostname 表示配置追加名,设置一个规范的主机名,比如tomcat-1,tomcat-2,mysql-master或者自己的名字等等,原则上不建议使用特殊字符
配置网卡和连接网络这个仅做了解就好,当系统做好后,在命令行界面通过修改配置文件或者命令setup等进行设置也是可以的,这里不进行详细配置
第九步,系统时钟以及时区设置
第十步,设置root密码
需要注意的是,如果是生产环境中,root最好复杂一些,虽然生产环境中要设置禁止root远程登录或者各种防护措施,但是每个细节我们还是都主要下比较好,毕竟root是最高权限,我设置的是123456,下图提示的是密码过于简单,如果是实验,选择USE Anyway就好了
第十一步:根据自己的情况选择,然后Next,默认为2自动分区,这里手动分区,选择5
-------------------------------------------------------------------------------------------------------------------
1.Use ALL Space:删除所选设备中的分区,其中包含其他操作系统创建的分区
2.Replace Existing Linux System(s):只删除Linux分区(由之前的Linux安装创建),这样就不会删除您存储设备中的其他分区(比如VFAT或者FAT32)
3.Shrink Current System:缩小现有分区以便为默认布局生成剩余空间,(利用分区上存在的所有空闲空间,创建系统默认的分区布局)
4.Use Free Space:保留您的现有数据和分区,且只使用所选设备中未分区空间,假设您有足够的空间(使用未使用的分区空间)
5.Creat Custom Layout:使用分区工具手动在所选设备中创建自定义布局 (自定义分区方式)
------------------------------------------------------------------------------------------------------------------------------------
第十二步,选择手动创建分区
上图显示,当前计算机只有一块磁盘(如果做了硬raid等,在这是不显示的,raid相关知识请参考其他文档)设备名为sda1,如果有多块,就显示为sdb,sdc..等,我们选择Create图如下
第十三步,创建标准分区
RAID和LVM,如果生产环境中没有特殊需求,不建议做,真正生产环境中,硬raid做数据存储时候蛮重要,此处是软raid,如果系统真的崩溃或者硬盘出问题了,软raid起到到的效果并不是很重要。
说到分区,我们需要简单了解下磁盘分区相关知识,我们这里只说大概
1.磁盘使用前一定要分区
2.磁盘分区有主分区,扩展分区,逻辑分区,一块磁盘最多可以有4个主分区,其中一个主分区的位置可以用一个扩展分区替换,在这个扩展分区内可以划分多个逻辑分区
3.如果规划的分区数量超过4个,则分区组合可以为3个主分区,一个扩展分区
4.一块磁盘最多只能有一个扩展分区,扩展分区不能直接使用,必须在扩展上划分逻辑分区,然后格式化后才可以使用
------------------------------------------------------------------------------------------------------------------------------------
磁盘分区命名以及编号方式
IDE接口的为/dev/hda /dev/hdb...
SCSI接口的为 /dev/sda /dev/sdb
如果一个硬盘划分为多个分区,为了表示分区,用数字来表示 比如 IDE硬盘为 /dev/hda1 /dev/hda2 SCSI硬盘为/dev/sda1 /dev/sda2..等等。。。
分区时候1-4只可以留给主分区或者扩展分区使用,逻辑分区编号只能从5开始
------------------------------------------------------------------------------------------------------------------------------------
Linux系统对分区的基本要求
1.至少有一个根分区/,用来存放系统文件及程序,大小至少5G以上。
2.要有一个swap分区,他的作用是虚拟内存,当物理内存不够的时候,会用到交换分区swap中拿一部分出来使用,我们进行swap分区的时候分区大小一般为物理内存的1-2倍(内存大于8G的情况下),当物理内存小于8G的时候,配置8-16G即可,太大无用,浪费磁盘空间。swap分区不是必须的,但建议设置,个别企业数据库应用中不分swap分区
3.boot分区,Linux系统的引导分区,用于存放系统引导文件,如Linux内核等,大小一共几十MB,,以后也不会有大的增长,所有建议100-200MB即可,根据个人习惯在该区间进行设置,这个分区也不是必须的,但是建议建立该分区!
------------------------------------------------------------------------------------------------------------------------------------
真正的分区方案还需按需配置,根据网站集群结构中服务器所处的位置进行分区
方案1
比如该服务器上的数据有多份,但是其他服务器上也有备份,又不是特别重要,那就 /boot 100-200MB swap:物理内存1-2倍 其余的全部给到根分区/
方案2
针对数据库及存储角色的服务器分区,数据非常重要,建议分区方案如下
/boot : 100-200MB
/ (根)只存放系统先关文件,网站等业务数据不放
swap : 物理内存的1.5倍
/date : 剩余硬盘空间大小,存放数据库及存储服务等相关数据,名字不限,也可以换成别的名字
该方案便于数据库备份管理等。
没有特殊需求,不建议大批量分区,这样也便于以后监控磁盘进行管理,监控虽然吃内存在可以接受范围内,但是每个监控项毕竟也是需要消耗内存的。
------------------------------------------------------------------------------------------------------------------------------------
点击OK选项
------------------------------------------------------------------------------------------------------------------------------------
备注:Mount point:挂载点
File System Type: 文件系统类型
Allowable Drives: 允许的驱动器
Size:该分区大小,单位默认为MB
Fixed size: 固定大小
Fill all space up to: 指定空间大小(MB)
Fill to maximum allowable size:使用全部可用空间
Force to be a primary partition:强制为主分区
Encrypt:加密
ext2/ext3/ext4: 适合Linux的文件系统类型
swap:内存交换空间
fixed
上图可见,boot分区创建完成继续点击Create 继续添加分区
继续选择创建标准分区创建swap交换分区。
点击Free,继续创建根分区
按箭头流程一个个进行勾选,最后点击OK
分区完成,点击Next
选择格式化,因为已经分好了,这是警告是否继续,如果确认硬盘是新的或者里面数据不需要了,选择format
然后点击Next
这里可以选择现在自定义,点击Next,进行包组选择
进入安装过程,安装过程中,会显示总共需要安装包的数量和当前安装完包的数量,还会显示当前安装包的包名和大小,以及总的安装进度信息
安装了一部分时候的图~
系统安装过程就完成了,我真正的第一篇博客,如果有里面有说的不对的地方,还希望小伙伴们多多指出~