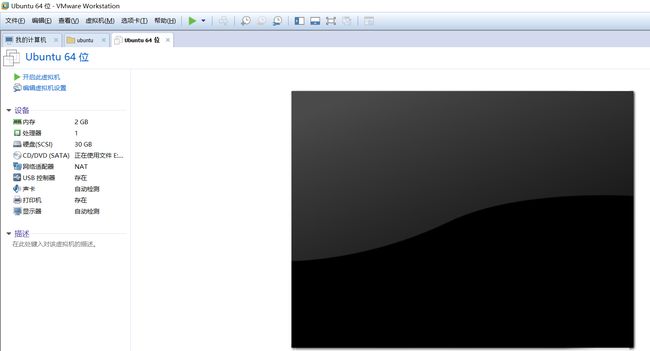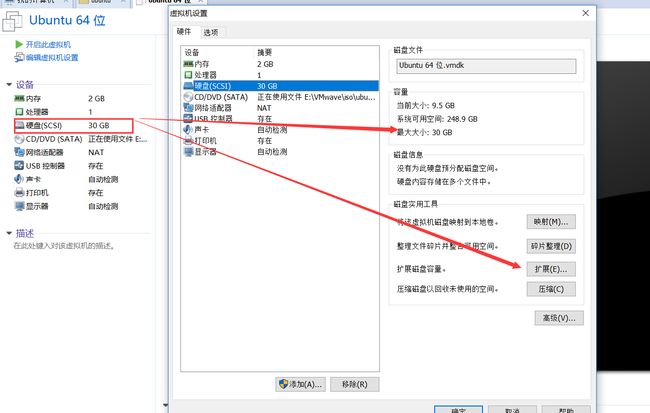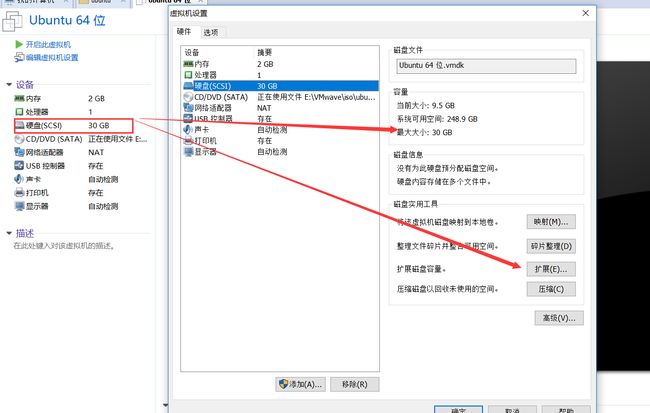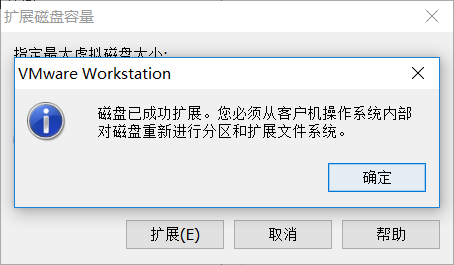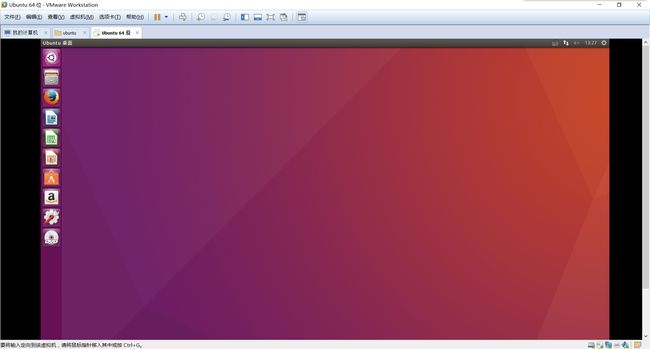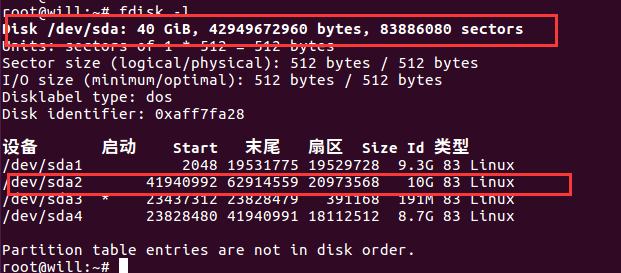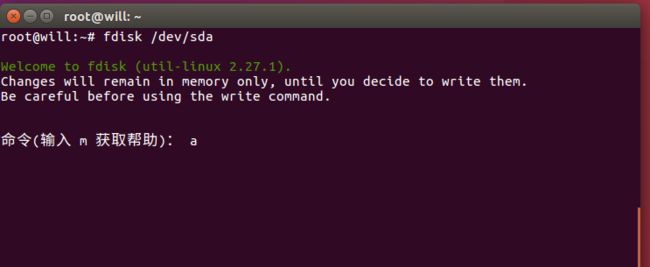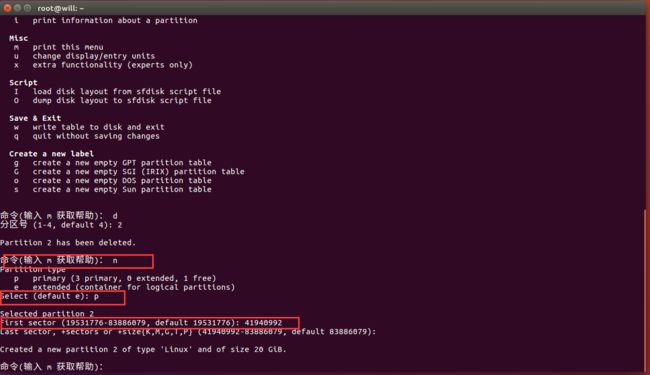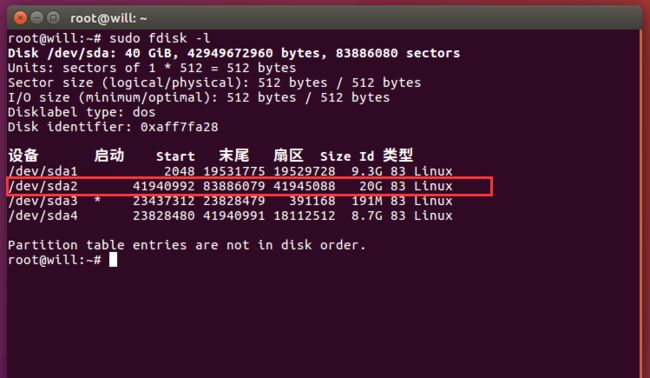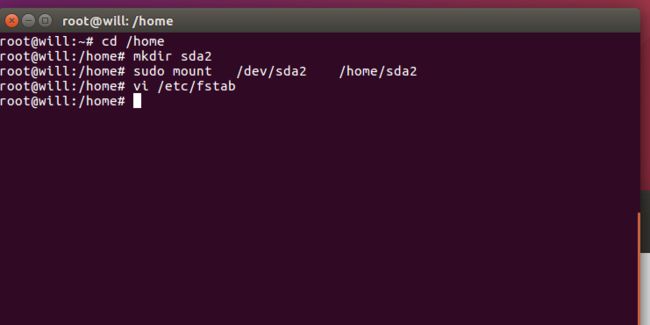首先,咱们在一开始安装虚拟机的时候,很少回去考虑磁盘大小的问题,有时候安装都直接选择系统推荐设置,但是,当咱们需要安装的软件越来越多的时候,问题出现了,磁盘空间不够了?怎么办?类似于window系统,咱们可以给磁盘扩容。
OK ,接下来,尼玛哥给大家介绍其中一个方式,咱们如何来给自己的虚拟机扩容呢。
实验环境:
虚拟平台:Vmvare Workstation 12
虚拟机系统:ubuntu 16.04
实验目的:
将系统磁盘扩充到40G
ok,接下来,咱们开始扩容的实验。
实验内容:
第一部分 :Vmvare Workstation 12 部分操作
第一步:选中Vmvare当中的ubuntu系统
第二步:选中磁盘(磁盘当中显示最大大小为30G )
第三步,将磁盘大小扩展为40G
OK ,到此,vmvare部分的操作结束,接下来,咱们需要在ubuntu 当中磁盘重新进行分区和扩展文件系统。
第二部分:ubuntu 系统操作
第一步:开启虚拟机,进入虚拟机系统界面
以root 用户登录系统
第二步:右键进入终端并且查询磁盘空间占用情况,查看磁盘设备信息。
命令: # df -h # 查看磁盘空间占用
命令 # fdisk -l # 查看磁盘设备信息
注意,此处显示出,硬盘sda 有40G ,83886080个扇区,但是,咱们看到下边的扇区的使用情况,末尾最多到的是62914559这个位置
OK ,先和大家说一下,sda 2 这个区,是尼玛哥之前尝试创建的新建分区,此分区内并没有任何文件,属于空白分区
,在这次实验当中,尼玛哥直接将sda2分区删除,并重新创建一个具有20G 磁盘空间的分区,sda2.
第三步,整理磁盘,并且,新增磁盘分区
首先,咱们删除不需要的磁盘
执行命令:# fdisk /dev/sda #进行磁盘操作
代码显示:
root@will:~# fdisk /dev/sda
Welcome to fdisk (util-linux 2.27.1).
Changes will remain in memory only, until you decide to write them.
Be careful before using the write command.
命令(输入 m 获取帮助): 咱们先输入 m 获得帮助文档
根据尼玛哥的需要,要先删除一个分区,此时,提供的操作是 :d 这个选项
OK,咱们输入 :d ,看看结果显示
注意,咱们之前说到,要删除的分区是 2 号分区,接下来,咱们选择删除2号分区。
OK,删除完之后呢,咱们再从新创建2 号分区,但此时,咱们要给2号分区创建更大的容量。
> 输入n,新增分区,分区类型可选:p primary; l logic
> 输入p,分区号选择2
> 输入起始扇区和结束扇区,一般默认即可。特殊情况下,需根据已有分区扇区使用情况确定。
由于磁盘设备信息当中显示在 /dev/sda4分区结束的位置为41940991,于是,咱们的磁盘分区2 可以从41940992开始
/dev/sda4 结束扇区为 41940991,那么新分区的起始扇区需要比它大,如:41940992. 结束扇区默认即可
> 输入w,保存修改
以上三步如下图:
注意这一句:The kernel still uses the old table. The new table will be used at the next reboot or after you run partprobe(8) or kpartx(8).
那么,咱们选择重新启动吧,
重启后打开终端
# sudo fdisk -l # 查看刚才新建的分区
大家注意到没?
20G 的sda 2 已经成功生成了。
第四步:使用命令# sudo mkfs.ext4 /dev/sda2 # 设置分区的文件系统类型
出现提示时,选择Y .回车即可
当出现提示已经挂载过,及如下图:
咱们利用命令# sudo umount /home/sda2
将之前挂载的文件删除,再重新执行# sudo mkfs.ext4 /dev/sda2
第五步:挂载磁盘
咱们需要做的就是,将这个磁盘 挂载到某个你想要的位置即可。
例如:在 home 下新建work作为这块磁盘挂载点
# mkdir sda2
# sudo mount /dev/sda2 /home/sda2
设置开机磁盘自动挂载
# vi /etc/fstab
添加行 /dev/sda2 /home/work ext4 defaults, 0 1
此时,磁盘已经挂好,下面查看挂好的磁盘
以上步骤如下如所示:第六步,检查文件夹是否成功挂载
接下来,咱们查看sda2 文件夹的大小
到此为止,任务完成, 咱们已经实现了Linux 系统的磁盘扩容~。