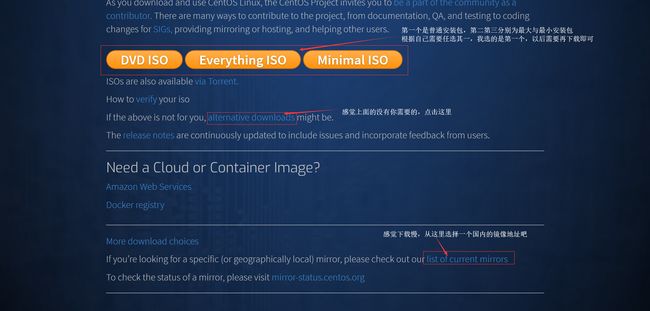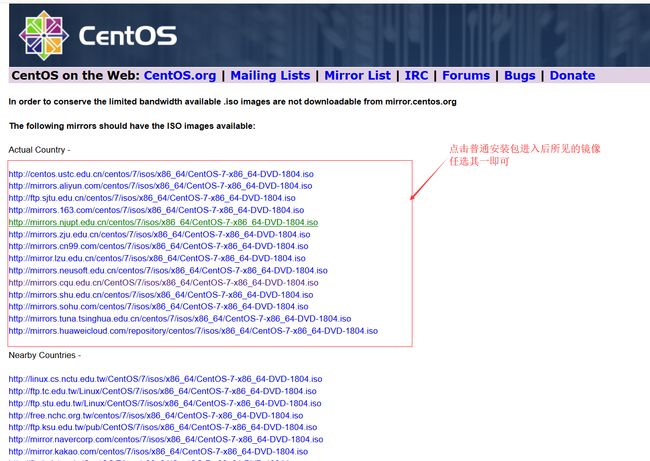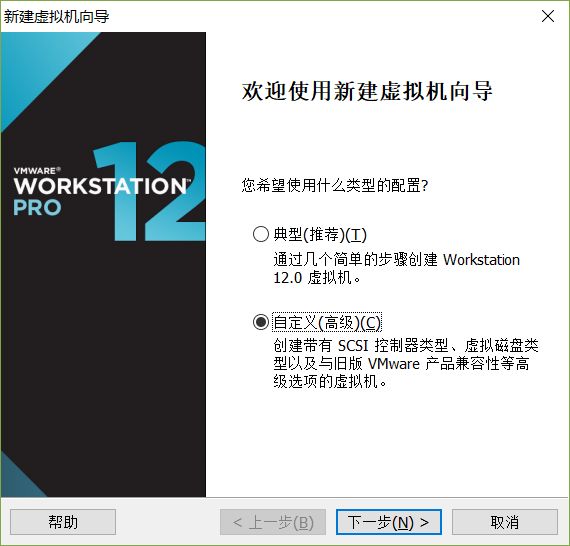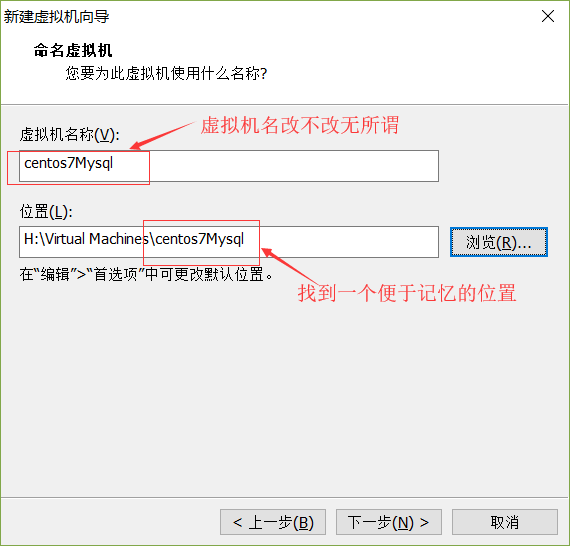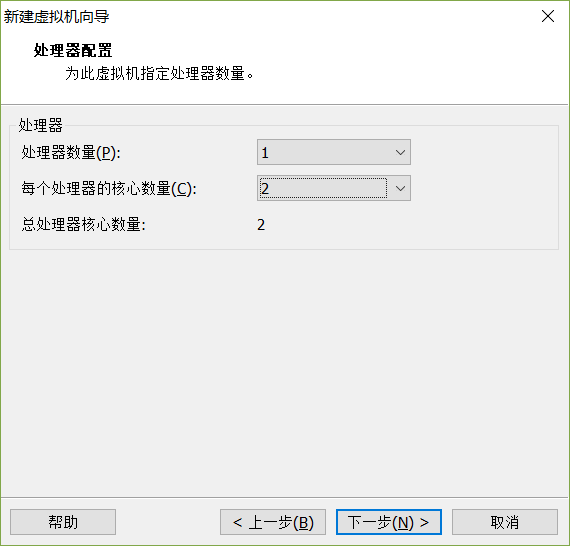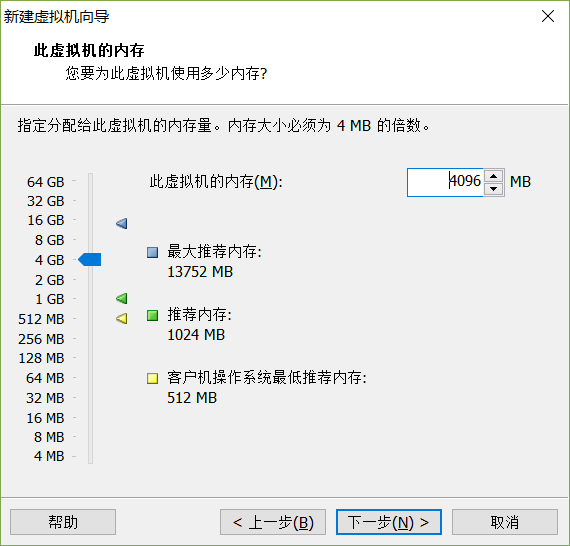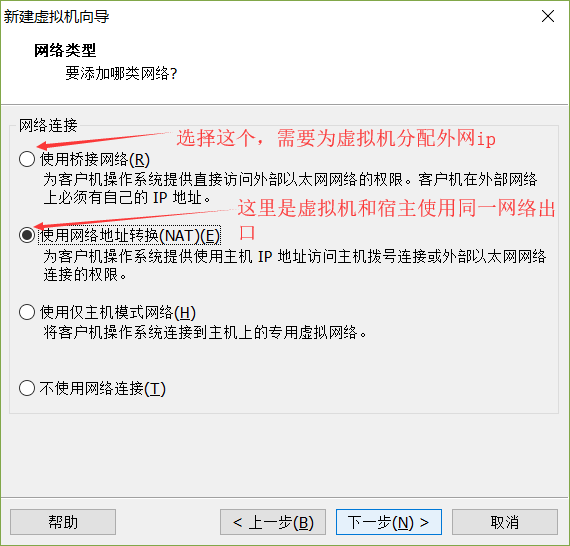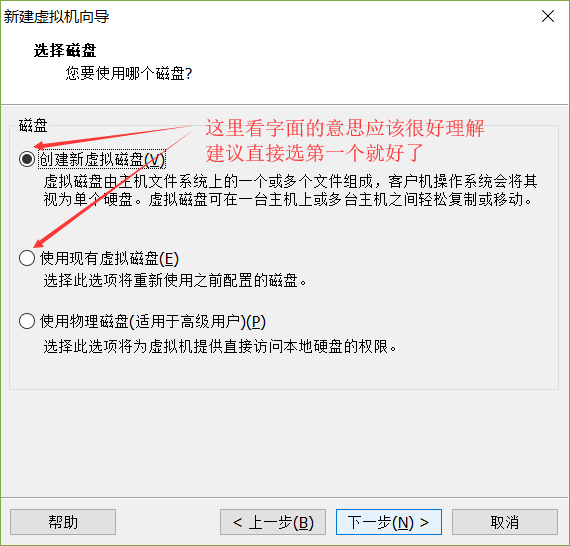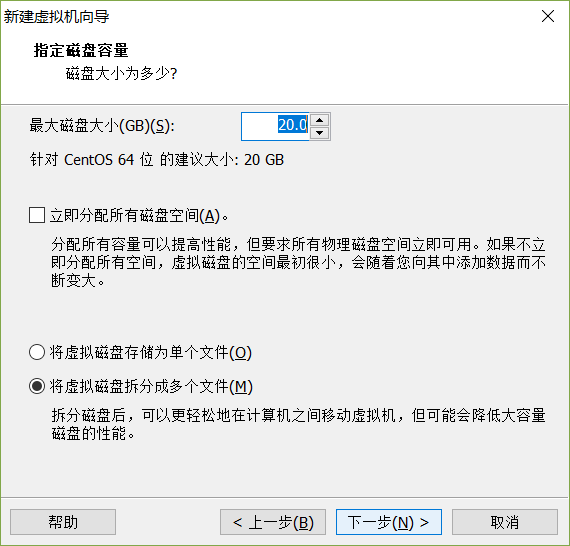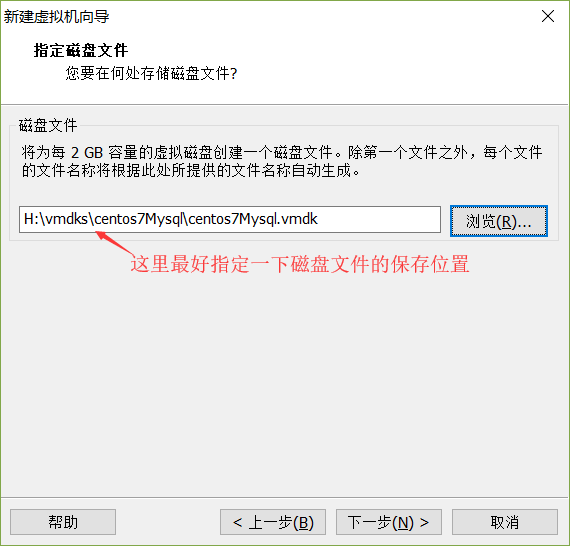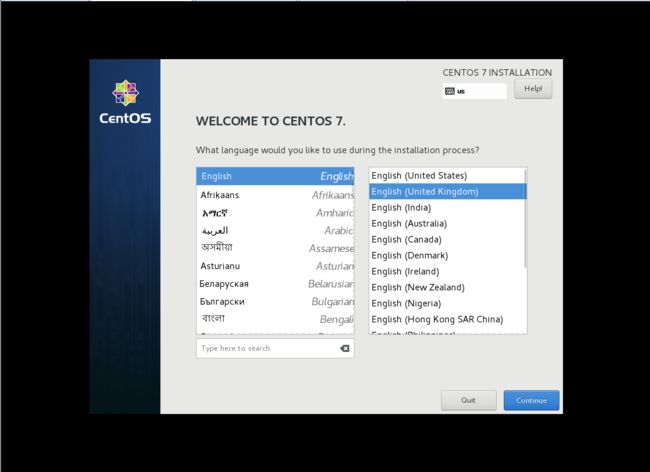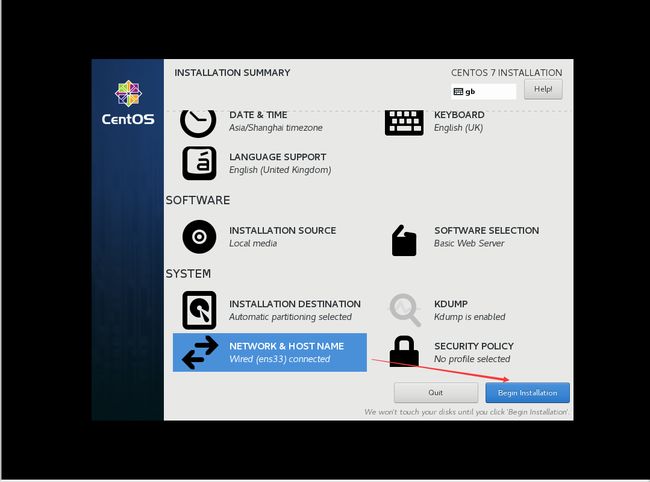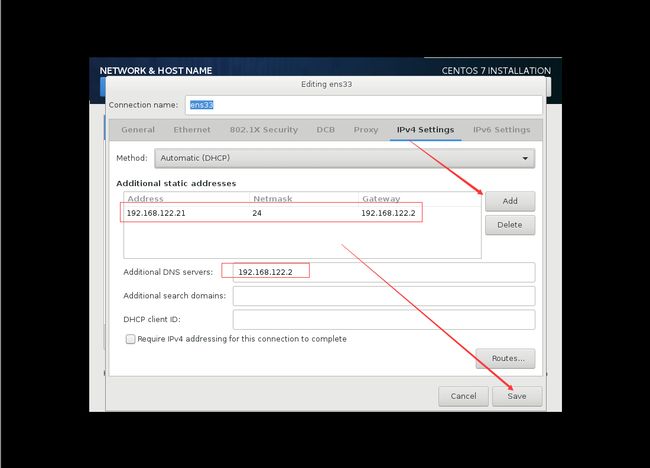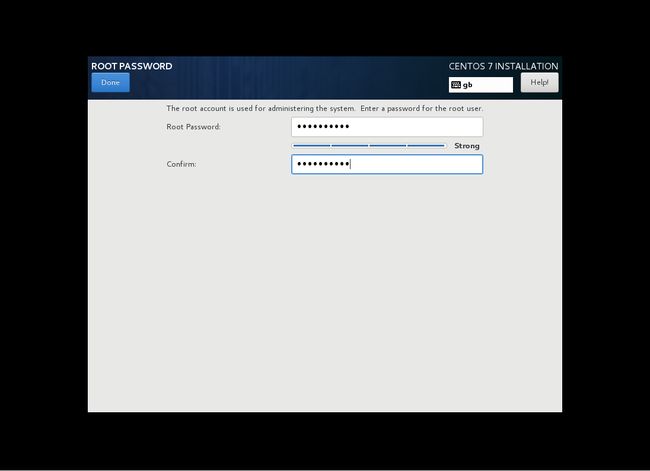安装Centos7 、 Mysql8 集群,实现读写分离 高可用(一)-- 操作系统安装篇
零、写在前面
为了尝试新技术和业务需要,因此打算搞一套这样的环境玩儿一下
我的虚拟机环境是VMWare12
这是第一篇,Centos7系统的安装篇
一、硬件规划
我用的是自己的本机(8核、16G),划分出四台虚拟机(一主两从--MySQL)
| 主机名 | IP | CPU | 内存 | 用途 | 备注 |
| centos7One | 192.168.122.21 | 2 | 4 | 主/写(MySQL)主(Redis) | Mysql8/Redis4/Centos7 |
| centos7Two | 192.168.122.22 | 1 | 2 | 从/读(MySQL)主(Redis) | Mysql8/Redis4/Centos7 |
| centos7Three | 192.168.122.23 | 1 | 2 | 从/读(MySQL)从(Redis) | Mysql8/Redis4/Centos7 |
| centos7Four | 192.168.122.24 | 1 | 2 | 从(Redis) | Redis4/Centos7 |
基本的规划就是如上面所写
二、安装Centos7
1、centos7官方下载地址
进入官网下载地址后,所见如下所示,图一中红框内三者的区别,仅为安装包之大小
我选的是第一个DVD ISO下的某一个下载地址,速度挺快
图二是进入DVD ISO之后看到的镜像列表
如果对这些镜像不感兴趣,可以从图一的自选列表中选择其一进入。进入后如图三所示
图一
图二
图三
下载完毕后,待用,打开我们的VMWare12
2.创建虚拟机
下面基本以图的形式来说明
我一般使用自定义,好处是比较灵活
下一步基本不用做什么修改,直接下一步
为了方便,选择“稍后安装操作系统”
下面这里,给你的虚拟机起名字,这里的名字与真正创建出的虚拟机的名字之间没有关联
然后找一个位置来保存
下面两步是选择CPU的核数和内存的大小,根据自己情况选择即可
网络这部分,如果你像我一样,在自己的机器上做练习,可以选第二种
如果是真实环境,那么第一个是必选项。前提你要给你的虚拟机分配ip地址
后面两步我都是选择的系统推荐项
磁盘的使用上,如果可能,尽量重新创建吧,以免使用原有磁盘文件造成干扰
下图是为你的磁盘文件选择一个保存路径,建议不要使用默认路径
你可以在上一步的完成之前,选择“自定义硬件”来选择你要安装的系统盘的位置
也可以在点击“完成”之后再选择你的ISO镜像的位置,二者皆可。
3、安装Centos7
戏肉来了,不过我还是打算以多配图的方式来进行说明
当进行完上一步之后,就可以启动虚拟机,然后就会进入到如下图的安装页面,选择第一个选项
选择语言。为了装X,我选大英国语言
选择好语言,点击continue就看到了下图
下图让你做一些配置,Centos7的安装界面的人机交互做的不错,甚至帮你做了一些网络上的简单设置
如果系统觉得你有些配置没有设置完毕,它是不允许你进入真正安装滴
当然,这一版本还保留Centos6的那些选择安装用途等选项,下面就是设置界面
下图是我设置时间的界面,当前2018-05-25,呵呵,纪念下
下面我们要进入修改安装模式界面,点击如下图的位置
我选择的是基础的web服务器的选项。喜欢图形界面的朋友,可以选择“GNOME Desktop”
如果暂时不确定当前服务器以后的用途,那么选择第一个“Minimal Install”
其他选项的含义并不难,我就不在此多做翻译了
下图是帮我们设置文件系统的选项,点击进入
我没有增减分区和盘符,就用默认就好。
大家可以根据自己的用途,来减少不必要的盘符,减少硬盘资源的占用
下图是帮我们设置网络简单配置的地方,点击进入
进入后,我们可以把右面Ethernet右侧的开关打开为“on”
这样,系统会帮我们分配一个默认的ip地址,这里有比较大的随机性
但是不得不承认,系统对网关、路由、DNS的设置上还是比较智能的
它应该是参照了你之前设置的一些虚拟机的配置信息,来进行配置的
如果你想自己手动设置,点击右下角的“configure”
进入手动设置页面,可以修改连接名称、以及创建新的ip、子网掩码等
设置完毕网络之后,我们就可以回到之前的配置页面,点击安装了,在安装的过程中
我们可以设置服务器的root密码,并且可以创建新的用户,大家可以根据自己的实际情况来设置
下图是设置root密码的地方
设置完毕后,点击左上角的“Done”,静待安装完成即可
安装完毕后,点击“reboot”,重启后,我们新的服务器就可以使用啦。
补充一个遇到的问题
在进入系统后,执行ifconfig命令,也许你看到的ip与你手动设置的ip不一致
暂时不知道原因是什么,先说怎么解决:
ifconfig yourEnsName xxx.xxx.xxx.xxx/24 up
说明一下, “yourEnsName”:这里替换为你的实际的ens的名字
xxx.xxx.xxx.xxx:你的ip地址
24:因为我设置的子网掩码是255.255.255.0,换算过来就是24.你根据你的子网掩码设置即可
up:这个不要忘了
设置完毕后,执行systemctl restart network即可生效