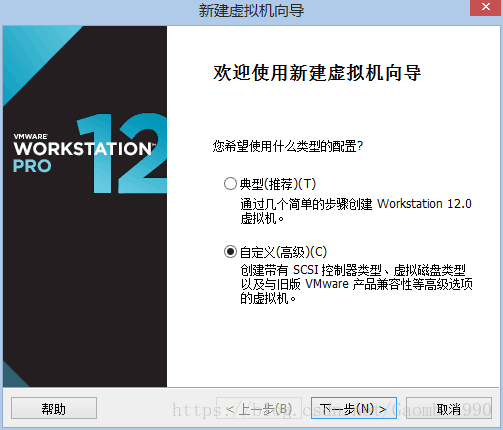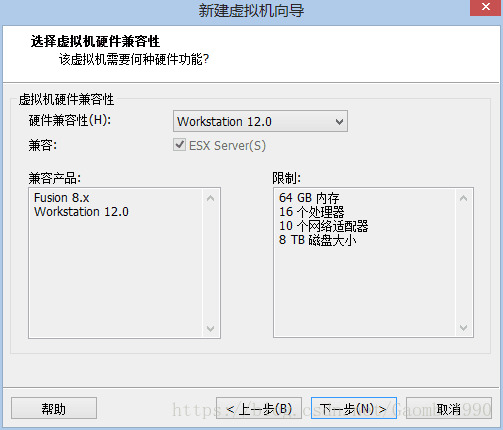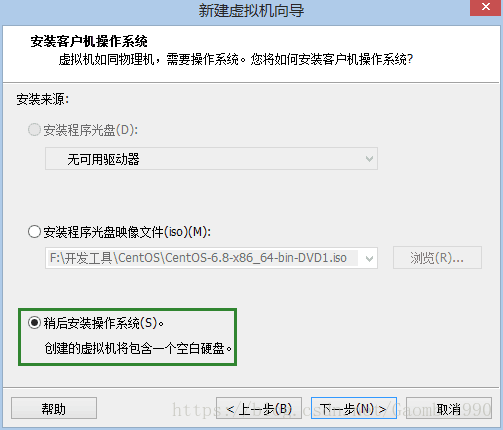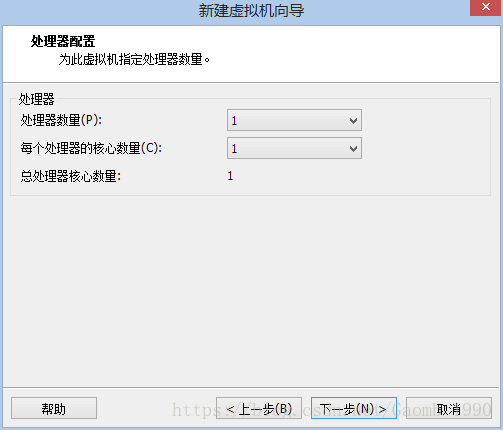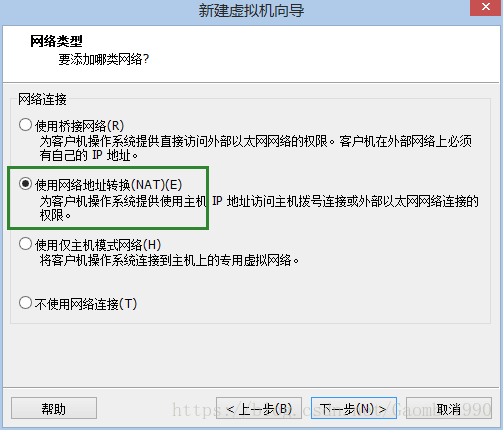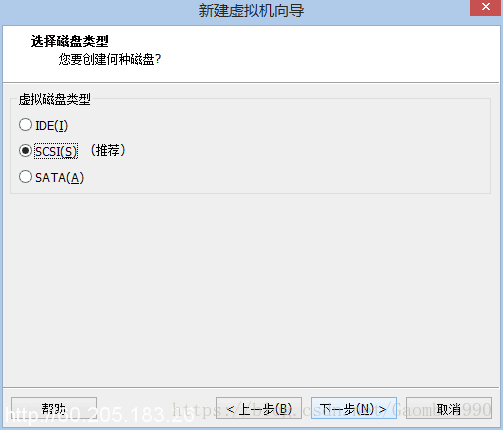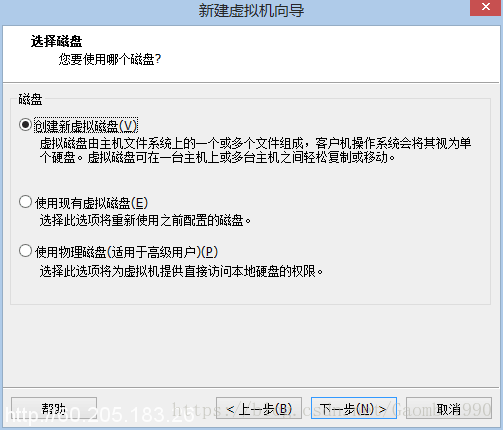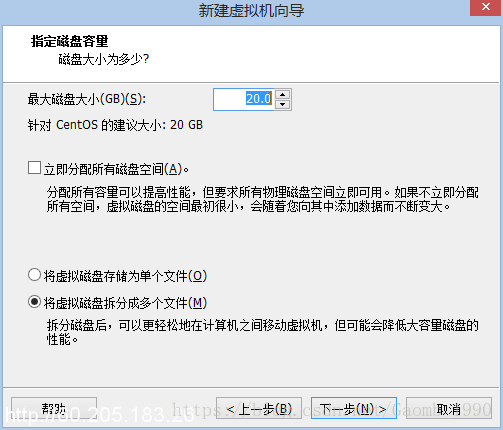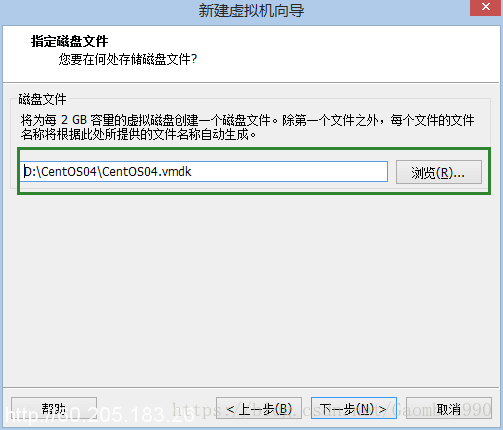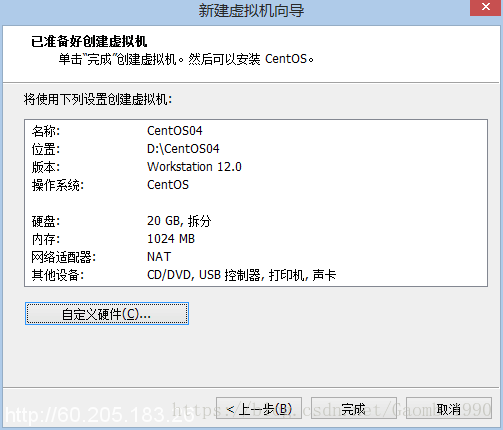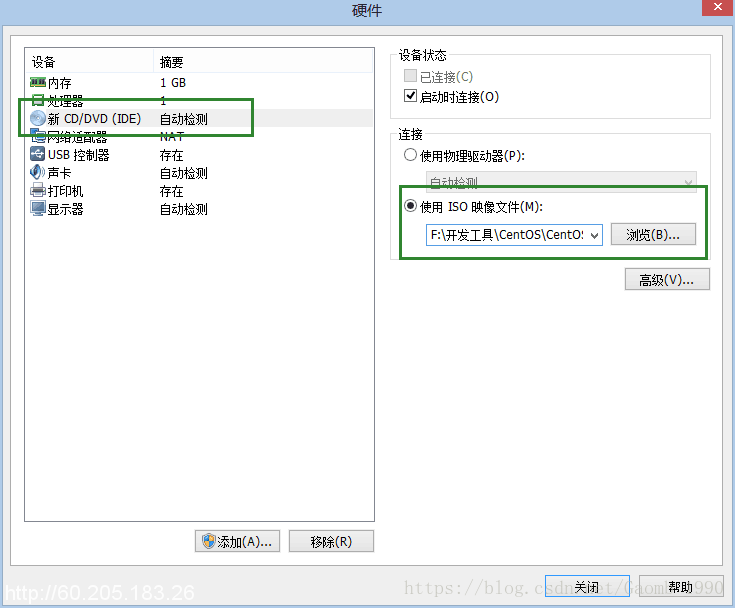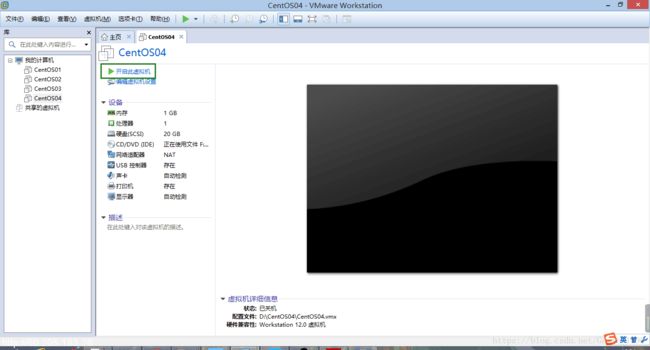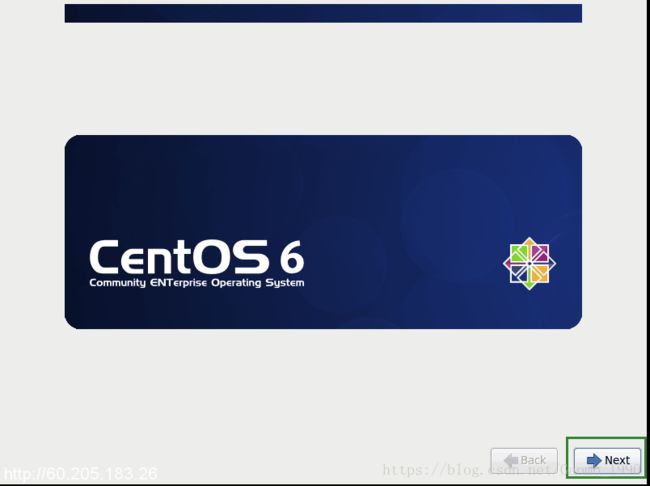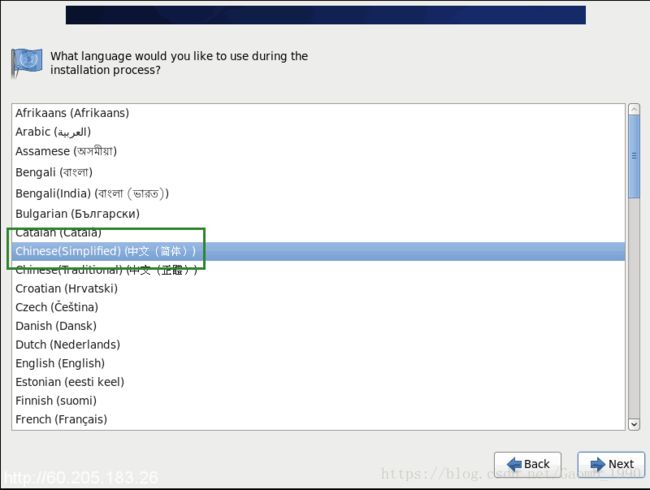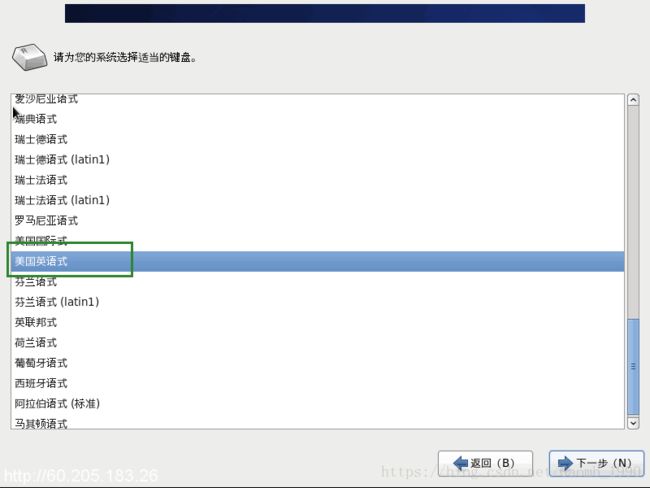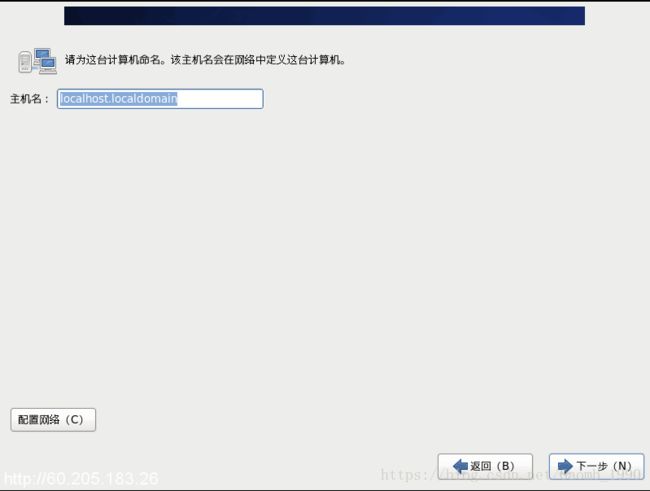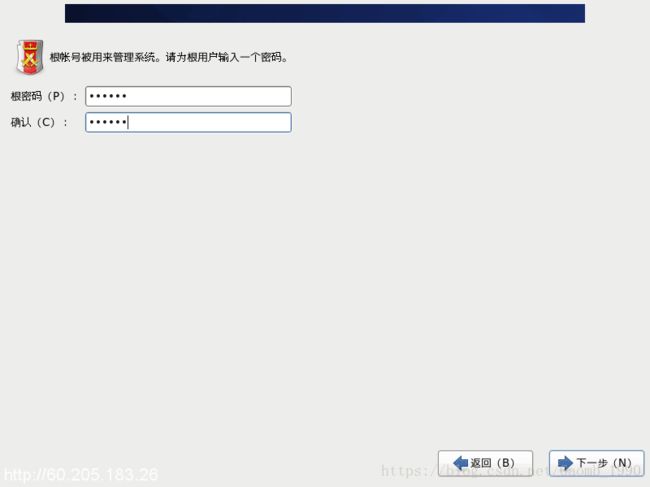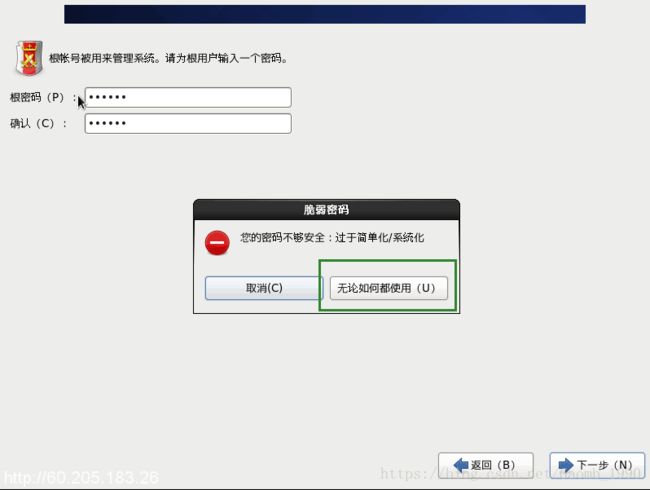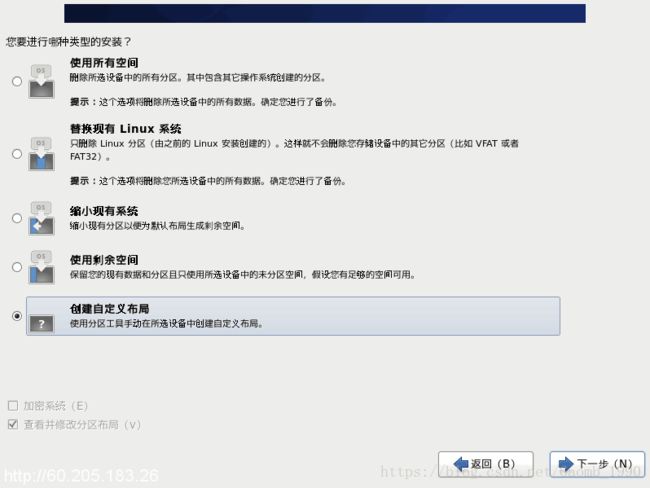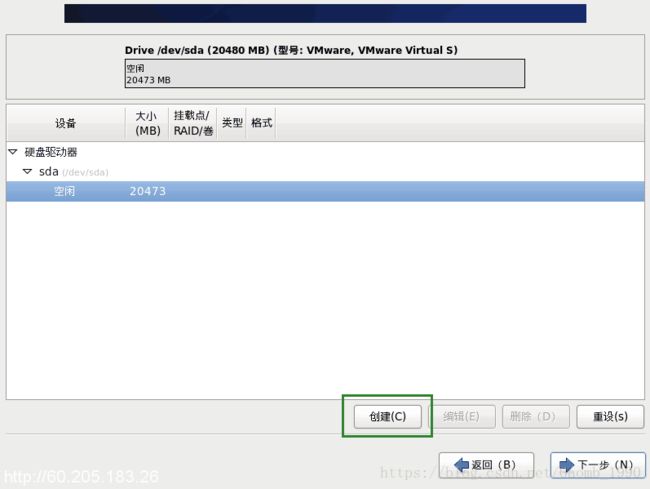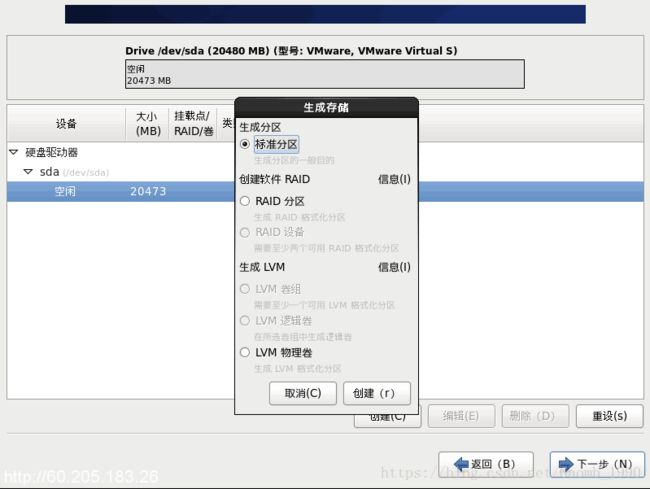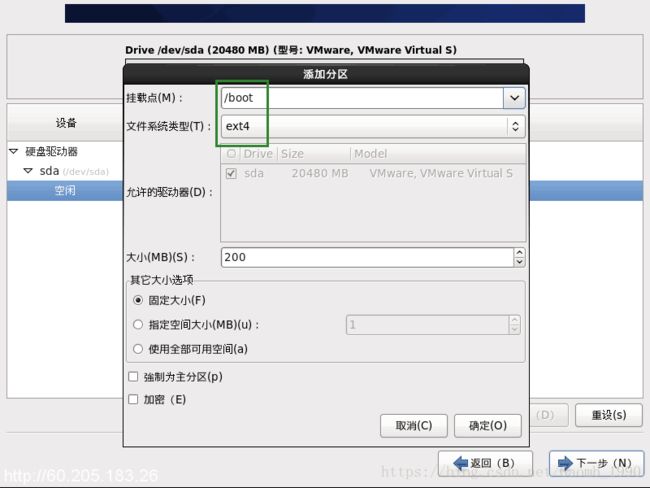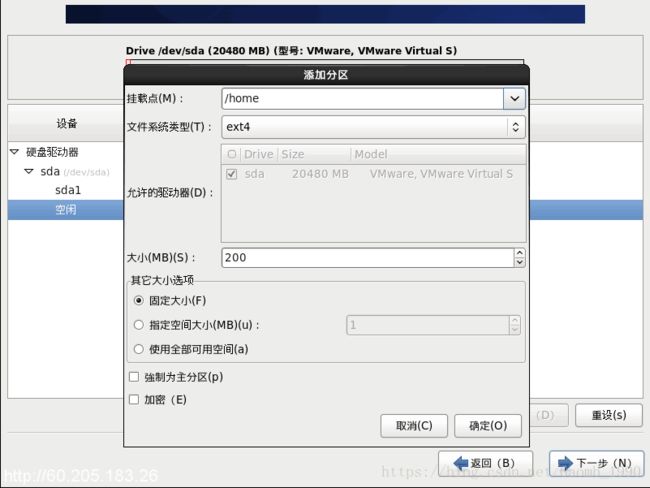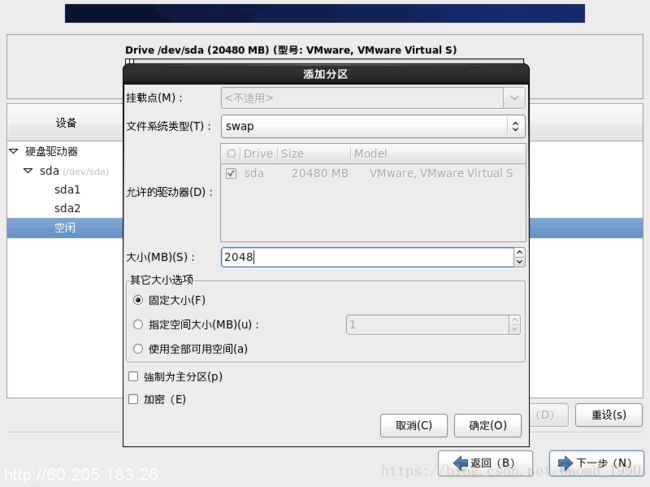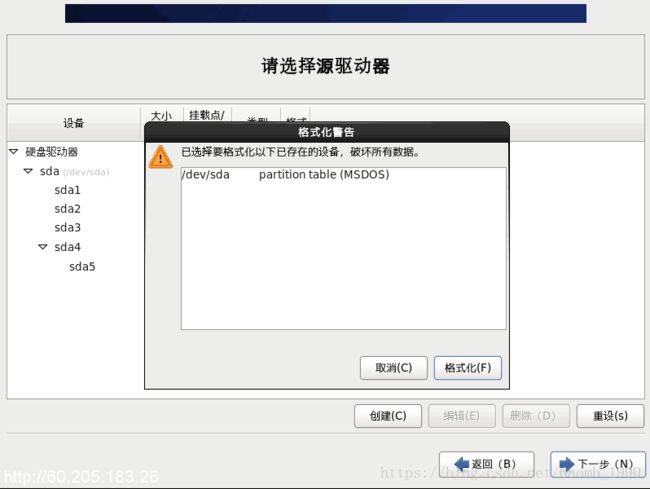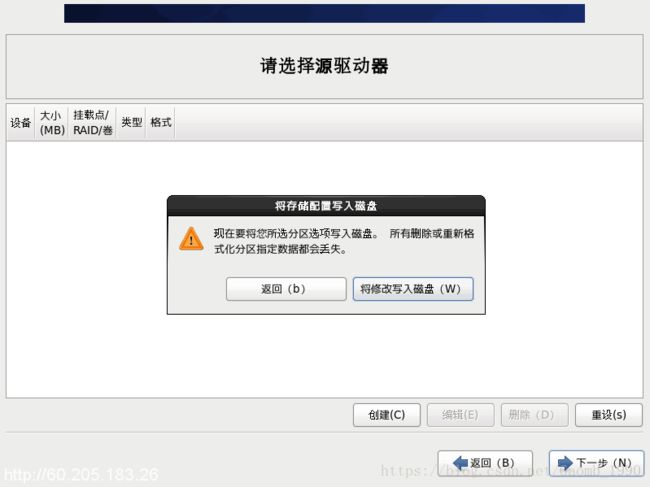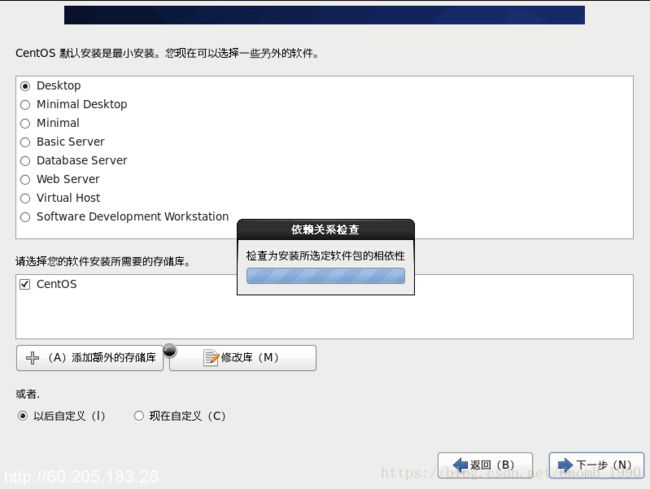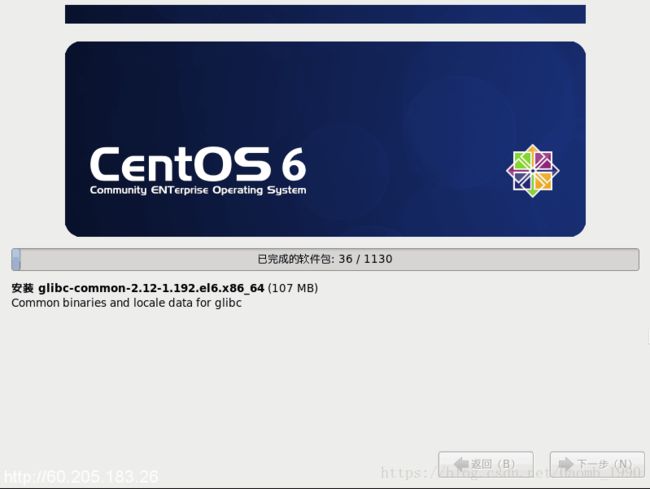VMware下CentOS6.8及7以上版本安装
一、准备
截止目前,CentOS的版本已经到了7.x了,下面介绍一下在VMware下安装CentOS6.8的具体安装过程。
安装文件:CentOS-6.8-x86_64-bin-DVD1.iso
笔者使用的是CentOS6.8的版本,大家可以自行尝试7以上版本的安装
二、安装
打开虚拟机,选择“自定义(高级)”
点击 下一步
点击 下一步,选择“稍后安装操作系统(S)”
【客户机操作系统】及对应的【版本】,选择“Linux”与“CentOS”,单击【下一步】
设置【虚拟机名称】及【位置】,单击【下一步】
处理器配置,默认即可,单击【下一步】
设置虚拟机内存,默认即可,如果您觉得自己机器内存大可以设置高一点,单击【下一步】
设置网络类型,选择NAT,单击【下一步】
选择I/O控制器类型,默认选项,点击下一步
选择磁盘类型,默认选项,点击下一步
选择磁盘,默认选项,点击下一步
指定磁盘容量,默认选项,点击下一步
指定磁盘文件的存储位置,点击下一步
选择自定义硬件按钮,出现如下:
使用ISO镜像文件,即你下载的CentOS的iso安装文件
选择完后,点击关闭按钮,然后点击完成
单击【完成】,单击【播放虚拟机】按钮,耐心等待安装程序引导完毕,即进入Linux安装界面。
选择【Install or upgrade an existing system】菜单,按下Enter键,等待安装程序的引导
引导完毕会弹出窗口询问是否进行介质的检测,如果不需要,可选择【Skip】跳过
单击【Next】继续安装
安装语言,选择【Chinese(Simplified)(中文(简体))】菜单,单击【Next】继续
系统键盘,选择【美国英语式】菜单,单击【下一步】继续
指定安装的存储介质,一般选择“基本存储设备”,单击【下一步】继续。
这时候会弹出窗口询问是否格式化已有的存储设备,格式化会清空所有数据,请谨慎选择
输入主机名,主机名可以自定义,由数字、字母和下弧线组成,一般默认,单击【下一步】继续
选择时区”亚洲/上海”,单击【下一步】继续
输入密码,这里的密码对应的是root账户的密码,请记牢,单击【下一步】继续
注意:如果密码过于简单,则会有另一个提示,选择:无论如何都使用,然后单击【下一步】
安装类型包括:
- 使用所有空间:使用这个磁盘的空来来安装系统。
- 替换现有Linux系统:使用现有的分区进行安装。
- 缩小现有系统:修改现有分区来腾出空间创建分区。
- 使用剩余空间:使用空闲的空间。
- 创建自定义布局:使用自定义分区。
一般是选择【创建自定义布局】,单击【下一步】
选中空闲分区,单击【创建】按钮
选择【标准分区】,单击【创建】按钮。
创建boot分区,选择挂载点:/boot ,文件系统类型:ext4,大小:200MB(boot分区一般都是存放一些启动预加载的内核、init文件,所以200M就够了)。
创建home分区,一般设置5G左右即可
创建swap分区,要先选择文件类型为swap(这时第一项挂载点将不可用),如果内存小于4G内存,设置为内存的2倍,如果是4G以上,和内存设置一样大即可
创建根分区,选择挂载点:/,文件系统类型:ext4,选择【使用全部可用空间】
查看分区是否正确,这个时候,分区信息还没有写入磁盘,还可以进行修改,确认正确,单击【下一步】
提示格式化警告,单击【格式化】。
分区信息保存时会有提示写磁盘操作,单击【将修改写入硬盘】,进行磁盘的分区
提示引导装载的位置,保持默认即可,单击【下一步】。
Linux系统安装过程中进行软件复制,耐心等待安装完成。
恭喜,CentOS安装已经完成。单击【重新引导】,进入系统
大致就是上面的安装步骤,保证可以安装成功,笔者亲测安装。
安装完成后,我们需要设置网络连接,使得外网能够访问本台虚拟机,下一节将介绍如何操作,详情请参考《VMware下安装CentOS7后,无法上网解决方法》
=======欢迎大家拍砖,小手一抖,多多点赞哟!=======
版权声明:本文为博主原创文章,允许转载,但转载必须标明出处。