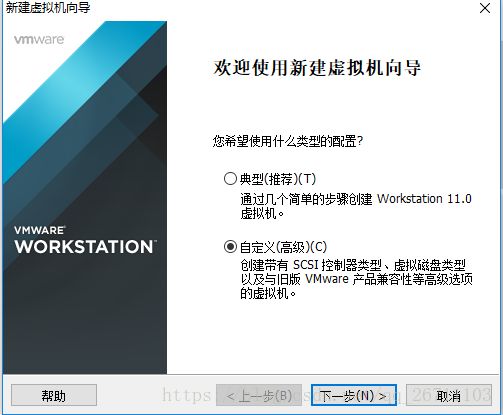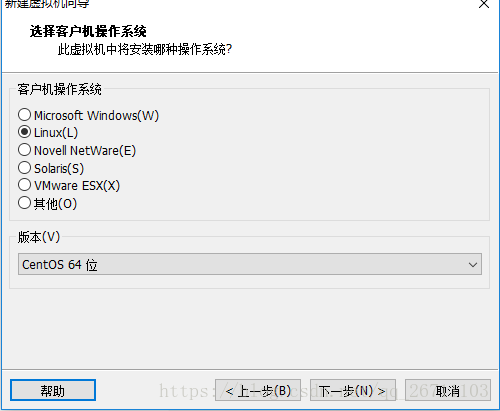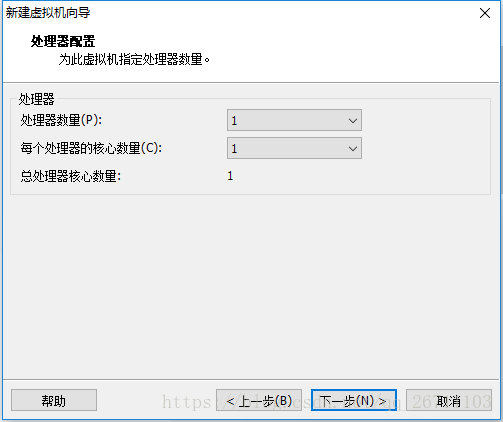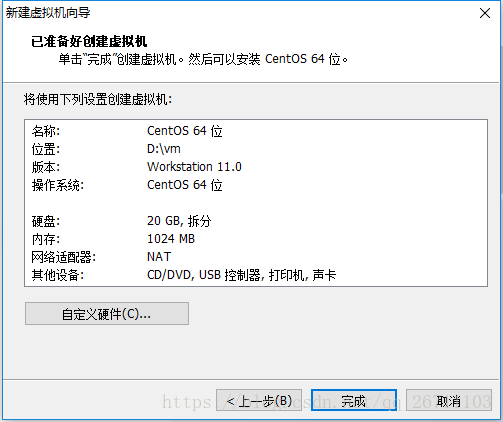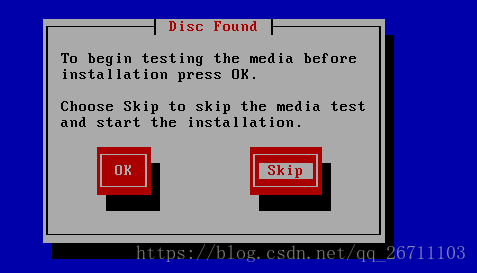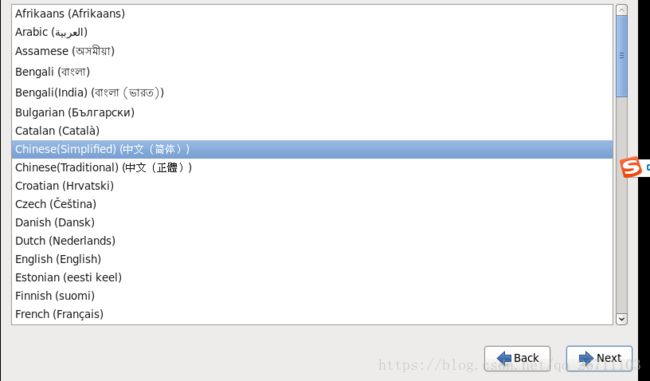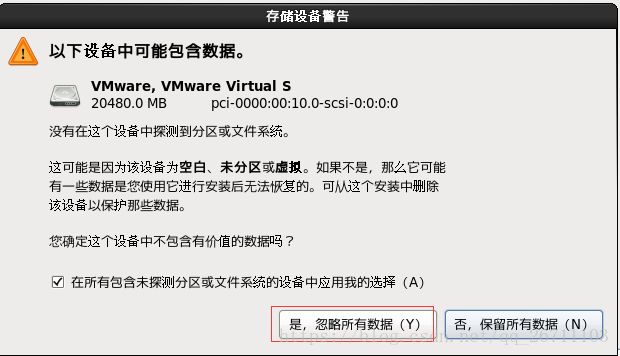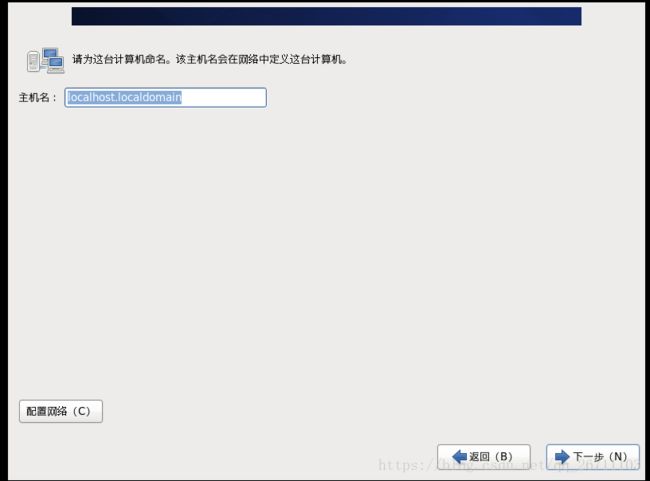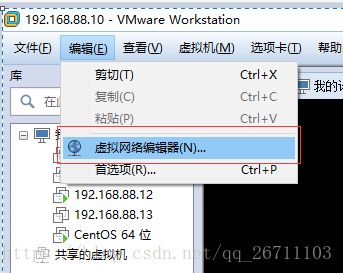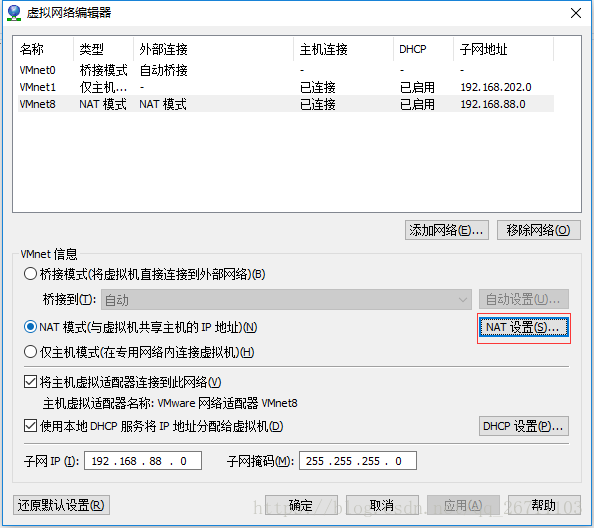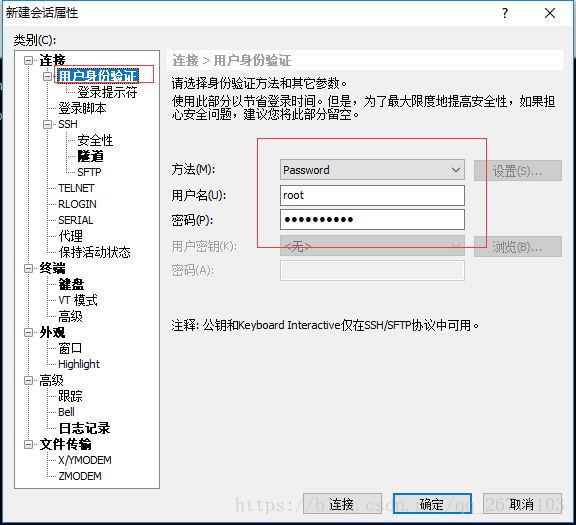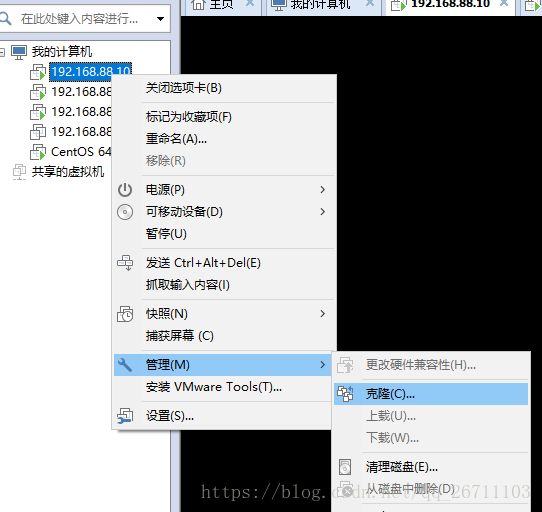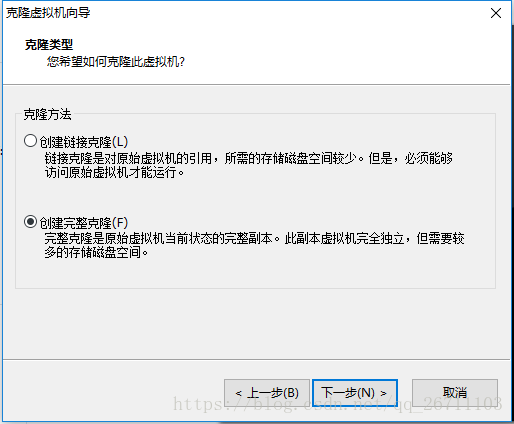超详细-VMWARE安装linux虚拟机+配置静态ip地址+克隆操作及克隆后虚拟机网卡问题解决办法
准备工作:
(1)首先你要安装vmware,网上搜索任何一个版本的都可以。
(2)准备好系统镜像文件。我用的是centos6.6
(3)安装xshell远程连接工具
(一)接下来打开vmware选择创建新的虚拟机
选择自定义
接下来直接下一步,直到看到下面的页面选择稍后安装系统,然后下一步
选择linux系统版本选择centos64位,然后下一步
设置虚拟机名字和安装的目录,根据需要修改。一般不要安装到c盘。然后下一步。
选择处理器和cpu数,我们练习默认就可以了,然后下一步。
默认配置,再下一步
网络连接模式也选择默认的nat
后面一直下一步,按照默认配置就可以了。最后点击完成。
然后点击设置
点击CD/DVD(IDE)选择你之前下载好的镜像文件,确定。
接下来开启虚拟机,机器开启后你会看到如下界面。
选择第一个install or update an existing system,安装系统或者更新已有的系统。然后看到下面的页面,选择skip回车,跳过。
接下来的操作就跟在真是服务器上面的安装系统一下的,看到了centos的安装引导程序,选择Next。
选择系统语言,中文简体,如果你英语厉害也可以选英文,Next
选择美式英语键盘。
下面直接默认配置。选下一步。
看到下面的页面选择忽略所有数据。
下面主机名可以根据需要修改,不修改也没关系。
时区选择上海。下一步。
设置密码,自己记好密码。
下面的界面直接默认配置,下一步
将修改写入磁盘
一般的服务器都是安装basic server版本的系统,然后下一步开始安装。
耐心等待安装完成,选择重新引导,就会进入系统,之后再修改网卡内容,默认配置的是dhcp,每次获取的ip都不一样,不利于我们做实验。所以要改成静态的ip地址。
(二)nat模式上网,修改网卡位静态ip地址。
先查看虚拟网络配置的网段相关信息如下。
注意上图中画圈圈的地方,你没有看错,网关的地址是192.168.88.2为什么不是192.168.88.1呢,因为这个ip地址被你的电脑虚拟网卡用掉了,用来和物理机通信的。配置静态ip地址的时候,千万记住网关要配置成跟这里一模一样才可以上网。
下面进入服务器,输入用户密码。linux最高权限的账号是root。
然后编辑网卡信息,修改如下。
vim /etc/sysconfig/network-scripts/ifcfg-eth0
DEVICE=eth0
HWADDR=00:0c:29:db:b4:73
TYPE=Ethernet
UUID=ac60feb2-bbaa-4135-b3c4-69fc4e4b7c8b
ONBOOT=yes
NM_CONTROLLED=yes
IPADDR=192.168.88.10
NETMASK=255.255.255.0
GATEWAY=192.168.88.2
BOOTPROTO=static
DNS1=114.114.114.114
:wq保存退出
重启网卡服务
service network restart
好了这样就修改完了,然后,下载安装xshell,之后就可以用xshell来登录服务器了。
新建链接输入ip端口
输入用户名密码
点连接就可以连接服务器了,xshell操作起来要比vmware方便。
(三)克隆服务器,为什么要克隆呢,为了省去安装系统的时间。
然后直接按照提示下一步操作,知道看到下图选择创建完整的克隆。
然后点击下一步,重新命名,然后稍等一会就完成了,完成之后,启动你的克隆服务器。
ifconfig 查看网卡信息就只有一个回环地址。我们的网卡就没起来。
可能我们要考虑两个三个,一个是ip地址不能重复,二是mac地址不能重复,三是uuid不能重复。
uuid可以用命令uuidgen eth0重新生成一个。
ip地址也可以直接修改一个
那么问题来了mac地址从哪里找。
vim /etc/udev/rules.d/70-persistent-net.rules
将第一个eth0的配置删掉,将第二个配置eth1改成eth0,所在行的ATTR{address}就是新的mac地址。记录下来并修改网卡信息。重启服务器,再ifconfig查看发现eth0已经起来了。
对于大多人来说,我们无法接触到真实的服务器,就算接触到也不能随便操作。所以安装虚拟机以及克隆虚拟机是学很多技术的基础准备工作,如果虚拟机都装不好,又怎么学习技术呢。