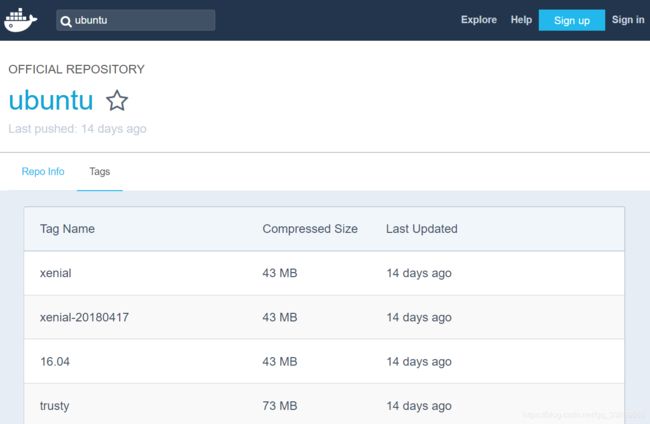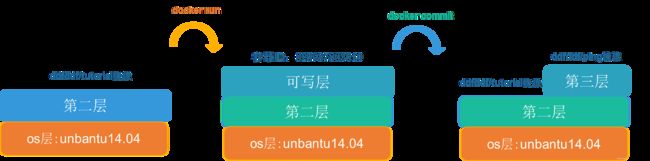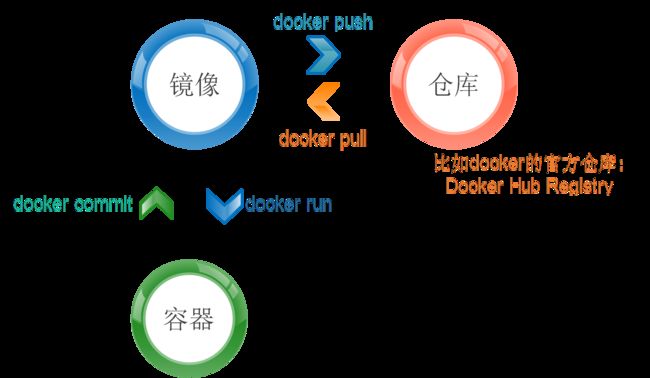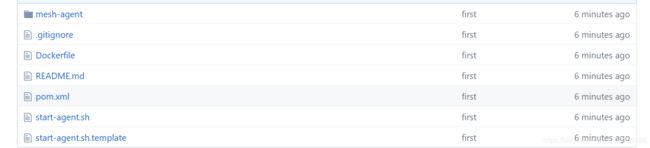Docker与Dockerfile极简入门文档
引言
分享docker技术时写的一篇文档,图全部是自己画的。
docker的安装
docker的安装我就不多说,建议按照docker的官方安装文档一步一步来https://docs.docker.com/install/。需要注意的是,Docker的windows版本只支持Win10的专业版和企业版,像我们普通学生用的Win10家庭版它是不支持的,但是docker官方也提供一个docker toolbox(下载地址:https://docs.docker.com/toolbox/toolbox_install_windows/),通过它可以在windows上运行docker,只不过这个docker toolbox是基于一个linux虚拟机运行的,所以性能肯定是不如原生的好。
安装好docker后,不要忘了用service docker start或者systemctl start docker(如果是centos7以上版本的话)启动docker的服务
配置docker不需要sudo
刚装好的docker每次使用docker命令都需要sudo,比较麻烦,可以通过以下命令省去sudo:
sudo usermod -aG docker 当前用户名
然后一定要记得重新登录该用户才能生效。
docker核心概念
要理解docker,最核心的是理解三个概念,分别是:仓库(Registry)、镜像(image)和容器(Container)。我们结合一些常见的Docker命令对这些概念进行讲解。
仓库(Registry)
所谓仓库,其实是个镜像仓库,里面有很多别人已经打包好的镜像,可以直接使用docker pull命令将仓库中的镜像拉到本地,默认的仓库Docker的官方仓库Docker Hub Registry。
因为墙的缘故,官方仓库的速度会比较慢,可以配一个官方的中国加速镜像,方法是:修改 /etc/docker/daemon.json,加上如下的键值:
{
"registry-mirrors": ["https://registry.docker-cn.com"]
}
之后重启docker服务即可生效。
使用以下命令可以去仓库中搜索含有tutorial关键字的镜像:
docker search tutorial
输出如下:
NAME DESCRIPTION STARS OFFICIAL AUTOMATED
learn/tutorial 38
georgeyord/reactjs-tutorial This is the backend of the React comment box… 5 [OK]
chris24walsh/flask-aws-tutorial Runs a simple flask webapp demo, with the op… 1 [OK]
......(以下省略)
可以使用docker pull命令从仓库中拉取刚刚搜索到的镜像到本地,这里为了避免learn/tutorial那个镜像被取消,我自己重建了一个一样的,这里拉取我创建的那个镜像:
docker pull ddfddf/tutorial
输出如下:
Using default tag: latest
latest: Pulling from ddfddf/tutorial
271134aeb542: Pull complete
483756d37259: Pull complete
Digest: sha256:4615baf428c61a6feafd8f77f91e0cadc7f8f080710cc82362ac89a5f66a329c
Status: Downloaded newer image for ddfddf/tutorial:latest
ddfddf/tutorial为刚刚搜索到镜像名,默认情况下会拉去最新版本的镜像,即ddfddf/tutorial:latest,你也可以用:指定某个特定版本的镜像,比如docker pull ubuntu:14.04。其实冒号后面的这个东西的官方术语叫做tag,这个tag可以是一串数字(比如unbantu:14.04的tag是14.04),也可以是一个单词(比如debian:stretch的tag是stretch),latest也只是一个普通的tag而已,只是当docker pull不去专门指定tag时,默认会去下载tag为latest的镜像,通过在Docker Hub Registry中搜索你想要的镜像,点进去之后可以查看到有哪些tag可以提供下载,如下图:
镜像(Image)
通过docker images命令可以看到本地已有的镜像:
REPOSITORY TAG IMAGE ID CREATED SIZE
ddfddf/tutorial latest 48a0196af3c3 3 hours ago 140MB
每个镜像都有一个IMAGE ID作为唯一标识,可以看出这个镜像的IMAGE ID为48a0196af3c3,使用镜像的id可以将它删除,命令如下:
docker rmi 镜像id
这里先不要着急把刚刚拉下来的镜像删掉,待会实验还要用。
容器(Container)
然后使用docker run来运行这个镜像(运行之后镜像就变成一个容器):
docker run ddfddf/tutorial apt-get install -y ping
这个命令会在docker容器中执行"apt-get install -y ping",也就是安装一个ping命令,运行完之后容器就自动退出了。之后使用docker ps命令可以查看所有当前正在运行的容器,输出如下:
CONTAINER ID IMAGE COMMAND CREATED STATUS PORTS NAMES
空的,没有任何一个容器正在运行,之所以会这样是因为刚刚容器执行完命令后就退出了。使用docker ps -a命令可以查看到所有容器,不管它正在运行还是已经退出,输出如下:
CONTAINER ID IMAGE COMMAND CREATED STATUS PORTS NAMES
0299878039f0 ddfddf/tutorial "apt-get install -y …" 1 minutes ago Exited (0) 11 minutes ago peaceful_wozniak
每个容器也会有一个ID作为唯一标识,从上面的输出中可以看出CONTAINER ID是0299878039f0.
我们尝试一下如下的命令:
docker run ddfddf/tutorial ping www.baidu.com
这个命令会报如下的错误:
docker: Error response from daemon: OCI runtime create failed: container_linux.go:348: starting container process caused "exec: \"ping\": executable file not found in $PATH": unknown.
从"ping": executable file not found in $PATH这句话中可以看出是因为ping命令没有装导致的,刚刚明明装过ping命令了,为什么没有呢?这是因为在容器中的修改并不会影响镜像,通过docker commit命令可以将这个容器提交成一个新的镜像。命令如下:
docker commit 0299878039f0 ddfddf/ping
命令中0299878039f0是之前用docker ps -a查询出来的容器ID。
试一下我们新提交的镜像learn/ping:
docker run ddfddf/ping ping www.baidu.com
输出如下:
PING www.a.shifen.com (111.13.100.92) 56(84) bytes of data.
64 bytes from promote.cache-dns.local (111.13.100.92): icmp_req=1 ttl=127 time=60.3 ms
64 bytes from promote.cache-dns.local (111.13.100.92): icmp_req=2 ttl=127 time=61.8 ms
......(以下省略)
可见ping命令可以使用了。在上面这个现象的背后,容器其实只是在镜像上面添加一个可写层,每当对这个容器进行修改都会在可写层标明与原本镜像的不同之处,当你使用docker commit命令时,只是提交了一个可写层,将它变成一个不可写的镜像层,而这个新的镜像和原本的镜像共享原本镜像的所有层,这就是所谓的docker分层机制,其实每个docker镜像都是由好多层构成的,这个机制能极大地缩小镜像占用的硬盘空间,如下图:
刚刚我们运行ping命令的时候都是在前台运行的,在它运行的时候我们命令行做不了别的事情,只能眼睁睁地看它输出,使用如下命令可以让它后台运行:
docker run -d ddfddf/ping ping www.baidu.com
这个时候在控制台就看不到它的输出,使用docker ps可以看到这个容器的id,它是目前唯一正在运行的容器,如果想看它的输出的话可以使用docker logs 容器ID的方式查看。
使用docker stop命令可以停止这个后台运行的容器:
docker stop 2f371d67d92d
2f371d67d92d为这个容器在我的电脑上的ID
如果你想继续让这个容器运行,可以使用docker start命令:
docker start 2f371d67d92d
这个容器又会从刚才停止的地方重新运行,在初学的时候总是会搞混docker start与docker run命令,其实在理解了容器与镜像的区别之后,就很容易理解了,docker run使用来启动镜像的,而docker start是用来重新启动被停止的容器的。
只要镜像被执行了一次啊,都会生成一个新的容器,所以此时用docker -a会看到好多废弃的容器,可以使用docker rm 容器ID的方式将他们删除掉,也可以使用如下的小技巧一次性删除所有容器:
docker rm $(docker ps -a -q)
不用担心,这里只是删除所有容器而已,镜像还完好无损的保留在那里。
这里把容器和镜像容易混淆的命令总结在了下表中:
| 删除 | 启动 | |
|---|---|---|
| 镜像 | docker rmi | docker run |
| 容器 | docker rm | docker start |
上文中一直使用容器ID来标明容器,其实在启动的时候可以通过–name选项来指定一个别名,之后就可以使用这个别名来代替容器ID使用,注意这个别名必须在本台机器中唯一,示例如下:
docker run -d --name=test ddfddf/ping ping www.baidu.com
docker stop test
docker rm test
上面的命令中给容器起了一个叫做test的别名,然后使用它的别名将其停止与删除。
如果有些情况下不得已要进入容器内部进行操作的话,可以使用如下命令进入容器内部的shell:
docker run -d --name=test ddfddf/tutorial ping www.baidu.com
docker exec -ti test /bin/bash
docker exec用于在正在运行的容器中执行命令,-ti选项表示分配一个虚拟终端。注意docker exec只能在“正在运行”的容器中执行命令,所以在docker run的时候执行ping就是为了让这个容器一直运行,而不是立即退出。
再聊聊仓库(Registry)
之前讲过,Docker Hub Registry是Docker的官方仓库,其实这是一个有点类似于Github的地方,任何人都可以在上面提交与下载镜像,我们可以先去上面注册一个账户(地址:https://hub.docker.com/),注册账户时会有谷歌的人机认证系统,所以需要一些科学上网技巧。
注册完成后可以用如下命令在shell中登录:
docker login -u 用户名 -p 密码
在将镜像push到自己新建的账户之前,要用docker tag重命名一下,将镜像命名你的用户名/镜像名这种形式,不然会push认证不通过,代码如下:
docker tag ddfddf/tutorial 你的用户名/tutorial
docker tag并没有干太多的事情,只是创建了一个到ddfddf/tutorial镜像的引用。之后就可以使用docker push命令将自己的镜像推送到账户中去了,方便自己和别人的使用:
docker push 你的用户名/tutorial
搞定之后就可以使用以下命令登出了:
docker logout
登录上Docker Hub,你将能看到刚刚你push上去的镜像。
总结
最后我再总结一下Docker的三个核心概念间的关系:
Dockerfile
如果你想要从一个基础镜像开始建立一个自定义镜像,可以选择一步一步进行构建,也可以选择写一个配置文件,然后一条命令(docker build)完成构建,显然配置文件的方式可以更好地应对需求的变更,这个配置文件就是Dockerfile。
学习Dockerfile的最好方式就是阅读别人写的Dockerfile,遇到不会的指令就查一查Dockerfile的文档,文档地址如下:
https://docs.docker.com/engine/reference/builder/
大家遇到不知道的指令多去里面翻一翻,下面我带着大家读几个开源Dockerfile,在读的过程中学习相关知识。
第一个Dockerfile以阿里中间件大赛给的debian-jdk8镜像为例,Dockerfile文件如下:
FROM debian:stretch
ARG DEBIAN_FRONTEND=noninteractive
ARG JAVA_VERSION=8
ARG JAVA_UPDATE=172
ARG JAVA_BUILD=11
ARG JAVA_PACKAGE=jdk
ARG JAVA_HASH=a58eab1ec242421181065cdc37240b08
ENV LANG C.UTF-8
ENV JAVA_HOME=/opt/jdk
ENV PATH=${PATH}:${JAVA_HOME}/bin
RUN set -ex \
&& apt-get update \
&& apt-get -y install ca-certificates wget unzip \
&& wget -q --header "Cookie: oraclelicense=accept-securebackup-cookie" \
-O /tmp/java.tar.gz \
http://download.oracle.com/otn-pub/java/jdk/${JAVA_VERSION}u${JAVA_UPDATE}-b${JAVA_BUILD}/${JAVA_HASH}/${JAVA_PACKAGE}-${JAVA_VERSION}u${JAVA_UPDATE}-linux-x64.tar.gz \
&& CHECKSUM=$(wget -q -O - https://www.oracle.com/webfolder/s/digest/${JAVA_VERSION}u${JAVA_UPDATE}checksum.html | grep -E "${JAVA_PACKAGE}-${JAVA_VERSION}u${JAVA_UPDATE}-linux-x64\.tar\.gz" | grep -Eo '(sha256: )[^<]+' | cut -d: -f2 | xargs) \
&& echo "${CHECKSUM} /tmp/java.tar.gz" > /tmp/java.tar.gz.sha256 \
&& sha256sum -c /tmp/java.tar.gz.sha256 \
&& mkdir ${JAVA_HOME} \
&& tar -xzf /tmp/java.tar.gz -C ${JAVA_HOME} --strip-components=1 \
&& wget -q --header "Cookie: oraclelicense=accept-securebackup-cookie;" \
-O /tmp/jce_policy.zip \
http://download.oracle.com/otn-pub/java/jce/${JAVA_VERSION}/jce_policy-${JAVA_VERSION}.zip \
&& unzip -jo -d ${JAVA_HOME}/jre/lib/security /tmp/jce_policy.zip \
&& rm -rf ${JAVA_HOME}/jar/lib/security/README.txt \
/var/lib/apt/lists/* \
/tmp/* \
/root/.wget-hsts
在解释含义之前,我们先体验一下如何用Dockerfile打包一个镜像,新建一个空目录,假设就是~/debian-jdk8吧,cd进这个目录,新建一个Dockerfile,然后把上面的内容copy进去,然后执行下面的命令:
docker build -t debian-jdk8:v1.0 .
其中-t debian-jdk8:v1.0表示打包的镜像名为debian-jdk,tag为v1.0(前面说过,tag是可以任意命名的,不一定要是这种格式),注意命令的最后有一个.,这个表示打包的上下文(其实就是Dockerfile所在目录)是在当前目录,然后目录下的Dockerfile就会被编译执行。
执行完毕后运行docker images就会发现多了一个debian-jdk8镜像。
下面来解释一下Dockerfile的结构,那些字母全部大写的每行第一个单词都是Dockerfile的指令,可以看出这个Dockefile中包括的指令有FROM、ARG、ENV、RUN,下面的表格中我对其含义进行了解释:
| 指令 | 含义解释 |
|---|---|
| FROM | FROM debian:stretch表示以debian:stretch作为基础镜像进行构建 |
| RUN | 可以看出RUN后面跟的其实就是一些shell命令,通过&&将这些脚本连接在了一行执行,这么做的原因是为了减少镜像的层数,每多一行RUN都会给镜像增加一层,所以这里选择将所有命令联结在一起执行以减少层数 |
| ARG | 特地将这个指令放在RUN之后讲解,这个指令可以进行一些宏定义,比如我定义ENV JAVA_HOME=/opt/jdk,之后RUN后面的shell命令中的${JAVA_HOME}都会被/opt/jdk代替 |
| ENV | 可以看出这个指令的作用是在shell中设置一些环境变量(其实就是export) |
多阶段构建(multi-stage build)
这个功能是在Docker17.05版本及以上才出现的,主要用于解决docker镜像构建的中间冗余文件的处理,这里只做简要介绍,更详细的解释请看官方文档:
https://docs.docker.com/develop/develop-images/multistage-build/
有的时候会看见一些古怪,里面会有多个FROM指令或者FROM...AS...指令(这都是多阶段构建的标志),比如如下的dockerfile(来源于阿里中间件大赛的agent-demp,完整项目请见:https://github.com/DQinYuan/Agent-demo):
# Builder container
FROM registry.cn-hangzhou.aliyuncs.com/aliware2018/services AS builder
COPY . /root/workspace/agent
WORKDIR /root/workspace/agent
RUN set -ex && mvn clean package
# Runner container
FROM registry.cn-hangzhou.aliyuncs.com/aliware2018/debian-jdk8
COPY --from=builder /root/workspace/services/mesh-provider/target/mesh-provider-1.0-SNAPSHOT.jar /root/dists/mesh-provider.jar
COPY --from=builder /root/workspace/services/mesh-consumer/target/mesh-consumer-1.0-SNAPSHOT.jar /root/dists/mesh-consumer.jar
COPY --from=builder /root/workspace/agent/mesh-agent/target/mesh-agent-1.0-SNAPSHOT.jar /root/dists/mesh-agent.jar
COPY --from=builder /usr/local/bin/docker-entrypoint.sh /usr/local/bin
COPY start-agent.sh /usr/local/bin
RUN set -ex && mkdir -p /root/logs
ENTRYPOINT ["docker-entrypoint.sh"]
如果你懒得点进去我刚刚给出的完整项目地址,看下面的截图也大概知道是什么样子了:
可以看出这是一个Java的Maven项目。
先解释几个之前没解释过的指令:
| 指令 | 含义解释 |
|---|---|
| FROM…AS… | 这是Docker 17.05及以上版本新出来的指令,其实就是给这个阶段的镜像起个别名:FROM ...(基础镜像) AS ...(别名),在后面引用这个阶段的镜像时直接使用别名就可以了 |
| COPY | 顾名思义,就是用来来回复制文件的,COPY . /root/workspace/agent表示将当前文件夹(.表示当前文件夹,即Dockerfile所在文件夹)的所以文件拷贝到容器的/root/workspace/agent文件夹中。通过--from参数也可以从前面阶段的镜像中拷贝文件过来,比如--from=builder表示文件来源不是本地文件系统,而是之前的别名为builder的容器 |
| WORKDIR | 在执行RUN后面的shell命令前会先cd进WORKDIR后面的目录 |
| ENTRYPOINT | 这个参数表示镜像的“入口”,镜像打包完成之后,使用docker run命令运行这个镜像时,其实就是执行这个ENTRYPOINT后面的可执行文件(一般是一个shell脚本文件),也可以通过["可执行文件", "参数1", "参数2"]这种方式来赋予可执行文件的执行参数,这个“入口”执行的工作目录也是WORKDIR后面的那个目录 |
知道上面这些指令后尝试阅读一下之前给出的Dockerfile。按照官方文档的说法,多阶段构建中每一个FROM指令表示开始一个阶段,第一阶段从第一个FROM开始,在第二个FROM之前结束,片段如下:
# Builder container
FROM registry.cn-hangzhou.aliyuncs.com/aliware2018/services AS builder
COPY . /root/workspace/agent
WORKDIR /root/workspace/agent
RUN set -ex && mvn clean package
可以看出第一阶段做的事情其实就是把项目拷贝到镜像(COPY . /root/workspace/agent)中用maven打包(mvn clean package)一下。
第二阶段的片段如下:
# Runner container
FROM registry.cn-hangzhou.aliyuncs.com/aliware2018/debian-jdk8
COPY --from=builder /root/workspace/services/mesh-provider/target/mesh-provider-1.0-SNAPSHOT.jar /root/dists/mesh-provider.jar
COPY --from=builder /root/workspace/services/mesh-consumer/target/mesh-consumer-1.0-SNAPSHOT.jar /root/dists/mesh-consumer.jar
COPY --from=builder /root/workspace/agent/mesh-agent/target/mesh-agent-1.0-SNAPSHOT.jar /root/dists/mesh-agent.jar
COPY --from=builder /usr/local/bin/docker-entrypoint.sh /usr/local/bin
COPY start-agent.sh /usr/local/bin
RUN set -ex && mkdir -p /root/logs
ENTRYPOINT ["docker-entrypoint.sh"]
这个阶段的核心就是大量的COPY指令,从上一阶段别名为builder的镜像中拷贝一些执行文件过来。
这两个阶段构建结束后,第一阶段生成的镜像会被抛弃,只有最后一个阶段构建的镜像会被构建成为最终的镜像。
因为在第二阶段中只是拷贝了一些必要的执行文件过去,第一阶段在maven打包过程中产生的大量冗余文件就被抛弃了,所以说善于使用多阶段构建可以大大减小镜像的大小。
更多的关于Dockerfile的最佳实践请参考官网的一篇文章:
https://docs.docker.com/develop/develop-images/dockerfile_best-practices/
END
感谢阅读