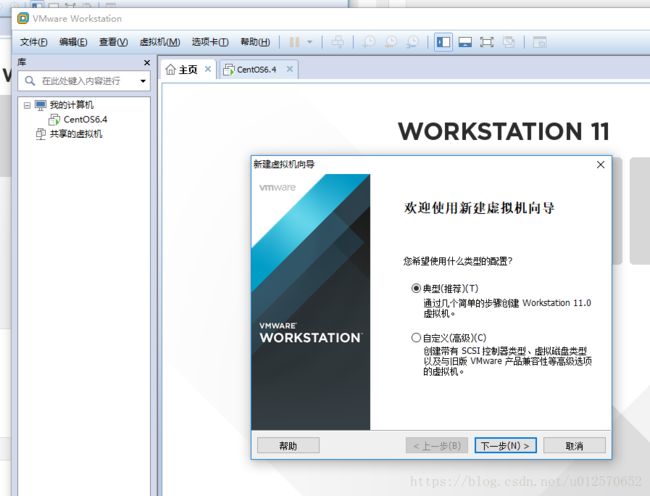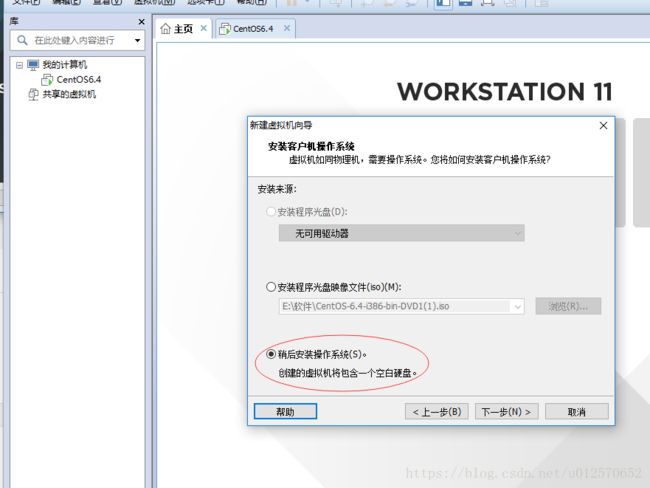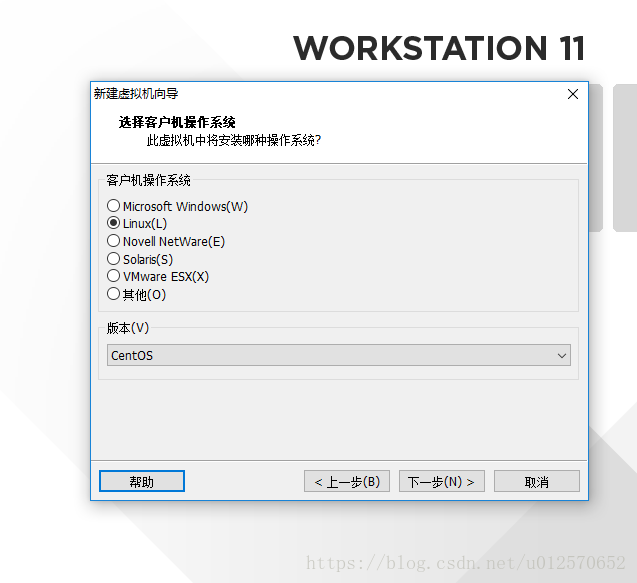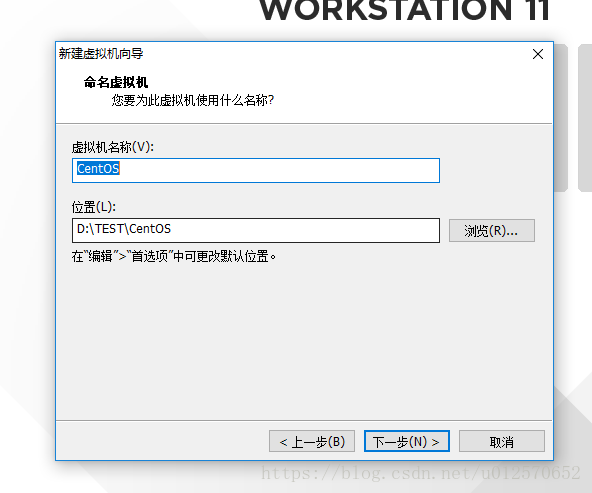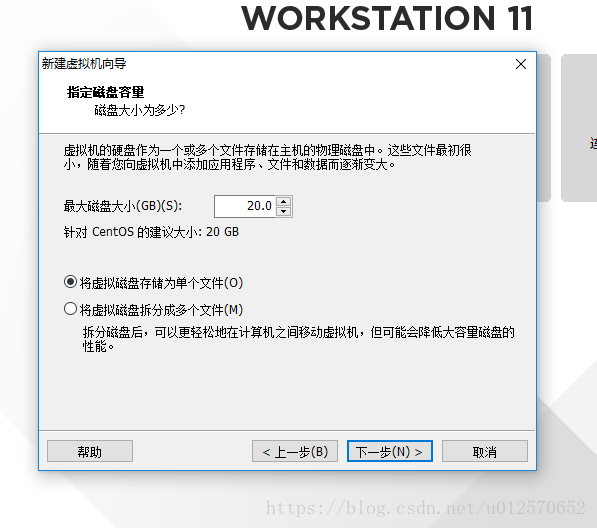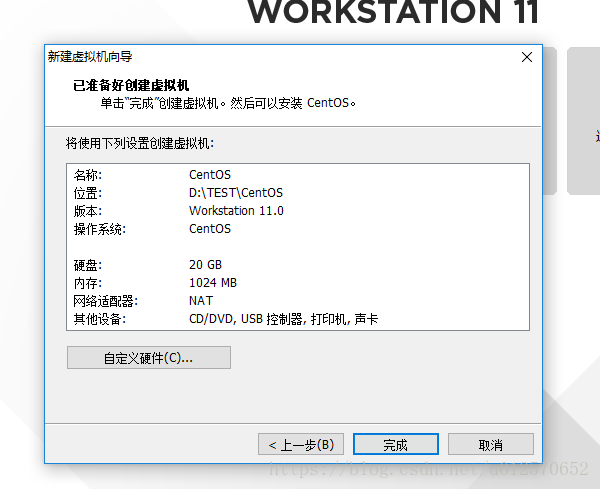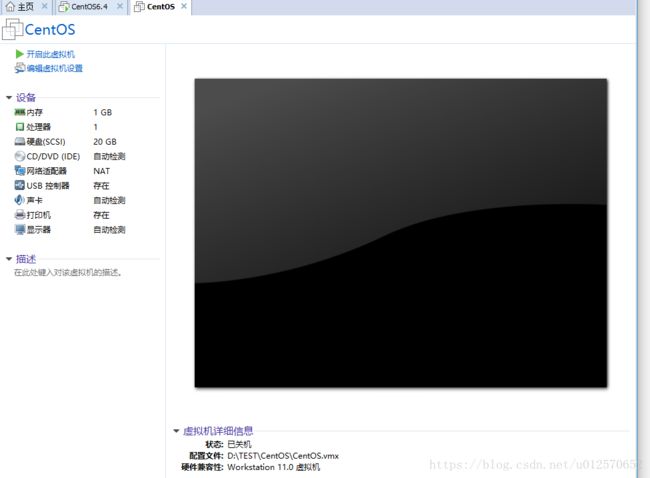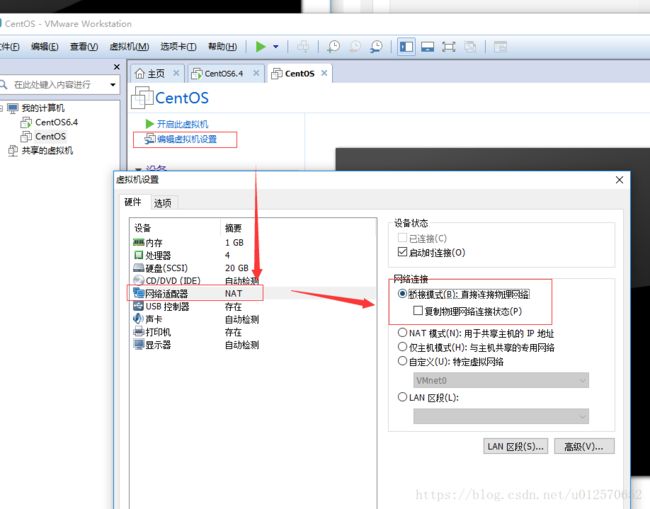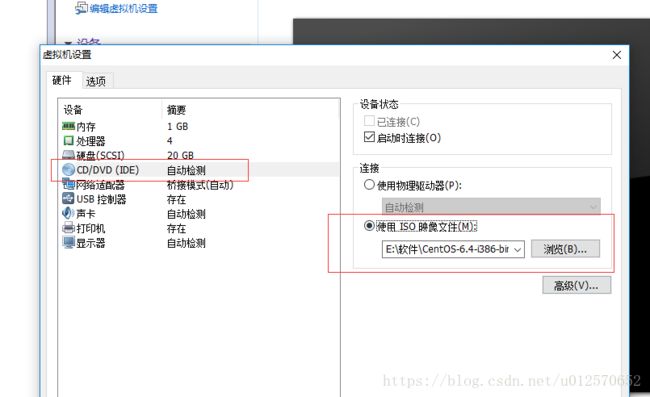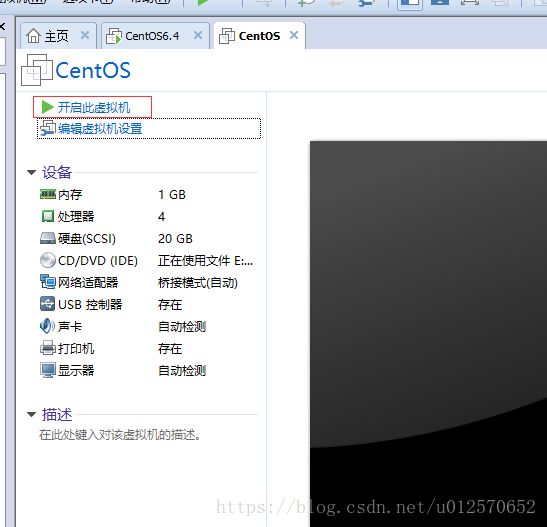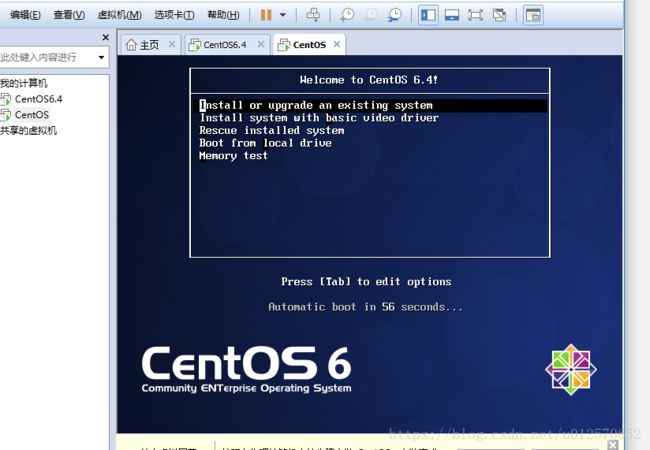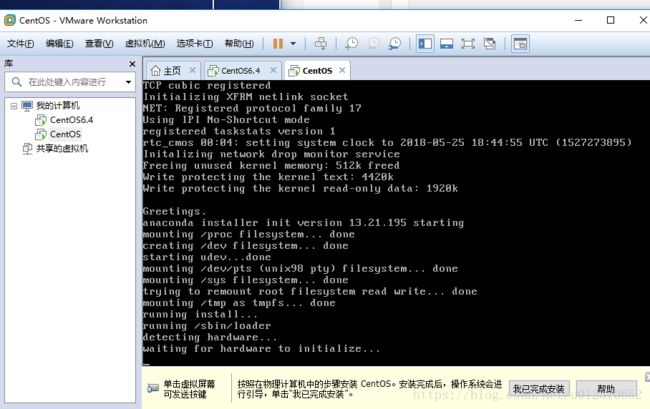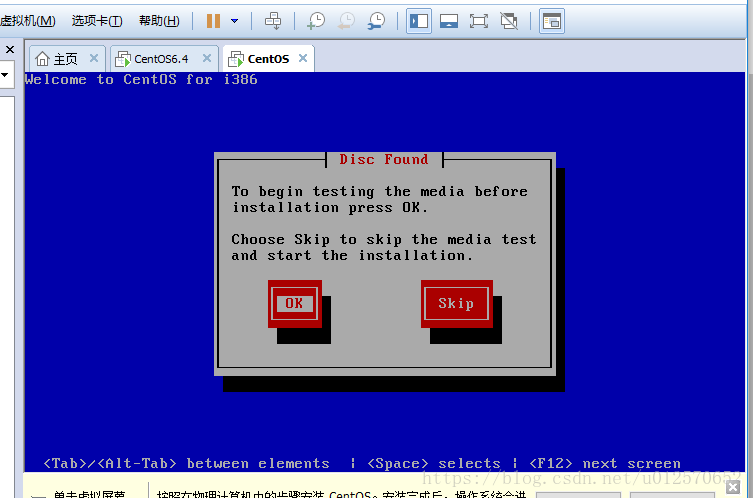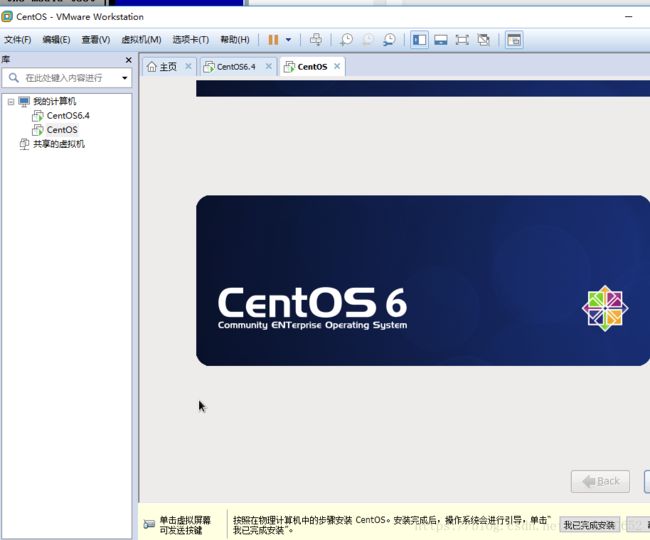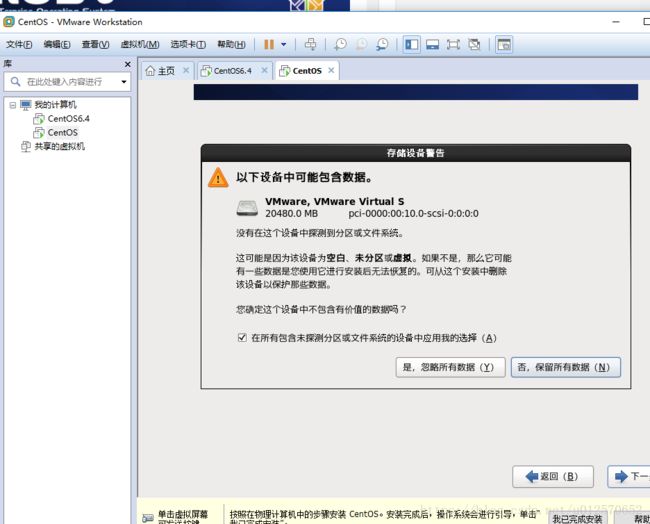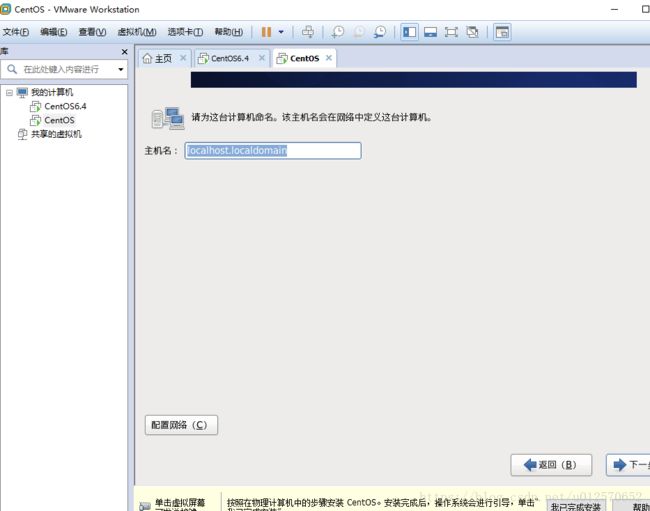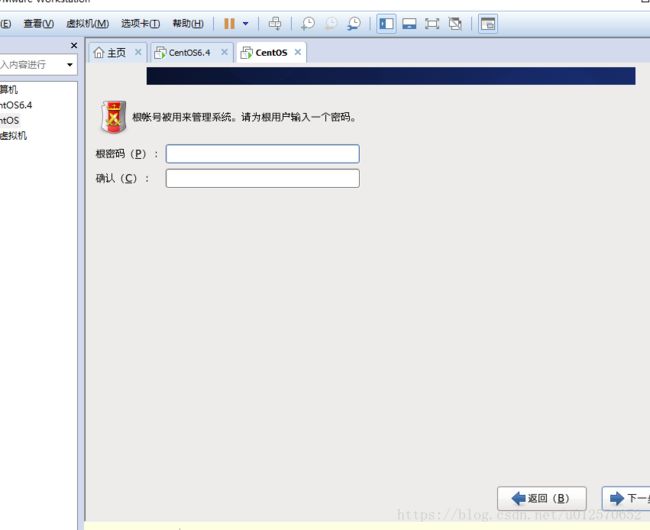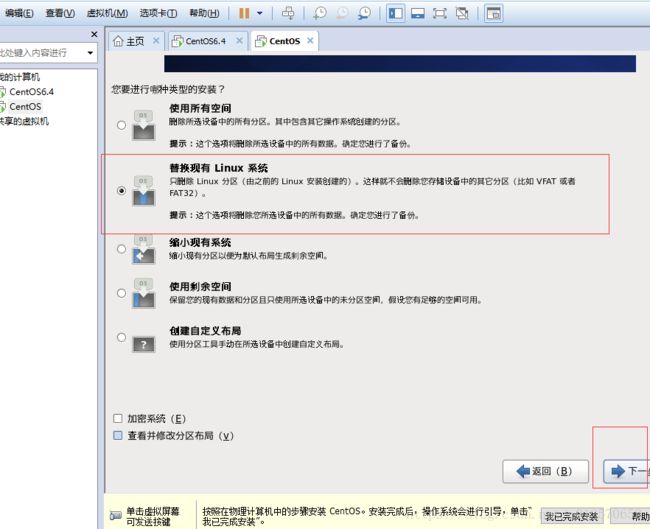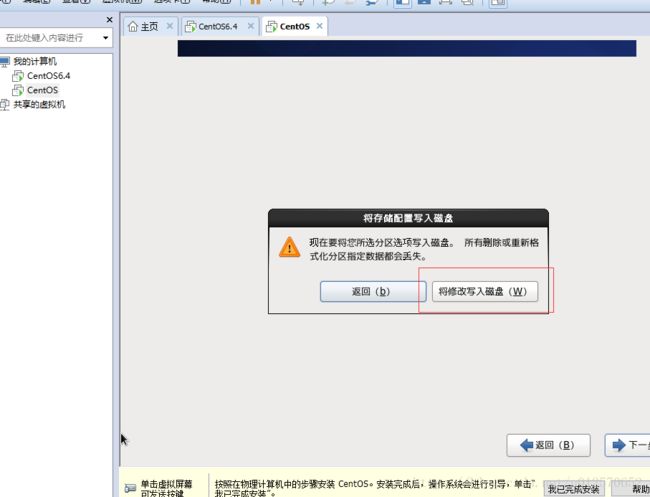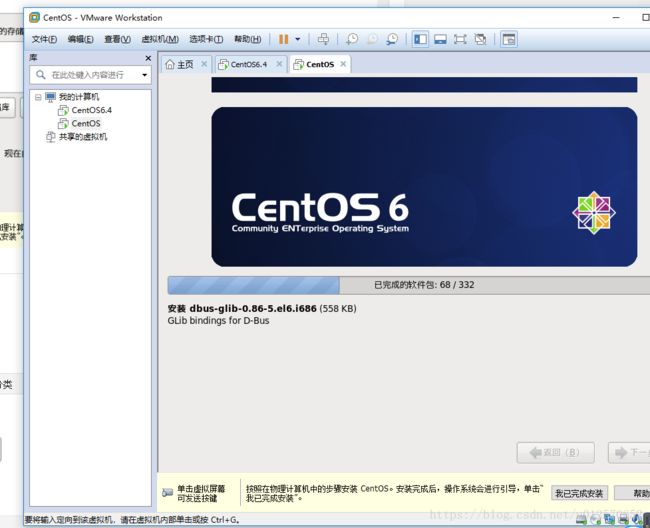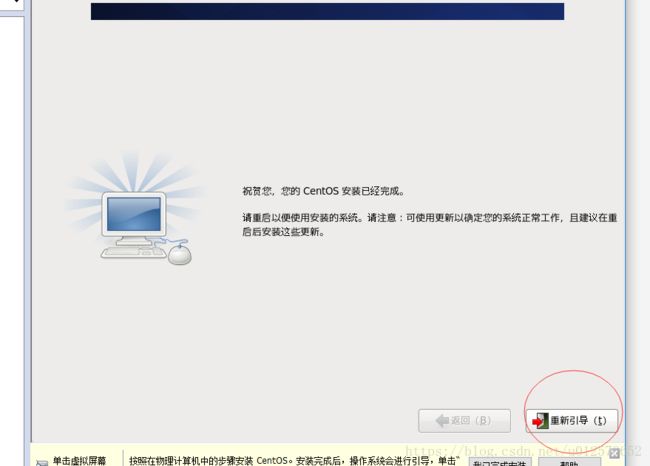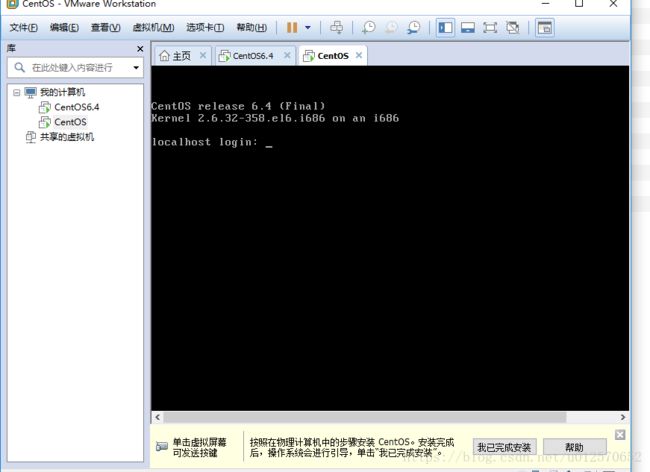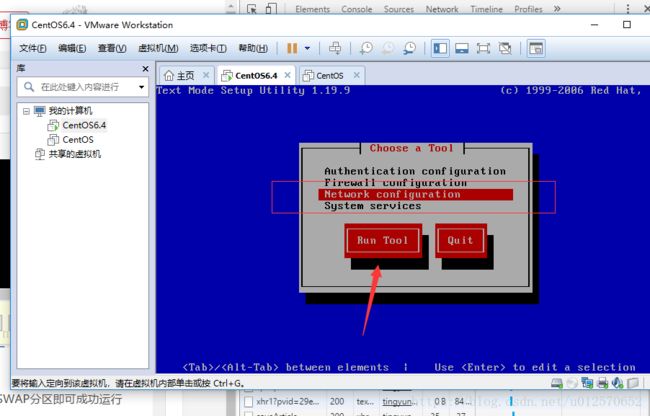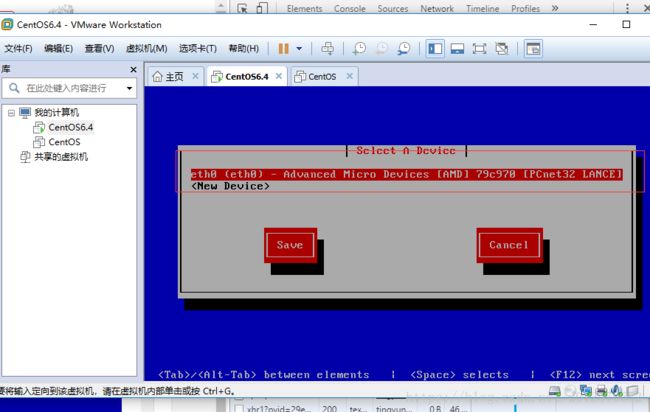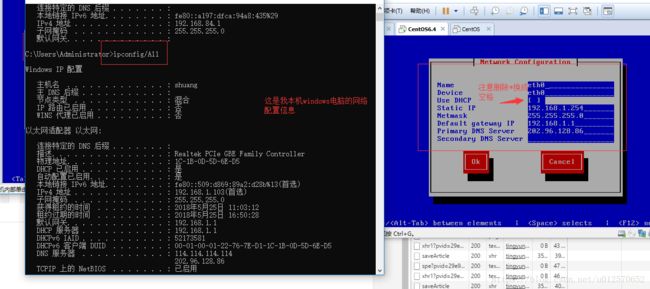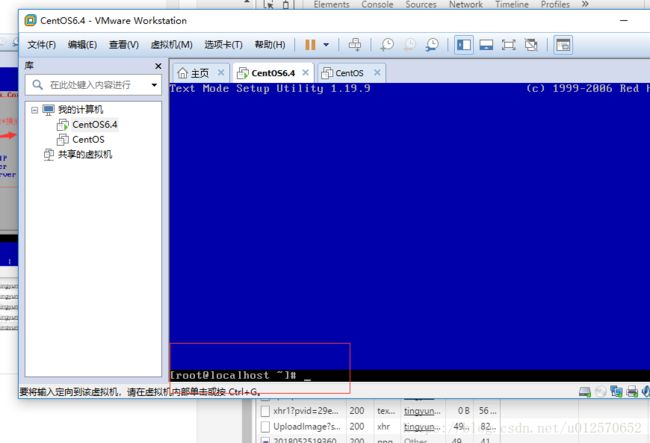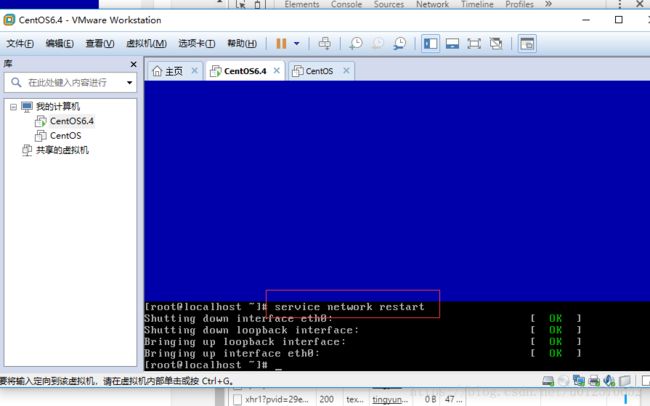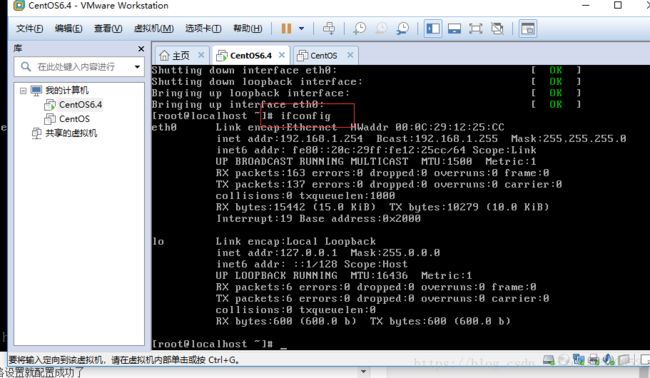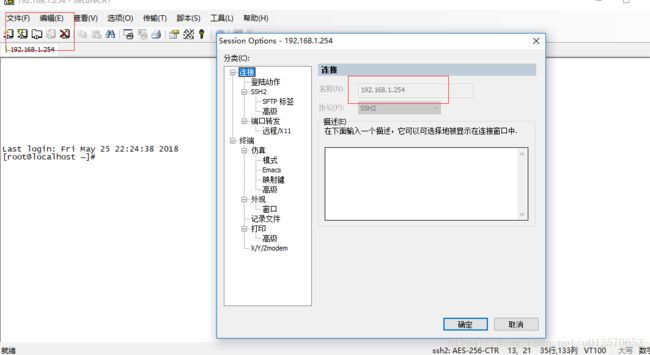linux服务器安装学习篇
从linux的起源Minix
linux和windows的不同:
1.Linux严格区分大小写,而Windows的dos窗口是不区分大小写的。必须要养成区分大小写的习惯,比如Linux的L要大写啦UNIX都要大写啦iOS的OS大写啦等等,平常用的时候就要区分大小写。
2.Linux的所有软件包括硬件都是以文件格式存储的。
3.Linux不靠扩展名来区分文件类型。
4.Windows下的程序不能在Linux中直接运行。这也避免了Windows当中的垃圾文件、病毒等都不能在Linux中执行。
由于Linux与Windows系统的巨大差异,因此在使用Linux的时候,要放下Windows的思维习惯,用命令行来执行各种命令。
注意:很多人可能不太知道的是linux系统一切都是文件,软件是文件,硬件也是文件。
今天,我给大家分享的是linux服务器在虚拟机上的安装,其类似于真实机的安装;
首先:准备工作;
VMware10;centOS6.4(这是我的软件版本,不同版本可能有些许差异);为什么使用centOS:免费,但是不知道能免费多久。
虚拟机的安装我就不多介绍了,下载之后自个看着下一步就可以安装好了;
安装好的界面如下图;
一、我们来新建一个linux安装的环境
当然,那个centOS6.4是我自个后来安装的。
接下来,点击左上角的文件=》新建虚拟机;就会有如下图显示,这里我们简单选择典型就可以了,自定义也没有什么差别的
在下一步我们会看到下图,我们选择我红色区域的部分,因为我们是来学习的,所以当然不选择前面两个,不然虚拟机帮我们把工作都做了,我们还来学习什么,对吧!
然后在下一步,看到下面图,我们选择好linux和centOS,当然如果你的VMware和linux系统是64位的你就下面选centOS64。
下一步,界面如下,
名称随便起,位置自己看着玩,继续下一步
继续下一步;
点击完成即可;
现在这个环境里面是没有linux系统的,只是类似我们买的电脑没装系统一样,有个自带的系统在里面;,接下来
我知道大家想知道这几种连接方式的区别和意思
1、点击网络适配器设置网络连接为桥接模式,点击确定,再打开此虚拟机查看其 IP 地址和本地主机 IP 地址能够相互访问,也可访问互联网。发现虚拟机就相当于局域网中的一台主机,与本地物理主机处于同一局域网内,彼此之前能够相互通信。
2、设置虚拟机的网络连接模式为 NAT 模式,查看虚拟机 IP 地址,测试虚拟机是可以连接互联网,测试虚拟机与本地物理主机可以通信,但是本地物理主机不能跟虚拟机通信。发现虚拟机与本地物理主机是单向通信的,只能虚拟机流向物理主机,不能实现物理主机到虚拟机。
3、设置虚拟机的网络连接模式为仅主机模式,查看虚拟机 IP 地址,测试虚拟机不能连接到互联网同时虚拟机不能与本地物理主机通信,本地物理主机也不能跟虚拟机通信。发现虚拟机和物理主机网络是完全隔离的。
以上便于我们的系统可以使用xshell或者secureCRT和linux系统进行链接我们就选择桥接;
接下来。选用映像文件安装我们就可以点击确定了,如下图
接下来,开启虚拟机
之前的部分VMware更贴近正式机不会直接显示下面的界面,我们只需要按f2即可,记住启动的瞬间按就看大家的手速了;下面的界面,我就解释第一个是什么意思吧,意思是安装或覆盖安装已存在的系统。差不多这个意思
我们选择第一个选项然后按回车键。
此时鼠标一定要点击进虚拟机才有用,不然操作的使我们自己的真实机,回车界面如下
这是银盘检测,系统需要检测我们的硬盘是否有足够的空间,我们跳过就ok了,因为整个系统实际安装的内存只要有六百多M就够了,我们前面可以看到内存设置的时候我们设置了20个G,当然实际上我们的真实机内存内存肯定很大的嘛,现在这个时代了,谁还不是几百个G。
选中skip回车。一直回车回车就会出现下面的界面了
下一步,连续三个下一步的设置都可以是默认,记得选中文哦。
这里我们选择忽略所有数据,下一步界面如下
这个名字随便起吧。下一步下一步;密码设置,这是登陆时候的密码,用户名当然是系统默认的root,密码可以设置简单,也可以复杂,继续
继续下一步
继续下一步
整个安装过程就会继续进行了,我们等待即可,下面的332大家忽略吧,实际你装第一个的时候是有668的
重新引导,既然我们来学习linux了我想大家自己电脑的windows操作系统应该都会装吧,前面我们没有设置系统从哪里启动是因为我们的VMware版本高了,如果是低版本或者是真实机安装都有像安装我们的windows操作系统一样需要设置启动项,因为我们之前安装系统更改了我们的第一启动项,如果我们不再次按f2把设置更改成硬盘启动的话,将会重新进入安装界面,我这个版本就不会了,因为我没有设置过。
重新引导后正式启动后界面如下;
大家会不会很熟悉,一个登录就可以了;
分区在这里我就不介绍了:我之前安装过所有没有再出现分区的情况了,只要注意一定要分区的是/和SWAP分区即可成功运行linux系统。以上虚拟机的安装就介绍完了,
接下来我们介绍网络配置。
二、网络配置
登陆成功之后
可以使用setup命令,弹出界面如下
选中回车:继续选中第一个回车
继续选中第一个我们的网卡然后回车
以下图片是我本机与linux系统的网络配置对比,大家看看自己的参照填写即可
填写完成之后选择ok=》save=》save&quit=》quit最后界面如下
输入重启网络服务命令service network restart,如果如下图显示了4个绿色的ok就代表我们配置并重启成功了。
如果只显示了两个ok,我们看下图;我们使用vi编辑器来改输入命令:vi /etc/sysconfig/network-scripts/ifcfg-eth0,如下图并回车
一直到显示下面,vi编辑器使用i命令即可输出,改为yes之后按esc退出编辑状态,
接下来:wq命令即可保存并退出,然后在重启网络服务就ok我们的网络设置就配置成功了。
查看是否成功输入命令:ifconfig,如下图即表示真的ok了
接下来我们就用secureCRT链接我们的服务器
如图:新建会话选择ssh2协议或者ssh1协议都可以,链接输入密码就可以看到下面的信息了。
接下来就如操作我们在阿里云或者新浪等等购买的服务器一样了;
注意,如果链接不成功可能的原因有;
1、linux防火墙没有关闭:命令如下(永久关掉):chkconfig iptables off/on (暂时性关闭或开启防火墙)。service iptables stop/start
2、网络配置不正确,自己改改。
好了,到这里就基本上结束了,有什么不对的希望大家指出来改正,相互学习,谢谢。