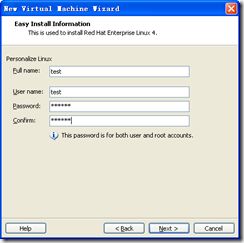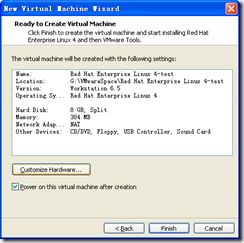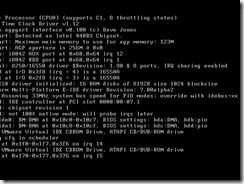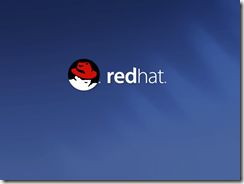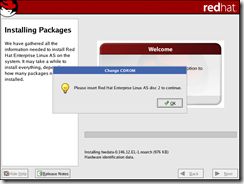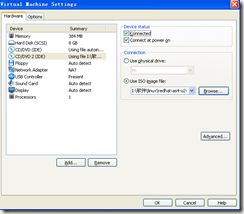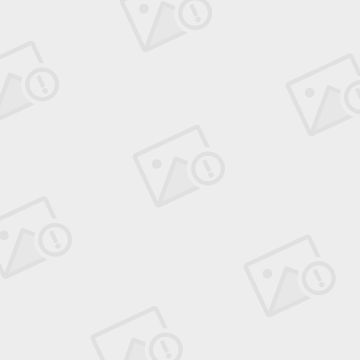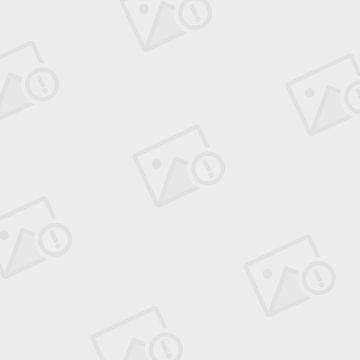- Java面试黄金宝典12
ylfhpy
Java面试黄金宝典java面试开发语言
1.什么是Java类加载机制定义Java类加载机制是Java程序运行时的关键环节,其作用是把类的字节码文件(.class文件)加载到Java虚拟机(JVM)中,并且将字节码文件转化为JVM能够识别的类对象。整个类加载过程主要包含加载、连接(验证、准备、解析)和初始化三个阶段。原理加载阶段:此阶段会通过类的全限定名来获取定义该类的二进制字节流。获取途径较为多样,既可以从本地文件系统读取,也能从网络下
- 文件的基本的基本属性
伶星37
linux服务器
为什么要有基本属性Linux系统是一种典型的多用户系统,不同的用户处于不同的地位,拥有不同的权限。为了保护系统的安全性,Linux系统对不同的用户访问同一文件(包括目录文件)的权限做了不同的规定。例子你可以把Linux比作成一个学校,里面的人学生老师校长里面的资料课本学校档案老师个人备案资料学生只能看课本,其他的都不能看,而老师,可以看老师备案资料和课本。校长上面都可以看。在Linux中我们通常使
- JVM 类加载器之间的层次关系,以及类加载的委托机制
冰糖心书房
JVM2025Java面试系列javajvm
JVM类加载器之间存在一种层次关系,通常被称为双亲委派模型(ParentDelegationModel)。这种层次关系和委托机制是Java类加载机制的核心,对于保证Java程序的安全性和避免类冲突至关重要。1.类加载器的层次关系:JVM中的类加载器(ClassLoader)主要分为以下几种,它们之间存在自顶向下的层次关系(父子关系,但不是继承关系,而是组合关系):启动类加载器(BootstrapC
- ERROR: Failed building wheel for pyaudioFailed to build pyaudioERROR: ERROR: Failed to build insta
小李飞刀李寻欢
pythonaudiopyaudio安装库python
ERROR:FailedbuildingwheelforpyaudioFailedtobuildpyaudioERROR:ERROR:Failedtobuildinstallablewheelsforsomepyproject.tomlbasedprojects(pyaudio)这个错误表明在编译pyaudio时缺少PortAudio开发库。以下是完整解决方案:Linux系统解决方案#1.安装系统
- 服务器负载均衡
冬冬小圆帽
服务器负载均衡vim
1.安装EPEL仓库EPEL(ExtraPackagesforEnterpriseLinux)仓库提供了额外的软件包,安装HAProxy前需要先启用EPEL仓库。sudoyuminstallepel-release-y2.安装HAProxy通过EPEL仓库安装HAProxy。sudoyuminstallhaproxy-y注意:如果服务器上已安装Docker,可能会干扰HAProxy的安装。建议先关
- Centos Redis安装与配置指南
程序~阿呆
linux开发工具redis中间件
1.环境说明centos7.9redis6.2.6安装方式:外网服务器可以使用wget来下载安装,内网服务器只能windows下载后上传到linux服务器上2.新建下载目录将下载的Redis放在本文件夹中mkdir/tools3.Redis下载服务器执行wget命令:wgethttp://download.redis.io/releases/redis-6.2.6.tar.gz4.解压和编译依次执
- 《Java开发者必备:jstat、jmap、jstack实战指南》 ——从零掌握JVM监控三剑客
admin_Single
javajvm开发语言
《Java开发者必备:jstat、jmap、jstack实战指南》——从零掌握JVM监控三剑客文章目录**《Java开发者必备:jstat、jmap、jstack实战指南》**@[toc]**摘要****核心工具与场景****关键实践****诊断流程****工具选型决策表****调优原则****未来趋势****第一章:GC基础:垃圾回收机制与监控的关系****1.1内存世界的"垃圾分类"——GC分
- cifs挂载 mount ubuntu_在Linux上使用CIFS,如何挂载Windows共享
王小约
cifs挂载mountubuntu
在Linux和UNIX操作系统上,可以使用mount命令的cifs选项将Windows共享安装在本地目录。常见的Internet文件系统(CIFS)是网络文件共享协议,CIFS是SMB的一种形式。在本教程中,解释如何在Windows共享上手动和自动挂载Linux系统。安装CIFS程序包要在Windows系统上挂载Linux共享,首先需要安装CIFS程序包。在Ubuntu和Debian上安装CIFS
- Linux中挂载Windows Samba共享的指南
执剑走天涯xp
linuxwindows运维
主要步骤:安装cifs-utils确保你的Linux系统已安装cifs-utils包。如果未安装,使用以下命令:sudoapt-getinstallcifs-utils#Debian/Ubuntu系统sudoyuminstallcifs-utils#CentOS/RHEL系统创建挂载点创建一个本地目录来挂载Windows共享:sudomkdir/mnt/share编辑/etc/fstab文件使用文
- 嵌入式Linux网络编程实战:基于libcurl实现Gitee文件上传
银河码
Linux网络编程linux网络giteec语言vscodetcp/ip服务器
嵌入式Linux网络编程实战:基于libcurl实现Gitee文件上传【本文代码已在立创·泰山派平台验证通过,可直接用于物联网设备数据上报场景】一、功能概述与实现效果1.1核心功能本地文件读取:支持任意二进制/文本文件Base64编码转换:符合RFC4648标准HTTP传输:通过libcurl实现,也可以使用HTTPS加密通信GiteeAPI对接:自动创建/更新仓库文件1.2运行效果演示#上传本地
- linux如何释放内存缓存
千航@abc
linux缓存运维内存
[root@redis~]#sync#将内存缓存数据强制写入磁盘(保存数据后再做释放)[root@redis~]#echo1>/proc/sys/vm/drop_caches#释放内存缓存
- Linux:进程间通信——信号
muke_r
1024程序员节
信号是UNIX和Linux系统响应某些条件而产生的一个事件,接收到该信号的进程会相应地采取一些行动。信号是软中断,通常信号是由一个错误产生的。但它们还可以作为进程间通信或修改行为的一种方式,明确地由一个进程发送给另一个进程目录一、信号种类1.常见的信号2.不可靠信号和可靠信号注意二、信号捕捉三、进程休眠号四、信号集和信号阻塞五、附带数据信息的信号处理一、信号种类在终端输入kill-l命令可以看到l
- linux——线程
這~悸ベ雨落憂殇
Linuxlinuxjavaandroid
线程概念什么是线程?在一个程序里的一个执行流叫做线程。一切进程至少有一个线程线程在进程内部运行,本质是在进程地址空间内运行在Linux系统中,在CPU眼中,看到的PCB都要比传统的进程更加轻量化我们都知道在每一个进程都有属于自己的PCB,里面装满了描述进程的各种字段…,而线程呢,是在进程中产生的,所以会共享共一个进程地址空间,如上图所示。线程的优点创建一个新线程的代价要比创建一个新进程小与进程之间
- Visual Studio Code官网下载地址及使用技巧(含常用的拓展插件推荐)
ITCTCSDN
vscodeide编辑器
VisualStudioCode(简称“VSCode”)是Microsoft于2015年4月发布的可运行于MacOS、Windows和Linux之上的跨平台源代码编辑器,它具有对JavaScript,TypeScript和Node.js的内置支持,并具有丰富的其他语言(例如C++,C#,Java,Python,PHP,Go)和运行时(例如.NET和Unity)扩展的生态系统。VisualStudi
- Linux:动静态库
嶔某
Linuxlinux运维服务器
✨✨所属专栏:Linux✨✨✨✨作者主页:嶔某✨✨什么是库库是写好的现有的,成熟的可以复用的代码。现实中每个程序都需要依赖很多基础的底层库。世界上有很多大佬为了实现某一个功能,写了很多很NB的代码。他们把代码封装成一个库,这样我们不必写出像他们一样厉害的代码,只需要使用它们分享的库,也能使用对应的功能了。本质上来说库是一种可执行代码的二进制形式,可以被操作系统载入内存执行。静态库.a[Linux/
- Linux:编辑器Vim和Makefile
嶔某
Linuxlinux编辑器vim
✨✨所属专栏:Linux✨✨✨✨作者主页:嶔某✨✨vim的三种常用模式分别是命令模式(commandmode)、插入模式(Insertmode)和底行模式(lastlinemode)各模式的功能区分如下:正常/普通/命令模式(Normalmode)控制屏幕光标的移动,字符、字或行的删除,移动复制某区段及进入Insertmode下,或者到lastlinemode。插入模式(Insertmode)只有
- 【AI大模型】搭建本地大模型GPT-NeoX:详细步骤及常见问题处理
qzw1210
gpt人工智能深度学习
搭建本地大模型GPT-NeoX:详细步骤及常见问题处理GPT-NeoX是一个开源的大型语言模型框架,由EleutherAI开发,可用于训练和部署类似GPT-3的大型语言模型。本指南将详细介绍如何在本地环境中搭建GPT-NeoX,并解决过程中可能遇到的常见问题。1.系统要求1.1硬件要求1.2软件要求操作系统:Linux(推荐Ubuntu20.04或更高版本)CUDA:11.2或更高版本Python
- Linux 常用命令 - last 【显示历史登录用户列表】
WKJay_
Linux常用命令linux服务器
简介last命令源自英文单词“last”,意为“最后”。该命令用于显示系统中用户的登录和注销记录,以及系统的重启和关机记录。它通过读取/var/log/wtmp文件来获取这些信息,wtmp文件记录了所有用户的登录和注销活动。使用方式last[options][username...][tty...]lastb[options][username...][tty...]常用选项-a,--hostla
- 从 Windows 共享到 Linux:Jenkins 代码部署方案调整
XMYX-0
windowslinuxjenkins
文章目录从Windows共享到Linux:Jenkins代码部署方案调整方案1:使用NFS(推荐)介绍特点适用场景在192.168.1.100上配置NFS安装NFS服务器创建共享目录修改NFS共享配置启动NFS并应用配置在controller服务器上挂载NFS安装NFS客户端手动挂载开机自动挂载方案2:使用Rsync(RemoteSync)同步文件介绍特点适用场景在controller服务器上安装
- Linux服务器设置jar包开机自启
一个简单的名称
Linux服务器linuxjar
一、准备工作将jar包上传到服务器(本文将jar包上传到/home/project/jar/)新建脚本文件(本文将脚本文件放在/home/project/sh/文件下)注:sentinel-dashboard是我的程序名,可根据实际情况替换二、新建、编辑jar包的启动和停止脚本#启动脚本文件vim/home/project/sh/sentinel-dashboard-start.sh#停止脚本文件
- Tiny RDM:为什么说程序员都需要他,这款开源项目,太好用,轻量化的跨平台Redis桌面客户端,谁用谁知道!!
小华同学ai
开源redis数据库
嗨,大家好,我是小华同学,关注我们获得“最新、最全、最优质”开源项目和高效工作学习方法TinyRDM是一款现代化、轻量级的跨平台Redis桌面客户端。它支持Mac、Windows和Linux系统,提供了丰富的功能特性,旨在为开发者提供便捷、高效的Redis操作体验。功能特性极度轻量TinyRDM基于Webview2构建,不内嵌浏览器,这使得它在保持轻量级的同时,也拥有出色的性能。感谢Wails框架
- Tiny RDM:轻量级跨平台Redis桌面管理工具
廉峥旭
TinyRDM:轻量级跨平台Redis桌面管理工具tiny-rdmAModernRedisGUIClient项目地址:https://gitcode.com/gh_mirrors/ti/tiny-rdm项目基础介绍TinyRDM(TinyRedisDesktopManager)是一款现代化的轻量级Redis桌面管理工具,适用于Mac、Windows和Linux平台。该项目主要使用Go、Vue和Ja
- Redis桌面工具:Tiny RDM
微刻时光
微秒速递redis数据库缓存笔记
1.TinyRDM介绍TinyRDM(TinyRedisDesktopManager)是一个现代化、轻量级的Redis桌面客户端,支持Linux、Mac和Windows操作系统。它专为开发和运维人员设计,使得与Redis服务器的交互操作更加便捷愉快。TinyRDM提供了丰富的Redis数据操作功能,具备现代化的界面设计和良好的用户体验,使得Redis的管理和运维变得更加简单高效。2.核心功能极致轻
- 在控制台中监控 Linux 性能的十种方法
小郎碎碎念
Linux运维linux运维服务器
对下面的文章内容进行了总结,也是自己mark一下,以后用到可以直接来这里查看https://www.jeffgeerling.com/blog/2025/top-10-ways-monitor-linux-console10个linux系统重用来查看性能的工具(类top)top:用于监控Linux(或包括macOS在内的任何UNIX系统)的资源使用情况,能展示基本的系统指标,如CPU、内存、任务等
- Linux 启动Jar脚本&&设置开机自启【超级详细】
黑taoA
linuxjarpython
Linux启动Jar脚本&&设置开机自启【超级详细】概要服务器开机自启服务重启脚本概要最近在Linux服务器中部署了一个项目(单机版),每次更新服务的时候需要用到好几个命令,停止服务,再重启,并且服务器突然重启后,还需要人工重启服务,非常繁琐,下面展示了两个脚本的写法。。服务器开机自启检查系统是否安装jdk;java-version查看jdk安装位置whereisjava编写脚本restart_y
- Linux——信号量(定义、示例、信号量接口、ipcs命令)
Sweep-
Linuxc++c语言算法linux开发语言
目录1、信号量2、信号量举例3、信号量的接口4、通过控制进程来完成打印机操作5、ipcs命令1、信号量(1)定义:信号量是一个特殊的变量,一般取正数值。它的值代表允许访问的资源数目,获取资源时,需要对信号量的值进行原子减一,该操作被称为Р操作。当信号量值为О时,代表没有资源可用,Р操作会阻塞。释放资源时工需要对信号量的值进行原子加一,该操作被称为V操作。信号量主要用来同步进程。信号量的值如果只取0
- 最常用的Linux指令手册
忍界英雄
linux运维服务器
最常用的Linux指令手册一、远程连接1.连接远程服务器
[email protected]二、文件与目录操作2.查看目录内容ls:查看目录内容、ls-l:显示详细信息、ls-al/home:包含隐藏文件3.显示当前路径pwd4.切换目录cd/var/www/html5.创建文件touchfile1.txtfile2.txt、touchlinode{1..10}.txt:创建文件6.写入文件
- k8s运维 设置Pod实现JVM内存根据容器内存动态调整
风行無痕
K8Skubernetesjvm容器
一、实现方式推荐方案:利用JVM容器感知特性,按比例动态分配。适用场景:动态根据Pod内存限制自动分配堆内存,无需硬编码参数Java要求:Java8u191+或Java11+Java8u191+或Java11+支持通过-XX:InitialRAMPercentage替代-Xms,根据容器内存限制自动计算堆内存。在容器环境变量中配置-XX:MaxRAMPercentage=75.0,使JVM根据容
- Linux------Redis(软件安装,Linux下和Windows下),NoSQL(简单了解)
.墨迹.
Linuxredis大数据java
文章目录NoSql1.历史1.单机MySql2.Memcached(缓存)+MySql+垂直拆分(读写分离)3.分库分表+水平拆分+MySql集群4.如今最近的年代5.为什么要使用NoSQL2.什么是NoSQL1.NOSQL2.特点3.3v+3高3.NoSQL的四大分类1.kv键值对:2.文档型数据库(bson和json一样):3.列存储数据库:4.图关系型数据库Redis1.初始redis1.简
- 华为云计算产品系列 | 云上迁移工具RainBow实战详解
降世神童
云计算技术专栏华为华为云云计算
华为云计算产品系列|云上迁移工具RainBow实战详解1.迁移方案2.迁移流程3.迁移实验3.1.Windows系统迁移3.2.Linux系统迁移3.3.存储层迁移1.迁移方案 RainBow可以将物理机或者虚拟机上的业务迁移到华为的虚拟化平台和私有云平台(6.5.1以上支持),还可以实现低版本私有云迁移到高版本私有云。 Rainbow是华为自研迁移工具,支持X86架构下主流的Linux、Wi
- Js函数返回值
_wy_
jsreturn
一、返回控制与函数结果,语法为:return 表达式;作用: 结束函数执行,返回调用函数,而且把表达式的值作为函数的结果 二、返回控制语法为:return;作用: 结束函数执行,返回调用函数,而且把undefined作为函数的结果 在大多数情况下,为事件处理函数返回false,可以防止默认的事件行为.例如,默认情况下点击一个<a>元素,页面会跳转到该元素href属性
- MySQL 的 char 与 varchar
bylijinnan
mysql
今天发现,create table 时,MySQL 4.1有时会把 char 自动转换成 varchar
测试举例:
CREATE TABLE `varcharLessThan4` (
`lastName` varchar(3)
) ;
mysql> desc varcharLessThan4;
+----------+---------+------+-
- Quartz——TriggerListener和JobListener
eksliang
TriggerListenerJobListenerquartz
转载请出自出处:http://eksliang.iteye.com/blog/2208624 一.概述
listener是一个监听器对象,用于监听scheduler中发生的事件,然后执行相应的操作;你可能已经猜到了,TriggerListeners接受与trigger相关的事件,JobListeners接受与jobs相关的事件。
二.JobListener监听器
j
- oracle层次查询
18289753290
oracle;层次查询;树查询
.oracle层次查询(connect by)
oracle的emp表中包含了一列mgr指出谁是雇员的经理,由于经理也是雇员,所以经理的信息也存储在emp表中。这样emp表就是一个自引用表,表中的mgr列是一个自引用列,它指向emp表中的empno列,mgr表示一个员工的管理者,
select empno,mgr,ename,sal from e
- 通过反射把map中的属性赋值到实体类bean对象中
酷的飞上天空
javaee泛型类型转换
使用过struts2后感觉最方便的就是这个框架能自动把表单的参数赋值到action里面的对象中
但现在主要使用Spring框架的MVC,虽然也有@ModelAttribute可以使用但是明显感觉不方便。
好吧,那就自己再造一个轮子吧。
原理都知道,就是利用反射进行字段的赋值,下面贴代码
主要类如下:
import java.lang.reflect.Field;
imp
- SAP HANA数据存储:传统硬盘的瓶颈问题
蓝儿唯美
HANA
SAPHANA平台有各种各样的应用场景,这也意味着客户的实施方法有许多种选择,关键是如何挑选最适合他们需求的实施方案。
在 《Implementing SAP HANA》这本书中,介绍了SAP平台在现实场景中的运作原理,并给出了实施建议和成功案例供参考。本系列文章节选自《Implementing SAP HANA》,介绍了行存储和列存储的各自特点,以及SAP HANA的数据存储方式如何提升空间压
- Java Socket 多线程实现文件传输
随便小屋
javasocket
高级操作系统作业,让用Socket实现文件传输,有些代码也是在网上找的,写的不好,如果大家能用就用上。
客户端类:
package edu.logic.client;
import java.io.BufferedInputStream;
import java.io.Buffered
- java初学者路径
aijuans
java
学习Java有没有什么捷径?要想学好Java,首先要知道Java的大致分类。自从Sun推出Java以来,就力图使之无所不包,所以Java发展到现在,按应用来分主要分为三大块:J2SE,J2ME和J2EE,这也就是Sun ONE(Open Net Environment)体系。J2SE就是Java2的标准版,主要用于桌面应用软件的编程;J2ME主要应用于嵌入是系统开发,如手机和PDA的编程;J2EE
- APP推广
aoyouzi
APP推广
一,免费篇
1,APP推荐类网站自主推荐
最美应用、酷安网、DEMO8、木蚂蚁发现频道等,如果产品独特新颖,还能获取最美应用的评测推荐。PS:推荐简单。只要产品有趣好玩,用户会自主分享传播。例如足迹APP在最美应用推荐一次,几天用户暴增将服务器击垮。
2,各大应用商店首发合作
老实盯着排期,多给应用市场官方负责人献殷勤。
3,论坛贴吧推广
百度知道,百度贴吧,猫扑论坛,天涯社区,豆瓣(
- JSP转发与重定向
百合不是茶
jspservletJava Webjsp转发
在servlet和jsp中我们经常需要请求,这时就需要用到转发和重定向;
转发包括;forward和include
例子;forwrad转发; 将请求装法给reg.html页面
关键代码;
req.getRequestDispatcher("reg.html
- web.xml之jsp-config
bijian1013
javaweb.xmlservletjsp-config
1.作用:主要用于设定JSP页面的相关配置。
2.常见定义:
<jsp-config>
<taglib>
<taglib-uri>URI(定义TLD文件的URI,JSP页面的tablib命令可以经由此URI获取到TLD文件)</tablib-uri>
<taglib-location>
TLD文件所在的位置
- JSF2.2 ViewScoped Using CDI
sunjing
CDIJSF 2.2ViewScoped
JSF 2.0 introduced annotation @ViewScoped; A bean annotated with this scope maintained its state as long as the user stays on the same view(reloads or navigation - no intervening views). One problem w
- 【分布式数据一致性二】Zookeeper数据读写一致性
bit1129
zookeeper
很多文档说Zookeeper是强一致性保证,事实不然。关于一致性模型请参考http://bit1129.iteye.com/blog/2155336
Zookeeper的数据同步协议
Zookeeper采用称为Quorum Based Protocol的数据同步协议。假如Zookeeper集群有N台Zookeeper服务器(N通常取奇数,3台能够满足数据可靠性同时
- Java开发笔记
白糖_
java开发
1、Map<key,value>的remove方法只能识别相同类型的key值
Map<Integer,String> map = new HashMap<Integer,String>();
map.put(1,"a");
map.put(2,"b");
map.put(3,"c"
- 图片黑色阴影
bozch
图片
.event{ padding:0; width:460px; min-width: 460px; border:0px solid #e4e4e4; height: 350px; min-heig
- 编程之美-饮料供货-动态规划
bylijinnan
动态规划
import java.util.Arrays;
import java.util.Random;
public class BeverageSupply {
/**
* 编程之美 饮料供货
* 设Opt(V’,i)表示从i到n-1种饮料中,总容量为V’的方案中,满意度之和的最大值。
* 那么递归式就应该是:Opt(V’,i)=max{ k * Hi+Op
- ajax大参数(大数据)提交性能分析
chenbowen00
WebAjax框架浏览器prototype
近期在项目中发现如下一个问题
项目中有个提交现场事件的功能,该功能主要是在web客户端保存现场数据(主要有截屏,终端日志等信息)然后提交到服务器上方便我们分析定位问题。客户在使用该功能的过程中反应点击提交后反应很慢,大概要等10到20秒的时间浏览器才能操作,期间页面不响应事件。
根据客户描述分析了下的代码流程,很简单,主要通过OCX控件截屏,在将前端的日志等文件使用OCX控件打包,在将之转换为
- [宇宙与天文]在太空采矿,在太空建造
comsci
我们在太空进行工业活动...但是不太可能把太空工业产品又运回到地面上进行加工,而一般是在哪里开采,就在哪里加工,太空的微重力环境,可能会使我们的工业产品的制造尺度非常巨大....
地球上制造的最大工业机器是超级油轮和航空母舰,再大些就会遇到困难了,但是在空间船坞中,制造的最大工业机器,可能就没
- ORACLE中CONSTRAINT的四对属性
daizj
oracleCONSTRAINT
ORACLE中CONSTRAINT的四对属性
summary:在data migrate时,某些表的约束总是困扰着我们,让我们的migratet举步维艰,如何利用约束本身的属性来处理这些问题呢?本文详细介绍了约束的四对属性: Deferrable/not deferrable, Deferred/immediate, enalbe/disable, validate/novalidate,以及如
- Gradle入门教程
dengkane
gradle
一、寻找gradle的历程
一开始的时候,我们只有一个工程,所有要用到的jar包都放到工程目录下面,时间长了,工程越来越大,使用到的jar包也越来越多,难以理解jar之间的依赖关系。再后来我们把旧的工程拆分到不同的工程里,靠ide来管理工程之间的依赖关系,各工程下的jar包依赖是杂乱的。一段时间后,我们发现用ide来管理项程很不方便,比如不方便脱离ide自动构建,于是我们写自己的ant脚本。再后
- C语言简单循环示例
dcj3sjt126com
c
# include <stdio.h>
int main(void)
{
int i;
int count = 0;
int sum = 0;
float avg;
for (i=1; i<=100; i++)
{
if (i%2==0)
{
count++;
sum += i;
}
}
avg
- presentModalViewController 的动画效果
dcj3sjt126com
controller
系统自带(四种效果):
presentModalViewController模态的动画效果设置:
[cpp]
view plain
copy
UIViewController *detailViewController = [[UIViewController al
- java 二分查找
shuizhaosi888
二分查找java二分查找
需求:在排好顺序的一串数字中,找到数字T
一般解法:从左到右扫描数据,其运行花费线性时间O(N)。然而这个算法并没有用到该表已经排序的事实。
/**
*
* @param array
* 顺序数组
* @param t
* 要查找对象
* @return
*/
public stati
- Spring Security(07)——缓存UserDetails
234390216
ehcache缓存Spring Security
Spring Security提供了一个实现了可以缓存UserDetails的UserDetailsService实现类,CachingUserDetailsService。该类的构造接收一个用于真正加载UserDetails的UserDetailsService实现类。当需要加载UserDetails时,其首先会从缓存中获取,如果缓存中没
- Dozer 深层次复制
jayluns
VOmavenpo
最近在做项目上遇到了一些小问题,因为架构在做设计的时候web前段展示用到了vo层,而在后台进行与数据库层操作的时候用到的是Po层。这样在业务层返回vo到控制层,每一次都需要从po-->转化到vo层,用到BeanUtils.copyProperties(source, target)只能复制简单的属性,因为实体类都配置了hibernate那些关联关系,所以它满足不了现在的需求,但后发现还有个很
- CSS规范整理(摘自懒人图库)
a409435341
htmlUIcss浏览器
刚没事闲着在网上瞎逛,找了一篇CSS规范整理,粗略看了一下后还蛮有一定的道理,并自问是否有这样的规范,这也是初入前端开发的人一个很好的规范吧。
一、文件规范
1、文件均归档至约定的目录中。
具体要求通过豆瓣的CSS规范进行讲解:
所有的CSS分为两大类:通用类和业务类。通用的CSS文件,放在如下目录中:
基本样式库 /css/core
- C++动态链接库创建与使用
你不认识的休道人
C++dll
一、创建动态链接库
1.新建工程test中选择”MFC [dll]”dll类型选择第二项"Regular DLL With MFC shared linked",完成
2.在test.h中添加
extern “C” 返回类型 _declspec(dllexport)函数名(参数列表);
3.在test.cpp中最后写
extern “C” 返回类型 _decls
- Android代码混淆之ProGuard
rensanning
ProGuard
Android应用的Java代码,通过反编译apk文件(dex2jar、apktool)很容易得到源代码,所以在release版本的apk中一定要混淆一下一些关键的Java源码。
ProGuard是一个开源的Java代码混淆器(obfuscation)。ADT r8开始它被默认集成到了Android SDK中。
官网:
http://proguard.sourceforge.net/
- 程序员在编程中遇到的奇葩弱智问题
tomcat_oracle
jquery编程ide
现在收集一下:
排名不分先后,按照发言顺序来的。
1、Jquery插件一个通用函数一直报错,尤其是很明显是存在的函数,很有可能就是你没有引入jquery。。。或者版本不对
2、调试半天没变化:不在同一个文件中调试。这个很可怕,我们很多时候会备份好几个项目,改完发现改错了。有个群友说的好: 在汤匙
- 解决maven-dependency-plugin (goals "copy-dependencies","unpack") is not supported
xp9802
dependency
解决办法:在plugins之前添加如下pluginManagement,二者前后顺序如下:
[html]
view plain
copy
<build>
<pluginManagement