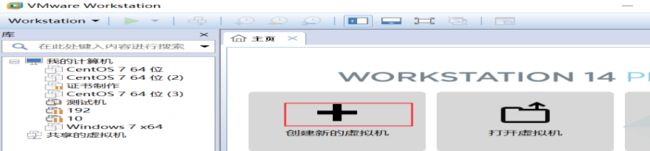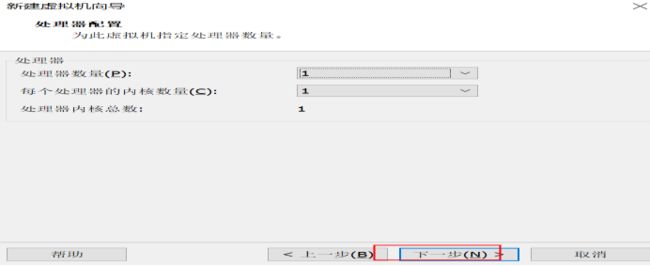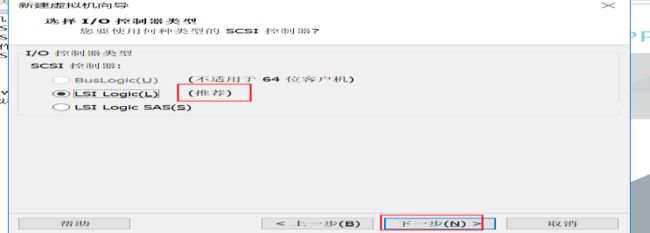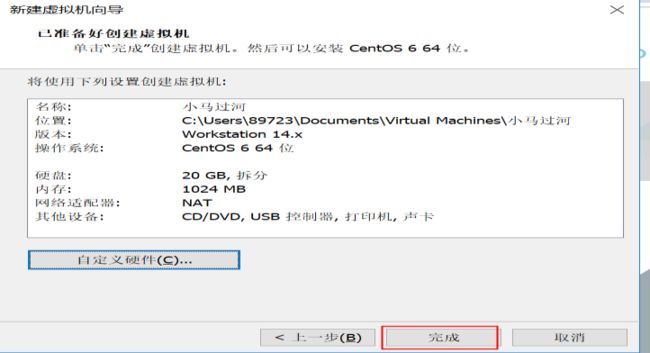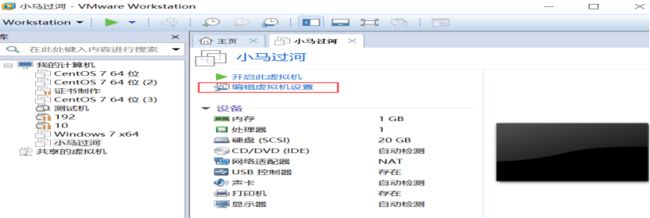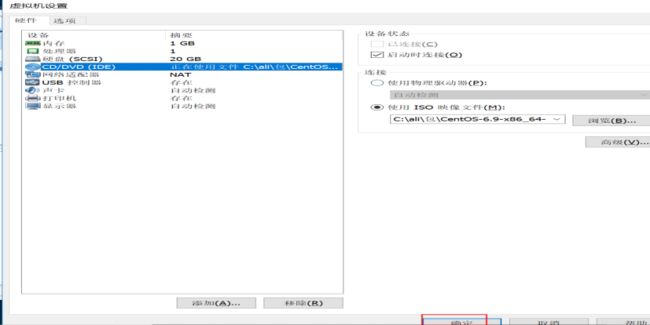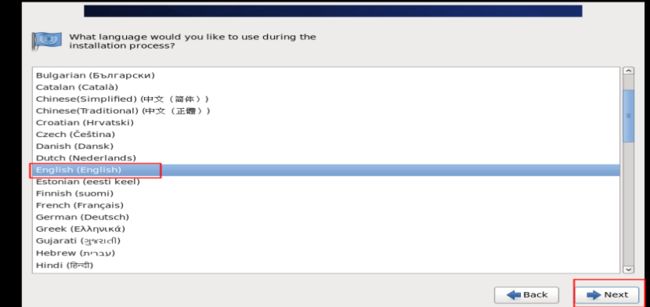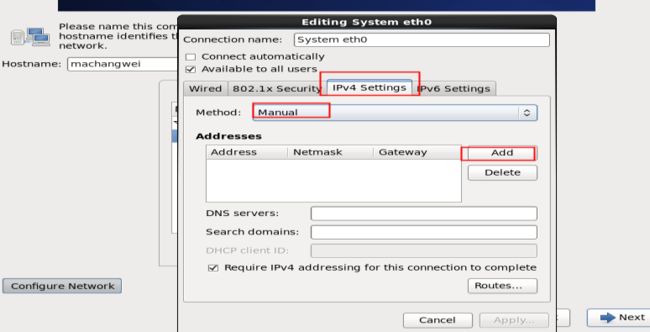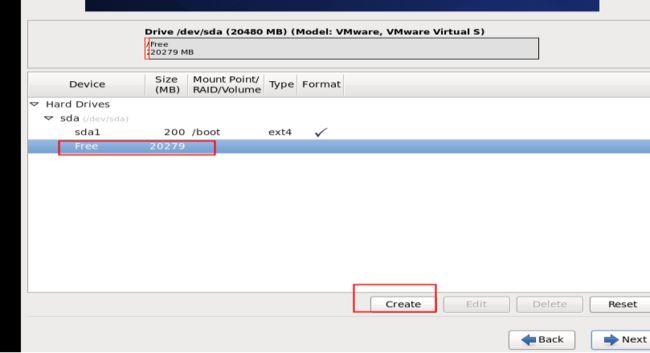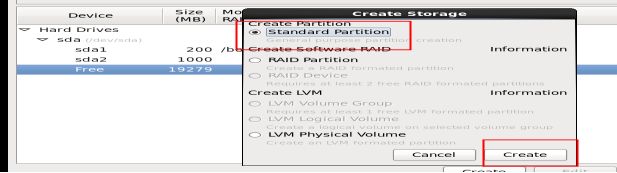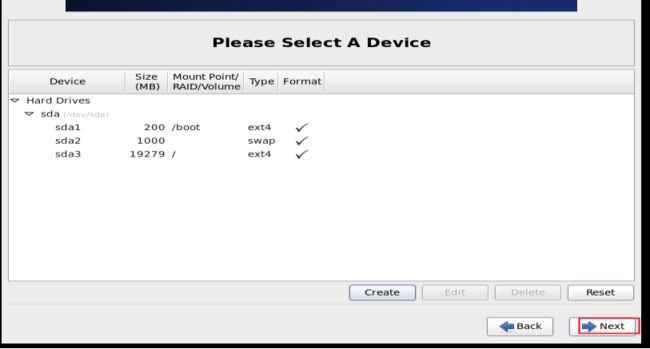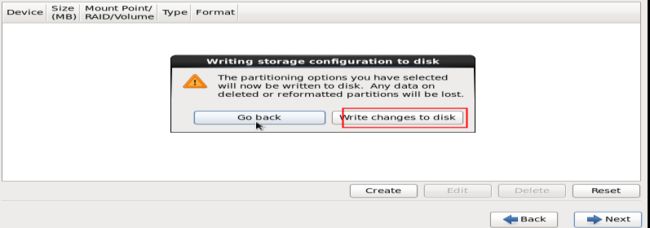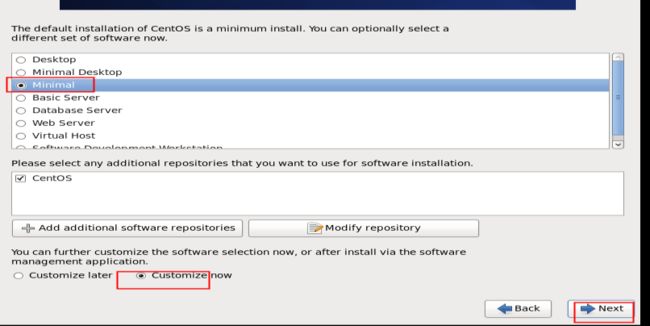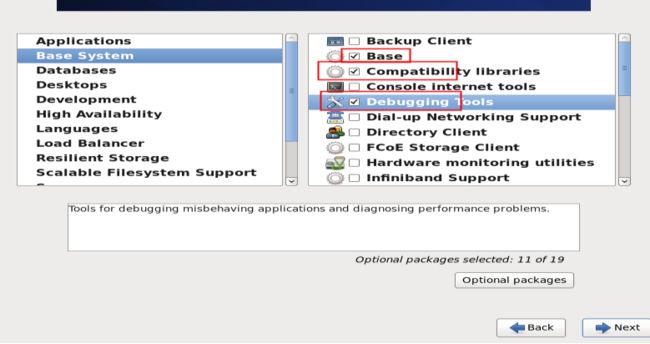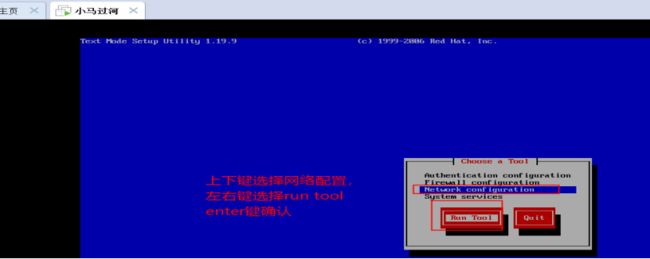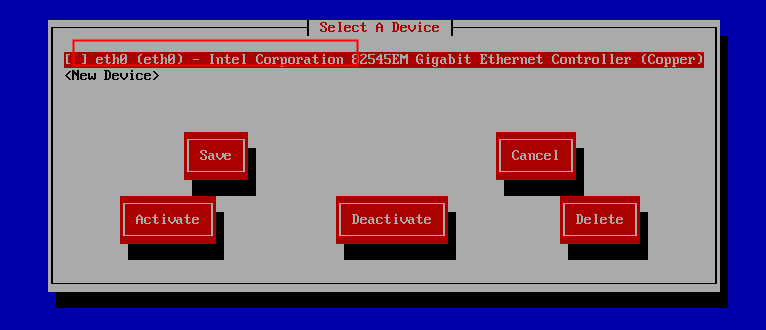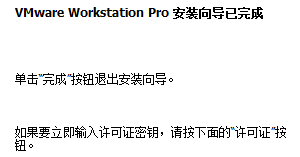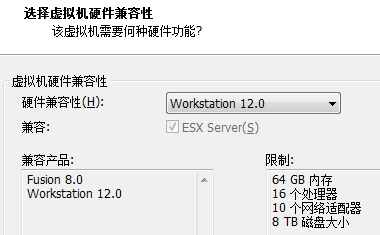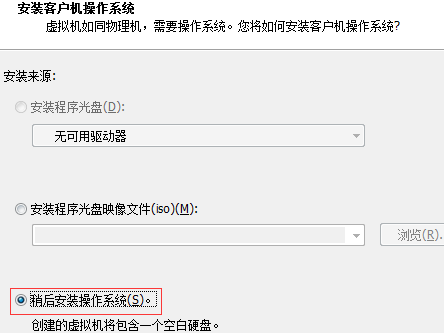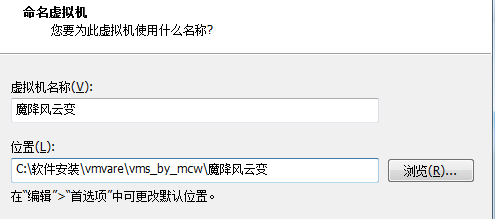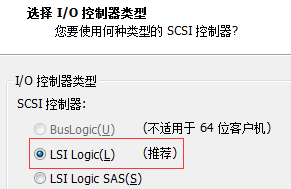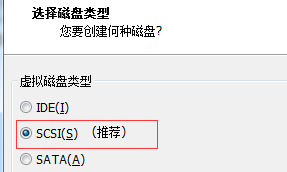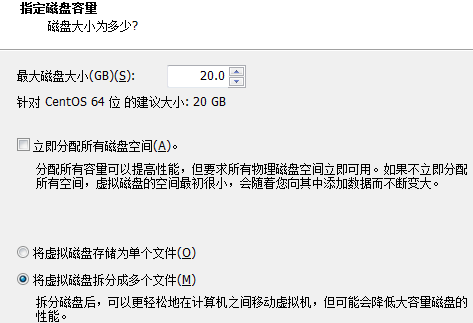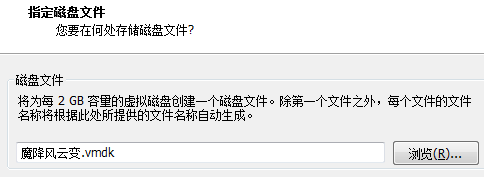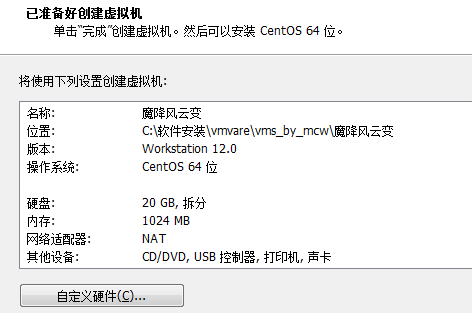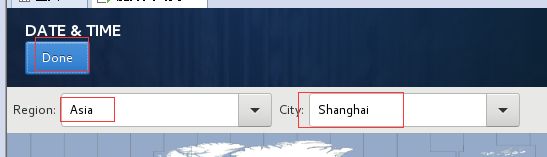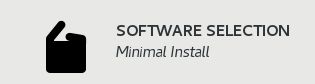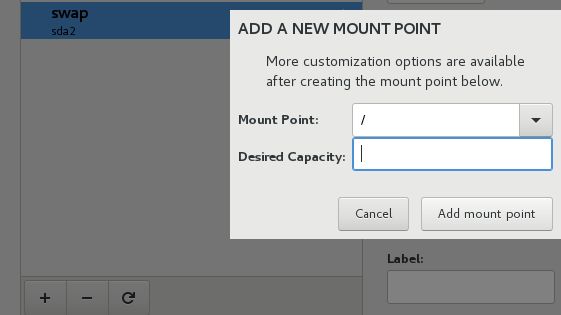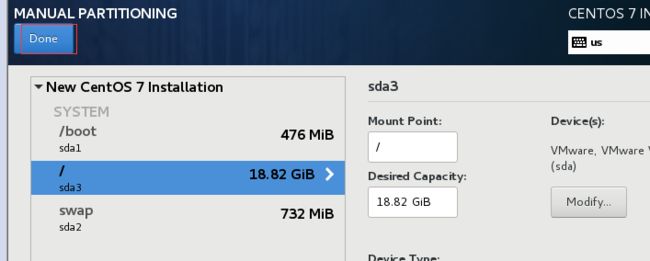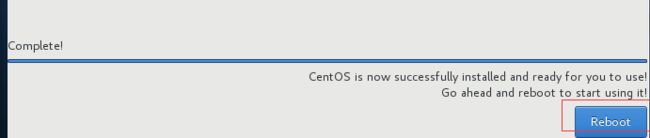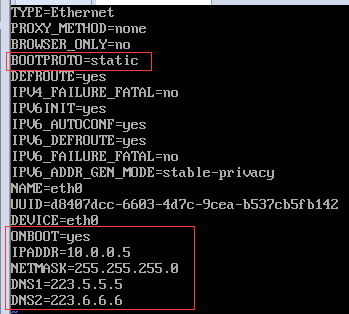linux 其他知识目录
安装完后如果虚拟机网络不通请参考:虚拟机网络不通故障解决
1、centos6.9安装
后面安装出了点问题,ip没有并且eth0网卡找不到,不过重新配置ifcfg-eth0后重启网络服务,然后重启虚拟机就好了
进入后没有东西
配置好ifcfg-eth0重启虚拟机
2、centos7安装
2.1安装vmvare workstation
#点击软件进入欢迎安装界面,然后点击下一步
![]()
#在最终用户许可协议窗口勾选我接受许可协议中的条款,然后点击下一步
#更改安装位置,然后点击下一步
#进入快捷方式窗口,然后点击下一步
#进入如下窗口,点击安装
#如果要输入许可证,就点击输入许可证,不需要的话就点击完成
#输入产品激活密钥,然后点击完成。没有激活密钥只能试用30天
#软件安装好以后,会多出两个网络适配器,安装成功。
2.2 创建虚拟机。
#打开vmvare workstation软件,点击添加虚拟机
#进入新建虚拟机向导,选择自定义,点击下一步。
#在虚拟机硬件兼容性窗口,使用默认的。点击下一步
#在安装客户机系统窗口,选择稍后安装操作系统。点击下一步
#选择操作系统中,先选择Linux,然后选择centos 64位的操作系统版本,点击下一步。
#给创建的虚拟机创建名字并指定存放路径,点击下一步
#处理器配置默认即可,点下一步
#为创建的虚拟机分配内存,使用默认的1024MB就可以,点击下一步
#网络类型选择NAT网络地址转换,点击下一步
#I/O控制器使用默认的,点击下一步
#磁盘类型使用默认类型scsi,点击下一步
#磁盘选择创建新虚拟磁盘,点击下一步
#磁盘大小使用默认的即可,点击下一步
#指定磁盘文件使用默认的,直接点击下一步
#到这里,就已经为虚拟机配置好硬件资源了。点击完成。此时,你就相当于拥有了一台还没有安装操作系统的电脑或服务器了,但是这是虚拟的,使用的是你的电脑物理硬件资源。
2.3网络类型配置为NAT模式
#点击编辑,进如虚拟网络编辑器
#选择vmnet8,配置子网IP等,点击NAT设置
#设置一个与子网同网段的网关ip。点击确定,然后再点击确定。
2.4安装操作系统
#点击编辑虚拟机设置
#选择cd,选择使用iso镜像文件,点击浏览找到centos7的操作系统镜像。点击确定。
#点击开启虚拟机
#此时容易遇到问题,就是自己的电脑没有开启支持虚拟化的BIOS设置,开启方式略,不会的可以百度一下。
#光标选择“Install CentOS 7”,光标点进去后,上下左右键操作,enter键进行确认。退出虚拟界面Ctrl+Alt
点击Tab,打开kernel启动选项后,增加net.ifnames=0 biosdevname=0,如下图所示。也可以安装好操作系统后修改网卡名字。记得不要打错了。然后enter键。
#再按一下enter键进行安装。
#语言都选择英文,然后点击continue。
#进入date&time,选择亚洲上海,然后点击done
#mini install 勾选下面几个,点击done
#磁盘分区里面,选择我要配置,点击add disk
#添加boot分区
#添加swap分区
#添加根分区
#然后点击done
#
#点击done
#点击开始安装
#安装过程中点击进入设置root密码 123456
#安装完后点击重启
#重启后登录系统
#修改一下
vi /etc/sysconfig/network-scripts/ifcfg-eth0
点击小写i进入编辑,修改完后,按esc键退出编辑模式,再按:wq进行保存
#
ifup eth0
/etc/init.d/network restart
安装完后如果网络不通,请参考: