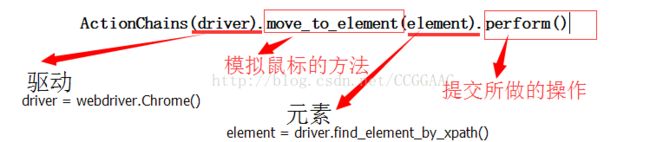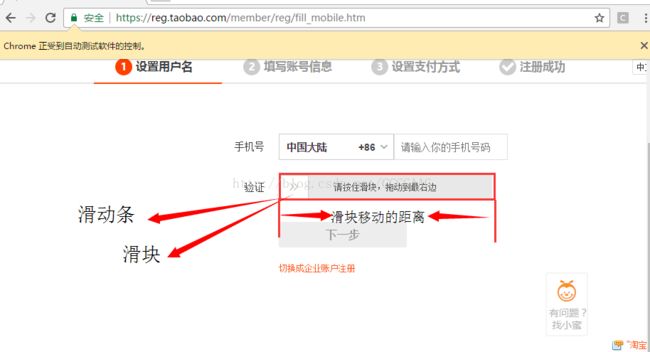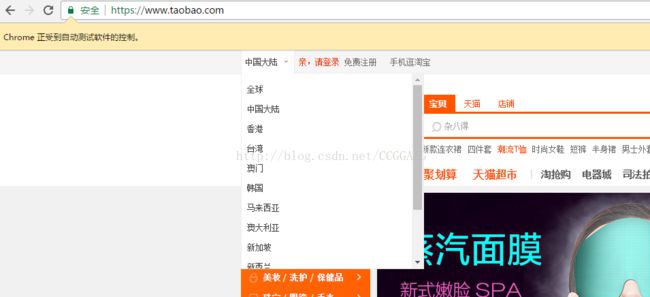web自动化测试第6步:模拟鼠标操作(ActionChains)
在日常的测试中,经常会遇到需要鼠标去操作的一些事情,比如说悬浮菜单、拖动验证码等,这一节我们来学习如何使用webdriver模拟鼠标的操作
首页模拟鼠标的操作要首先引入ActionChains的包
from selenium.webdriver.common.action_chains import ActionChains 而对于
ActionChains包,一般的写法是:
这是这个方法一般的书写格式,下面我们来看一如何使用模拟鼠标操作的具体案例
1.鼠标拖动操作(滑动验证码问题)
方法:
drag_and_drop(self, source, target)
source:鼠标拖动的原始元素
target:鼠标拖动到的另外一个元素(的位置)
拖动source元素到target元素的位置
drag_and_drop_by_offset(self, source, xoffset, yoffset)
source:鼠标拖动的原始元素
xoffset:鼠标把元素拖动到另外一个位置的x坐标
yoffset:鼠标把元素拖动到另外一个位置的y坐标
拖动source元素到指定的坐标
演示案例:
我们用淘宝的注册页面案例来说明鼠标拖动操作:把滑块从左端移到右端。
代码如下
from selenium import webdriver
from selenium.webdriver.common.action_chains import ActionChains
from time import sleep
# 模拟鼠标操作-鼠标拖动-滑动验证码
driver = webdriver.Chrome()
driver.get("https://reg.taobao.com/member/reg/fill_mobile.htm")
driver.maximize_window()
# 点击确定按钮
element1 = driver.find_element_by_css_selector("#J_AgreementBtn")
element1.click()
sleep(1)
# 获取滑动条的size
span_background = driver.find_element_by_css_selector("#nc_1__scale_text > span")
span_background_size = span_background.size
print(span_background_size)
# 获取滑块的位置
button = driver.find_element_by_css_selector("#nc_1_n1z")
button_location = button.location
print(button_location)
# 拖动操作:drag_and_drop_by_offset
# 将滑块的位置由初始位置,右移一个滑动条长度(即为x坐标在滑块位置基础上,加上滑动条的长度,y坐标保持滑块的坐标位置)
x_location = button_location["x"] + span_background_size["width"]
y_location = button_location["y"]
ActionChains(driver).drag_and_drop_by_offset(button, x_location, y_location).perform()方法:
move_to_element (element) :鼠标移动(悬浮)到某个元素之上
element,要悬浮的元素
接下来主要对淘宝网首页的地址悬浮菜单来进行演示:
代码如下所示:通过悬浮菜单选择其他地区
from selenium import webdriver
from selenium.webdriver.common.action_chains import ActionChains
from time import sleep
# 模拟鼠标操作-鼠标悬浮菜单-淘宝网首页地区选择
driver = webdriver.Chrome()
driver.get("https://www.taobao.com/")
sleep(1)
# 获取要悬浮的元素,并使用move_to_element()方法
element_list = driver.find_element_by_xpath("//*[@id='J_SiteNavBdL']/li[1]/div[1]/span[1]")
ActionChains(driver).move_to_element(element_list).perform()
# 悬浮元素出现菜单后,可以点击悬浮菜单里的元素了
driver.find_element_by_css_selector("#J_SiteNavRegionList > li:nth-child(4)").click()3.ActionChains的其他操作:移动鼠标、右击、双击、结合键盘按键的操作等。。。
context_click(element) :
右击element元素
double_click(element):
双击element元素
move_by_offset(xoffset,yoffset):
移动鼠标到指定的x,y位置(相对于浏览器的绝对位置)
move_to_element_with_offset(element, xoffset, yoffset):
相对element元素,移动鼠标到指定的x,y位置(相对于element元素的相对位置)
click_and_hold(element1=None):
在element1元素上按下鼠标左键,并保持按下动作(元素默认为空)
release(element2=None):
在element2元素上松开鼠标左键(元素默认为空)
key_down(key , element1=None):
在element1元素上,按下指定的键盘key(ctrl、shift等)键,并保持按下动作(元素默认为空)
key_up(key , element2=None):
在element2元素上,松开指定的键盘key(元素默认为空)
send_keys(key):
向当前定位元素发送某个key键
send_keys_to_element(element ,key):
向element元素发送某个key键