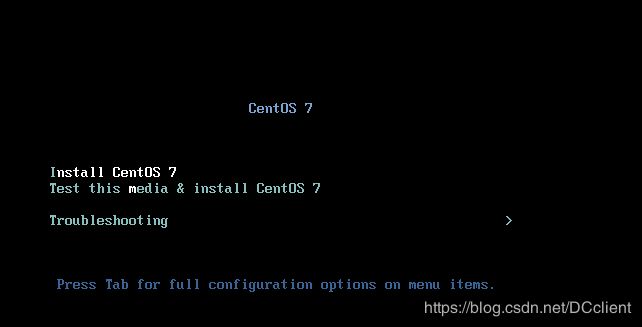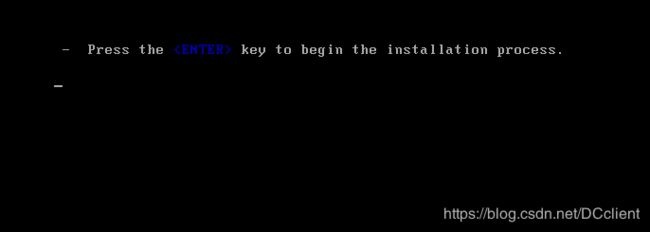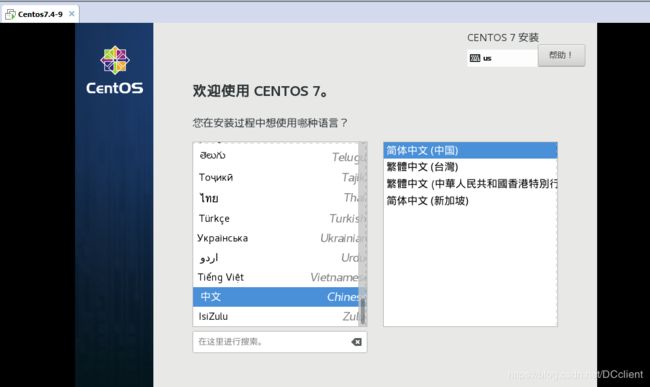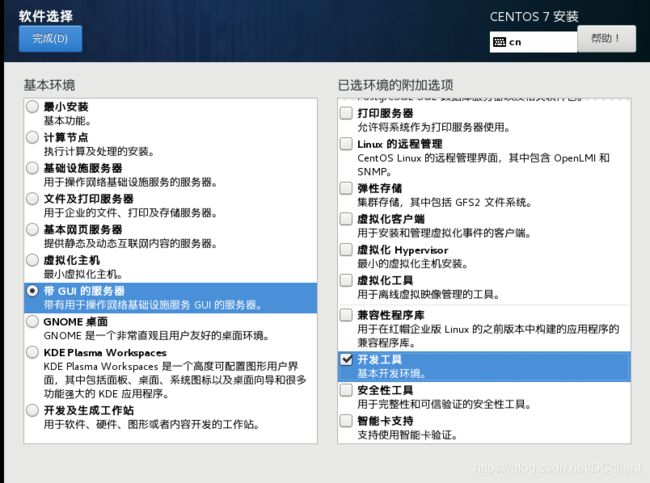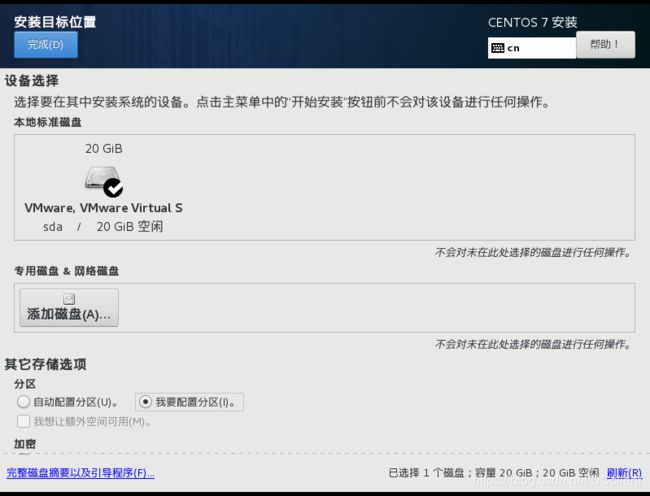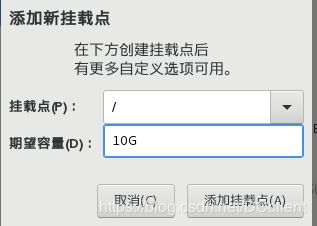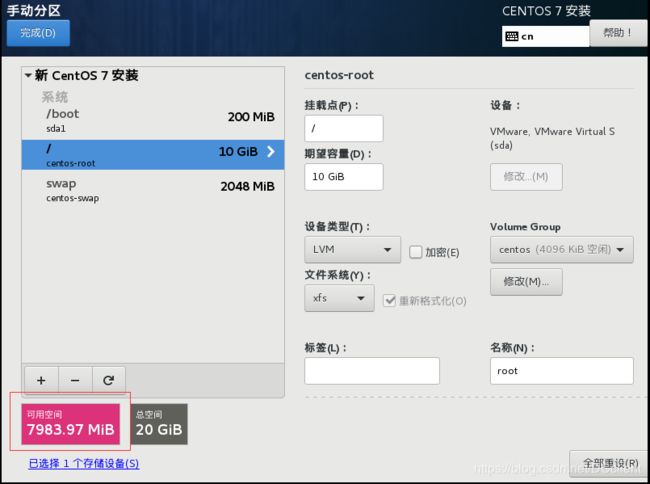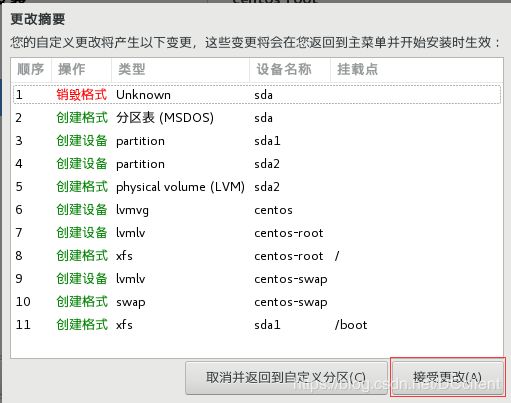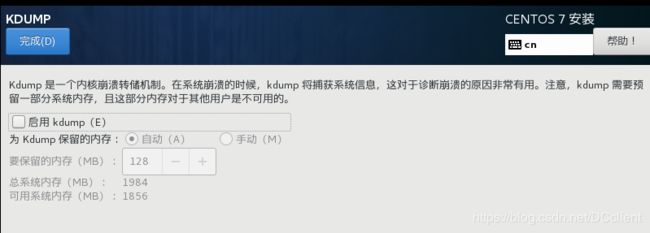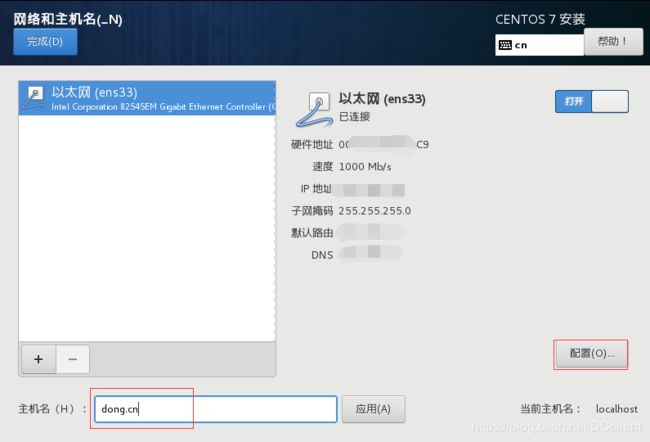linux——Centos7高可用虚拟机环境配置
安装环境:vmware12
一、创建新的新的虚拟机后启动虚拟机:
界面説名:
Install CentOS 7 安装 CentOS 7
Test this media & install CentOS 7 测试安装的光盘镜像并安装
CentOS 7 Troubleshooting 修复故障;
然后选择Install CentOS 7,按enter;
2、安装界面选择中文:
3、进入一站式安装界面:将所有带叹号选项消除即可;
软件安装包选择时候我这里选择的是带GUI的服务器,同时把带“开发工具”相关的软件包也安装上,点击完成;
4、配置系统磁盘分区:
首先进入磁盘分区界面;
选择-其它存储选项-分区-我要配置分区,点左上角的“完成”,进入下面的界面,在分区方案有标准 分区,btrfs,LVM,LVM 简单配置,这里选择“标准分区”就可以。
创建新的分区,分区提前规划好, /boot 分区 200M,一般 swap 分区为物理内存 的 1.5~2 倍,当物理机内存多于 16G 后,swap 分区给 8-16G 都可以。 /根分区 10G,实际工作中 可以创建数据分区,一般把数据和系统分开。 创建/boot 分区 200M,设备类型选择默认的标准分区,文件系统类型为 xfs,Centos7 支持 brtfs,生产环境丌建议选择, btrfs 文件系统目前技术尚未成熟,只是作为一种前瞻技术;
创建/目录分区;
最终配置分区结果:
留存一部分可用空间备用,点击上方“完成”;
注: boot 分区: 是引导分区,作用:系统启劢,在 boot 分区存放着 grub,内核文件等,一般 200M 就够。 swap 交换分区:内存扩展分区 交换分区 给多大? 一般最多:8G,16G,如果系统使用到了 swap 分区,就直接添加物理内存戒排查一下服务器有没有被黑。 / 根 : 所有文件的根 绝对路径的开始标志 sda:表示第一块磁盘
5、关闭 kdump:
6、网络配置,配置后每次启动ip地址不会每次都变动;
点击配置按钮进入ipv4配置选项;
7、安全策略使用默认就可以了;一站式配置界面如下:
8、接下来设置root账户密码等待安装完成即可;
9、centos7和centos6的区别:
1、 文件系统的区别:ext4 xfs
2、 硬盘默认调度算法不一样:cfq deadline
3、 内核版本不一样:2.6 3.10
4、 在 7 中,支持动态补丁机制 kpatch,这个也是作为技术预览的,和 btrfs 文件系统一样
5、 支持内核模块黑名单机制:modproble.blacklist=module
6、 支持嵌套虚拟化技术,对虚拟机 cpu 更流畅
7、 内核级支持资源调优和分配 在 7 中,以 cgroup
8、 在 6 中对 usb2.0.在 7 中,usb3.0 支持
9、 lvm 快照。在 7 中。qcow2 栺式文件型快照的支持
10、加强了对 vmware 的技术支持。自带 open-vmtools 替换了 vm-tools
11、启动工具,在 7 中用的全新服务启劢管理器 systemctl ,在 6 中,做一些服务的启停用 service
12、在 7 中内核出现错误了。导出 core 文件最大支持 3TB,6 中最大支持 2TB;
(以上centos区别部分采纳的是学神mk的经验,如有不当之处请联系删除,谢谢)