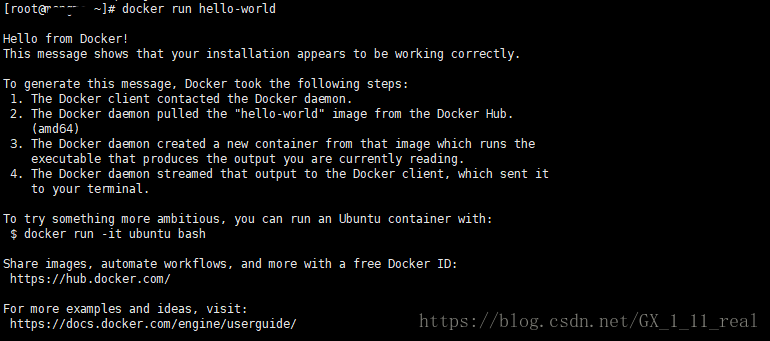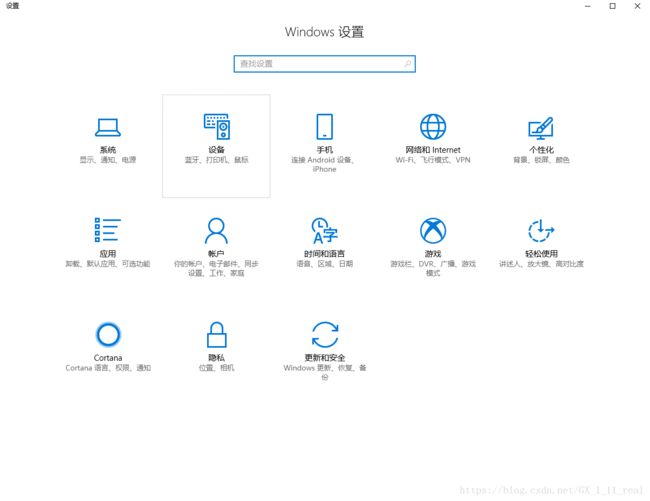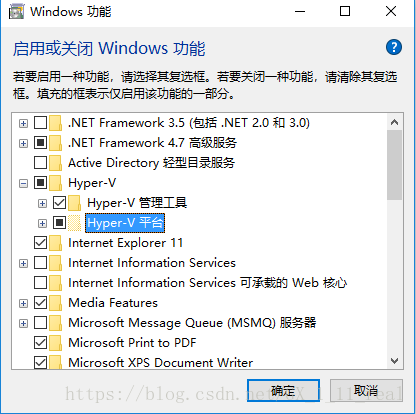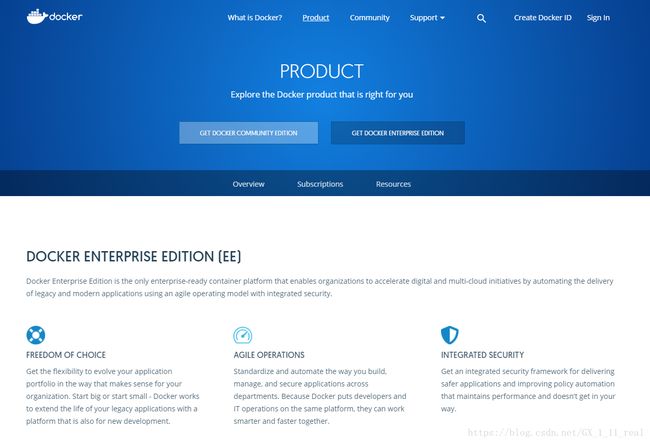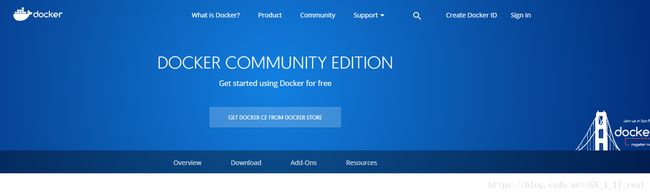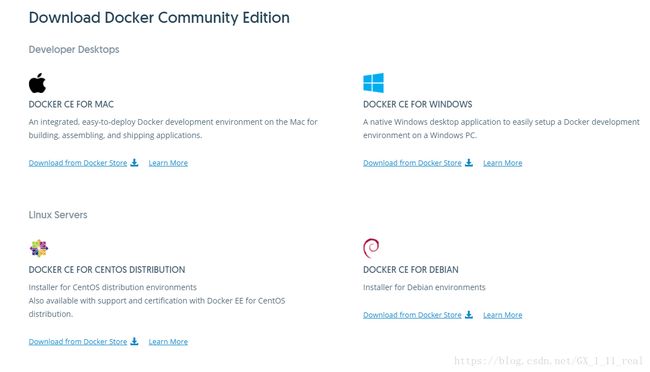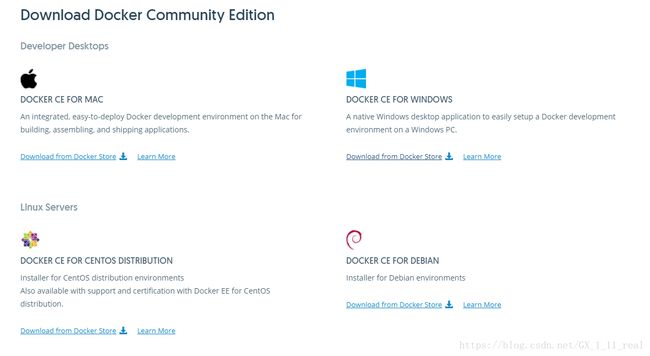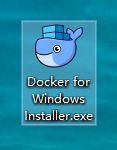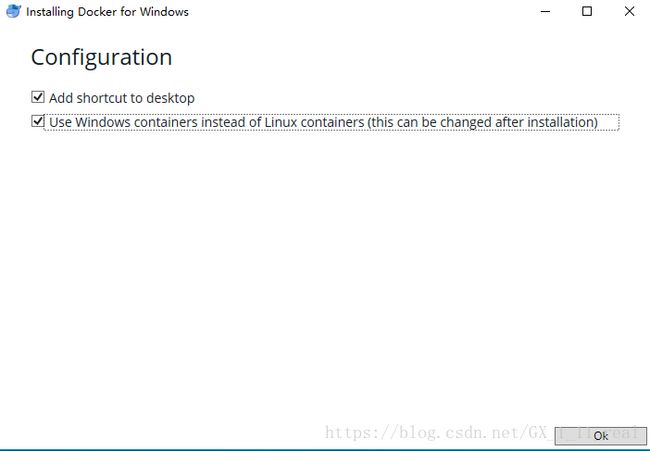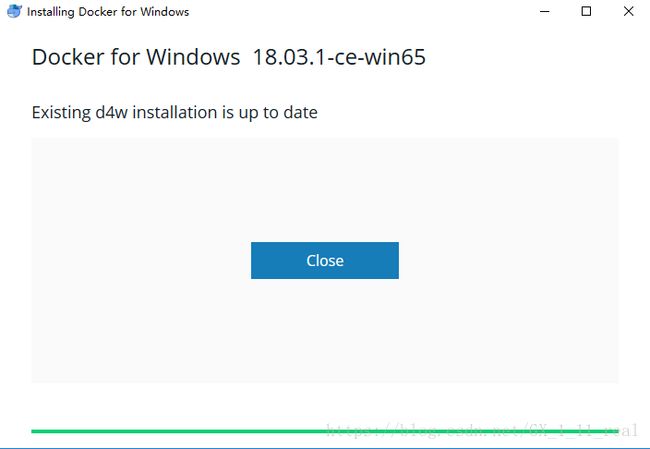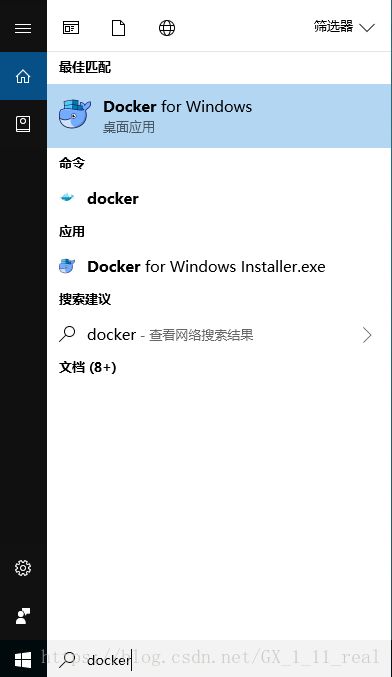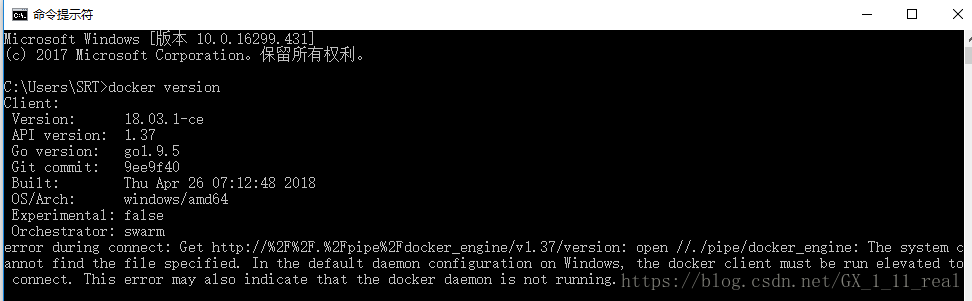走近Docker---(2)各版本docker的安装
前言
由于我们常用的是Linux的系统,所以docker学习的文中,主要偏重于Linux系统中docker的学习。
要学习docker,首先要安装docker。下面介绍的是各种系统中如何安装docker。
Linux系统
Linux系统的开源版本有很多,所以选择Centos/redhat和Ubuntu这两个具有代表性的介绍以下。
【1】Centos/redhat
Docker的安装对系统是有要求的,系统内核版本为 3.10 及其以上。
Docker支持Centos6.5及其以上的版本
CentOS 仅发行版本中的内核支持 Docker
有两种安装方式,任选一种
1、yum 安装
Docker的软件包和依赖包包含在默认的repo源里,所以可以直接yum安装
<1>通过 uname -a 命令查看当前的内核版本
uname -a
![]()
<2>安装docker
yum -y install docker
2、脚本安装
使用官方的脚本,安装最新版的docker
使用脚本安装时,用 sudo 或 root 权限登录 ,再执行命令
<1>更新yum安装包
yum update
<2>用官方的脚本安装
curl -fsSL https://get.docker.com/ | sh
3、启动docker
service docker start (centos6)
systemctl start docker (centos7)
4、生成容器,测试docker是否安装成功
docker run hello-world
如下即为成功:
docker ps -a (查看所有docker容器)
![]()
docker ps (查看所有启用的docker容器)
此处无法查询到hello-world的docker容器,因为docker容器的启动,就像是一个机器人,你给它一个指令,它就会执行,当它执行完就会休眠。所以要让docker容器一直启用,就要给它一个持久的指令。
【2】ubuntu
Docker的安装对系统是有要求的,Linux系统内核版本为 3.10 及其以上。
同样有两种安装方式,任选一种
通过 uname -r 命令查看你当前的内核版本
apt-get 相当于centos的yum
1、apt-get 安装
<1>通过 uname -a 命令查看当前的内核版本
uname -a
<2>更新系统
apt-age update
<3>安装docker
apt-get -y install docker
2、脚本安装
使用官方的脚本,安装最新版的docker
使用脚本安装时,用 sudo 或 root 权限登录 ,再执行命令
<1>用官方的脚本安装
wget -qO- https://get.docker.com/ | sh (docker官方)
或
curl -fsSL https://get.docker.com/ | sh (docker官方)
或
curl -sSL http://acs-public-mirror.oss-cn-hangzhou.aliyuncs.com/docker-engine/intranet | sh (阿里云的)
3、启动docker
service docker start
4、生成容器,测试docker是否安装成功
与centos的操作相同
Windows系统
近几年,由于window10的使用率也在不断的提高,且Docker 也有专门的 Win10版的安装包,所以下面介绍的是Windows10安装docker的操作。
【1】Windows10
1、开启Hyper-V
<1>点击左下角的windows图标,点击【设置】,进入windows设置界面
<2>输入Hyper-V,查找服务,点击【启用或关闭Windows功能】
<3>启用Hyper-V服务(注意将其功能全部勾选,否则后期安装软件出错)
2、下载docker
官方下载地址: https://www.docker.com/get-docker
<1>点击链接,进入官网
<2>点击左方的选项【GET DOCKER COMMUNITY ENDITION】,进入下方界面,下拉至Windows处
<3>下载Windows版
3、安装docker
<1>双击图标,开始安装
<2>按需勾选,点击【ok】
<3>点击【close】,关闭界面
<4>安装完成
注意:这是Hyper-V未打开导致,选择【OK】会重启电脑并开启Hyper-V。
4、启动docker与查看版本
点击桌面上生成的dockers 的新图标,即可启动,使用docker的操作。
<1>在cmd命令行,查看安装的docker的版本。
结尾
由于剩下的Mac OS版本的docker是图形化,与Windows版的安装操作基本相同,这里就不介绍了。