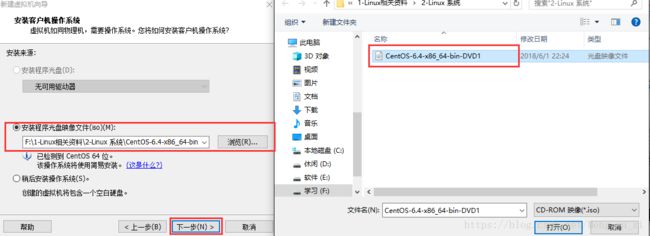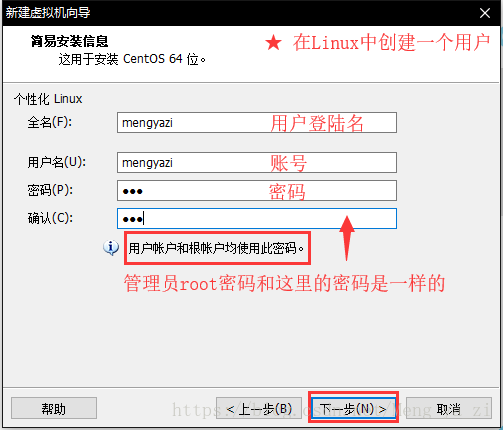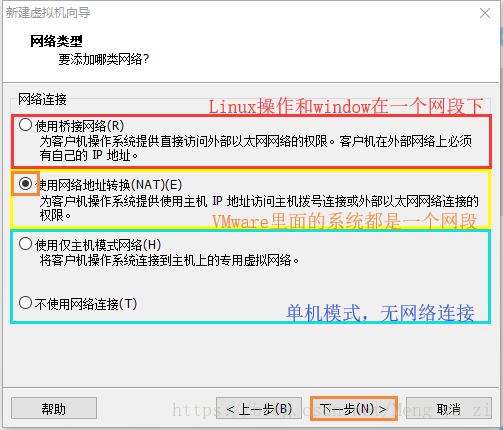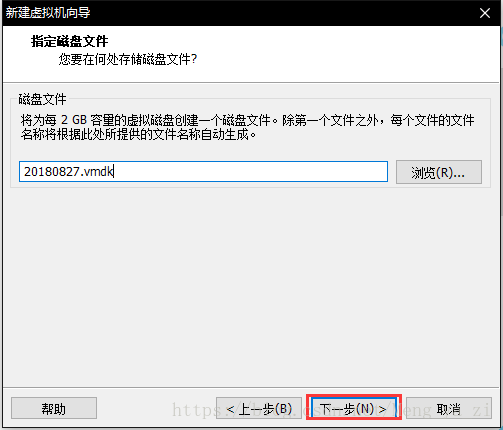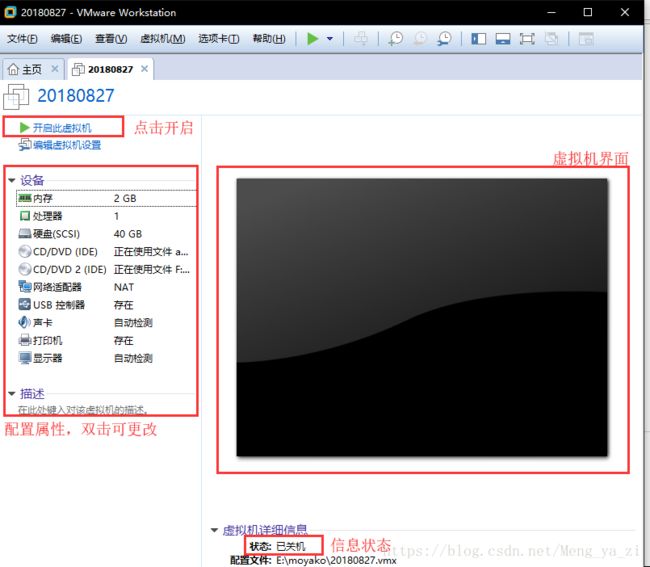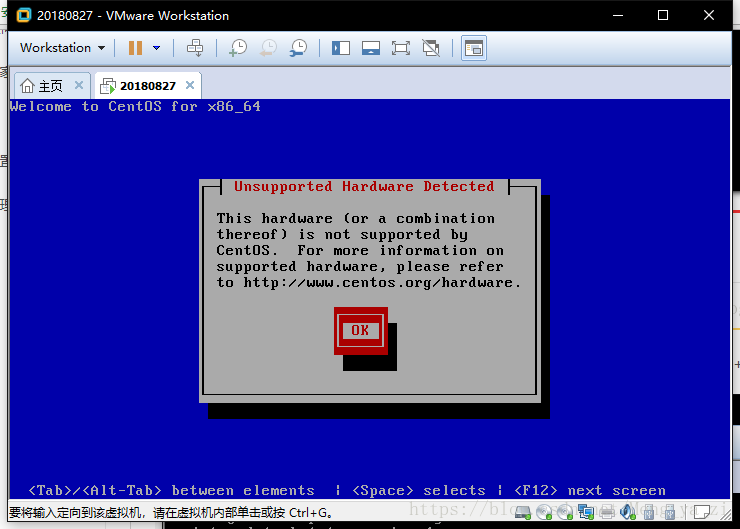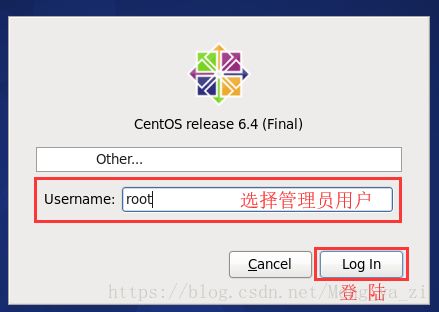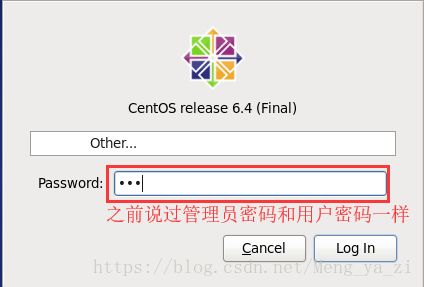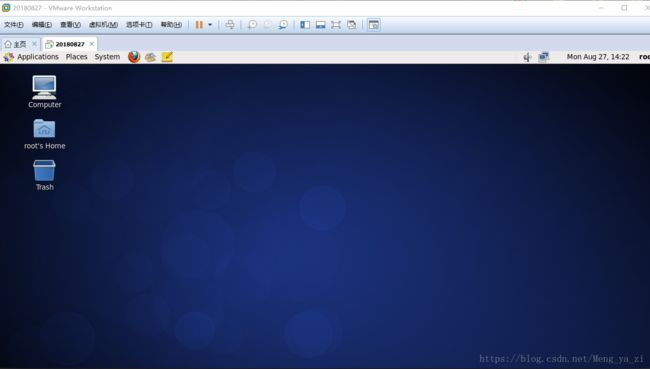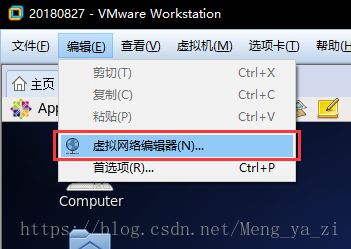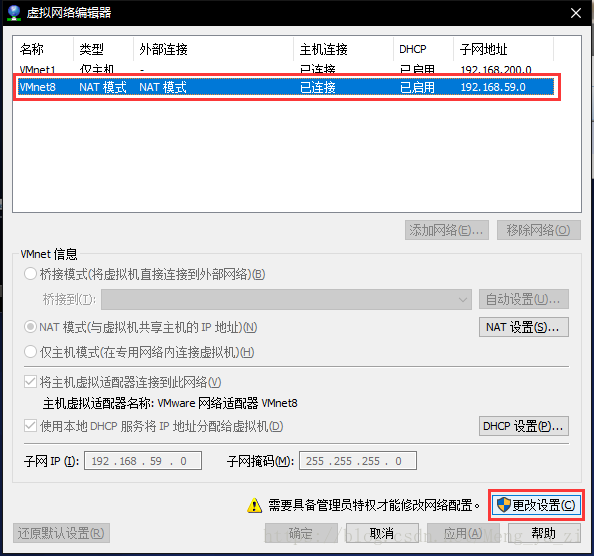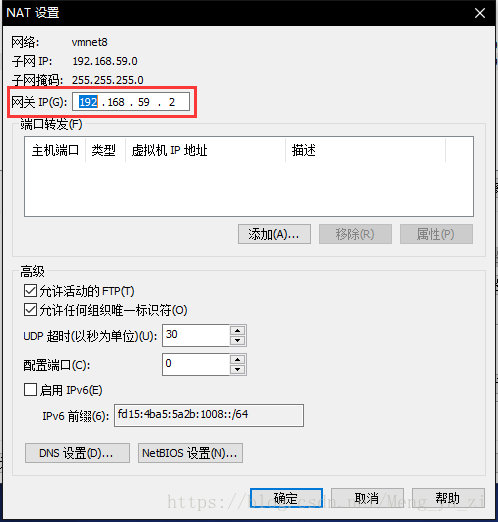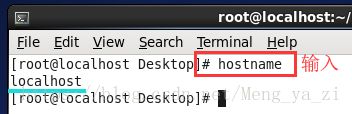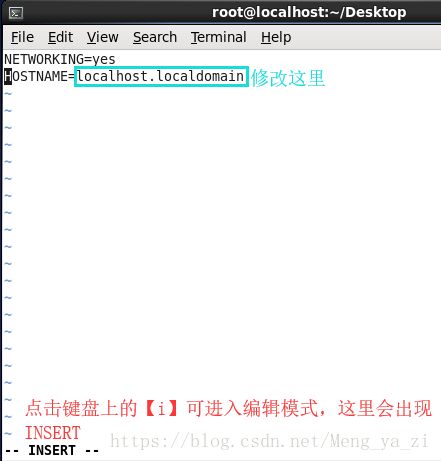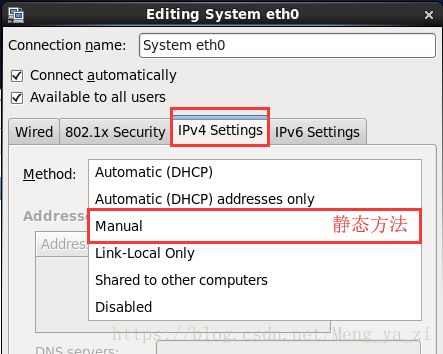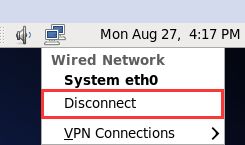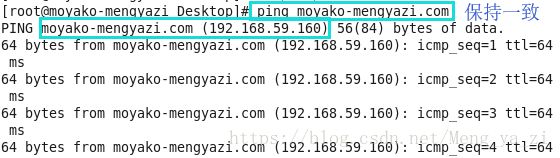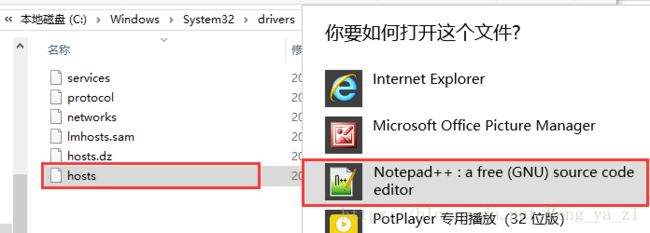【Linux系统学习】Linux安装与配置
安装Linux系统
(1)通过虚拟机来安装centOS
(2)虚拟机:使用VMware实现硬件的虚拟化
这里我们选择自定义,然后点击下一步。
这里的兼容是我们的虚拟机版本,最好是和我们版本兼容一样。
选择之前下载好的驱动,注意千万不要解压,解压的话可能会把文件破坏掉。
创建用户
安装路径
点击完成后到这里我们就配置完啦
点击开启虚拟机
点击回车。如果想切出虚拟机回到我们的界面按快捷键【 ctrl + alt 】
初次安装会很慢,等着就好啦。
安装好后就是这个界面,普通用户有很多事情干不了所以这里我们选择登陆管理员账户
Linux超级管理员【 root 】
回车下一步。
这个时候会有一个善意的小提示,告诉我们要谨慎操作否则会导致系统崩溃,这里我们不用管他。
登陆成功后就是我们的主页面
Linux基本环境配置
首先让我们来设置路由器网段,点击编辑 》虚拟网络编辑器
网关IP设置为:[ . 2 ] 【例:192.168.59.2】
查看主机名:hostname
鼠标右键单击Open in Terminal【在终端中打开】
然后输入【 hostname 】即可看到当前主机名
修改主机名:
(1)hostname moyako-mengyazi.com 【临时修改有效】
(2)vi /etc/sysconfig/network 【永久修改有效】
(临时)方法一:输入【hostname moyako-mengyazi.com】更改主机名
然后我们用【hostname】查看,这个时候我们会发现当前主机名改变了
然而这个方法是临时的,重启后会恢复之前的主机名
(永久)方法二:输入【vi /etc/sysconfig/network】然后回车
![]()
接下来进入这个界面点键盘上的【i】就可以编辑啦
修改HOSTNAME:
然后保存退出 【Esc + :wq】再重启主机名就能永久保存啦
配置网络:
IP:192.168.59.160
网关:192.168.59.2
DNS:8.8.8.8
点击网络连接
方式选择静态方式,选择这个的话我们的IP永远都不会变
网络配置
配置完成后重启网络,点击右上角的两个小电脑:
然后我们去查看一下我们的ip,输入【ifconfig】
是否配置成功的标准:
(1)ifconfig 是否能看到我们设置的ip 【192.168.59.160】
(2)ping 192.168.59.160能通
网络映射: ping moyako-mengyazi.com
修改配置:vi /etc/hosts
vi /etc/hosts 》“ i ” 》192.168.59.160 moyako-mengyazi.com 》Esc 》:wq 》回车
成功的标准:
(1)ifconfig是否能看到192.168.59.160
(2)ping 192.168.59.160
(3)在window下也能ping通
在路径【 C:\Windows\System32\drivers\etc 】目录下打开【hosts】文件
打开后在代码下方添加一行
然后保存【如果无法保存的话就先拖到桌面改完之后再拖回去替换掉就好啦】
到这里位置可以说是配置完成啦√
DNS(Domain Name System,域名系统)
百度IP:61.135.169.125
百度域名:www.baidu.com
www.baidu.com → 域名解析 → 61.135.169.125