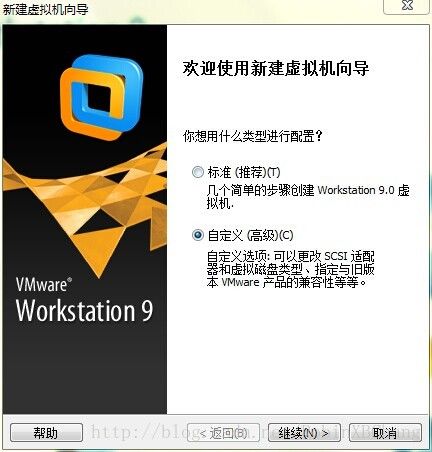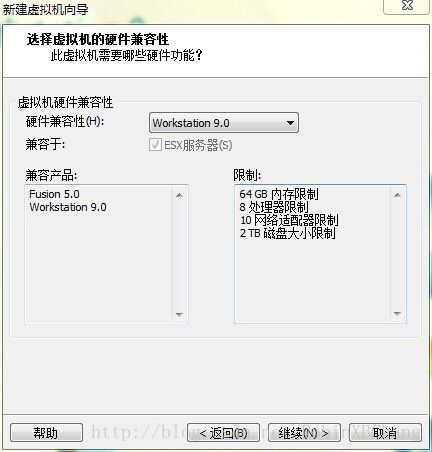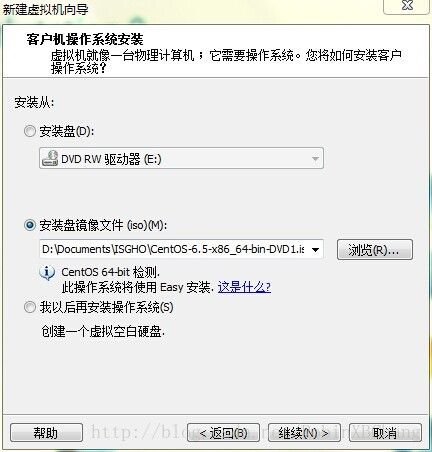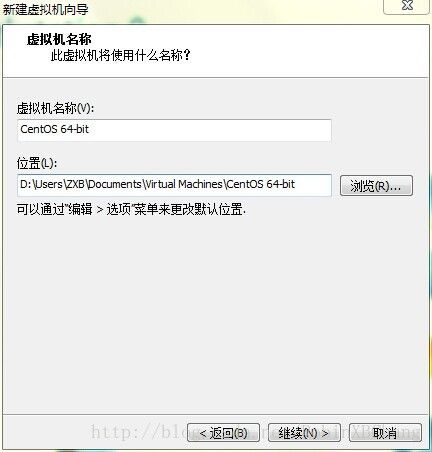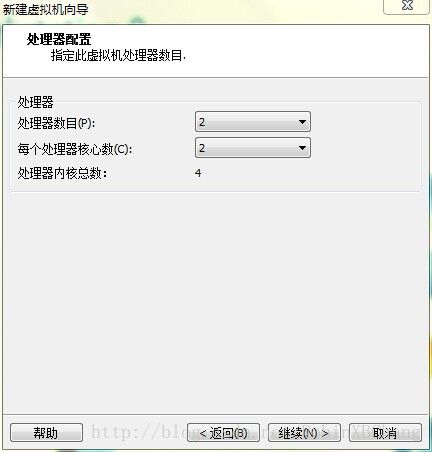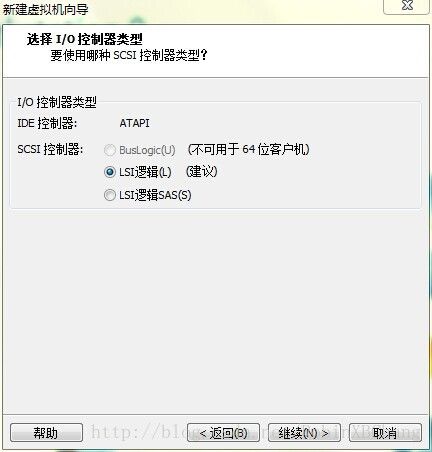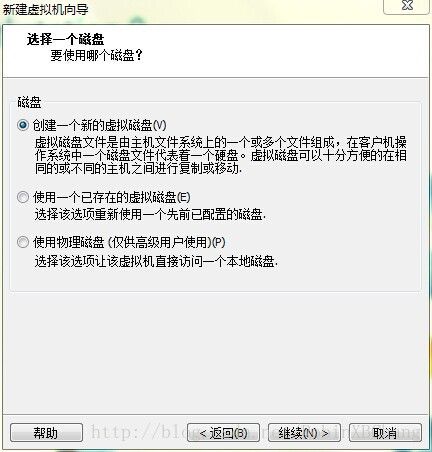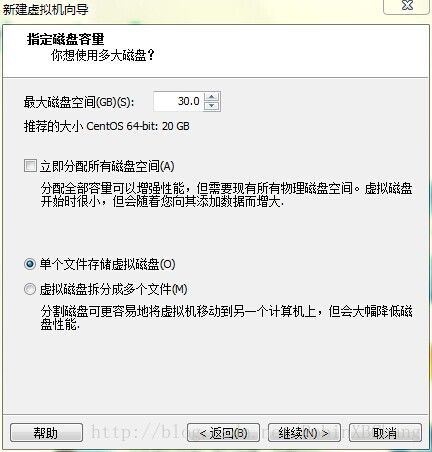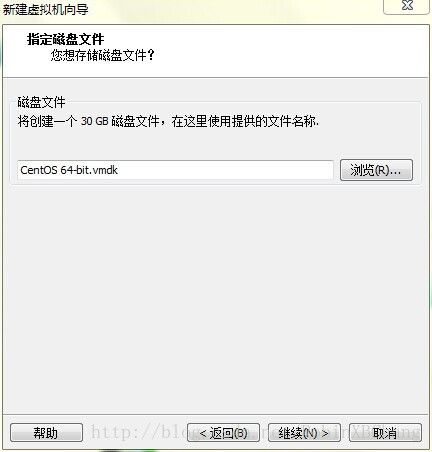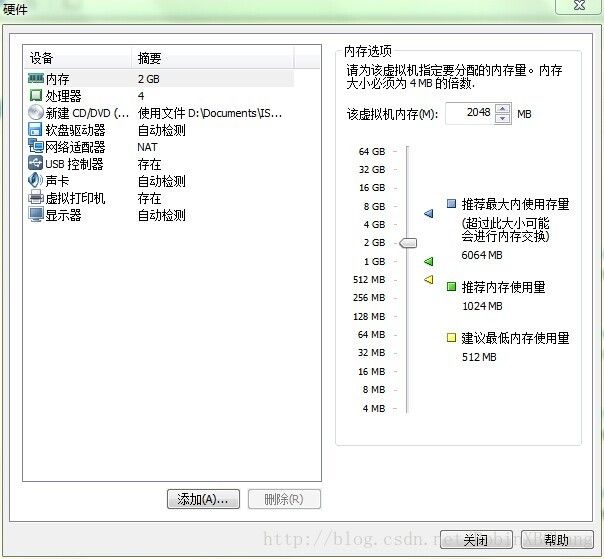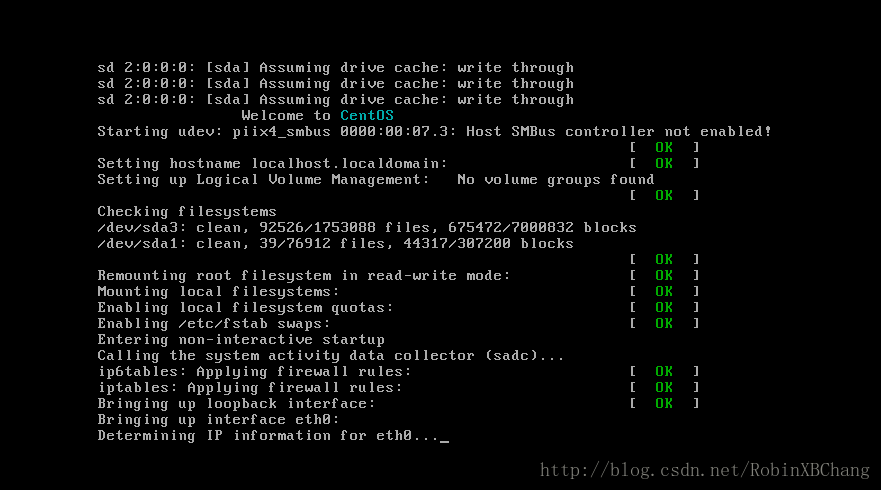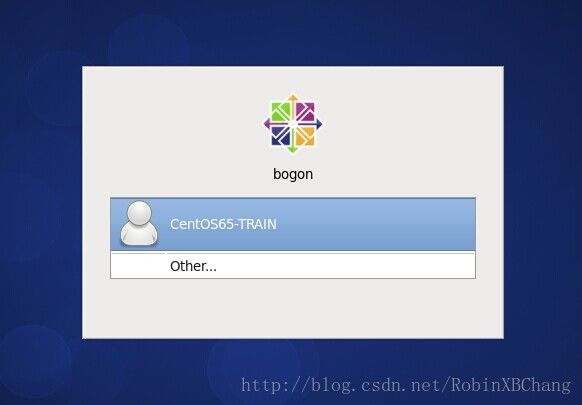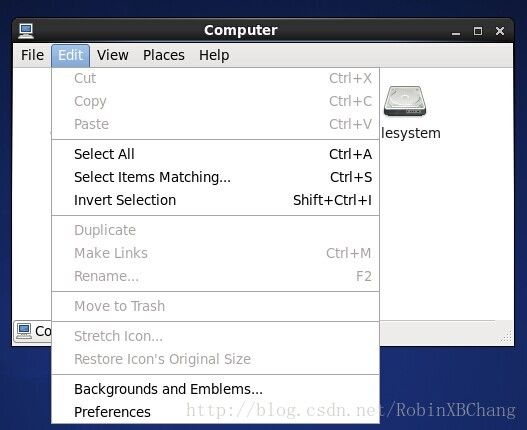VMware Workstation 9 安装图形化界面 CentOS6.5
最近感觉有些知识需要整理一下,也算是对过去几年的工作有个交待。无奈需要整理的东西太多,本人又有比较严重的强迫症,思来想去,最后决定从Linux系统的安装开始。毕竟不论要做什么工作(仅限于IT),装系统应该是第一步。
为了整理这些知识点,我还特意安装了VMware 9,现在就来总结一下在虚拟机上安装Linux系统。下面以CentOS为例来介绍。
1.首先运行VMware 9,选择“创建新的虚拟机”。

2.在打开的“新建虚拟机向导”中,有两个选项,可以根据自己要配置的情况进行选择。在这里我选择“自定义”。单击“继续”。
3.打开选择兼容性的窗口,此处无特殊情况不用选择。单击“继续”。
4.打开选择系统安装方式的窗口。可以选择从光盘安装、安装iso和暂不安装。这次选择“安装盘镜像文件(iso)”。然后单击“浏览”,选择所要使用的iso文件,再单击“继续”。
5.在打开的窗口中对用户名和密码进行设置。此处用户名不能输入“root”,这个是系统保留的用户名。并且,用户名里只能包含小写字母、0-9的数字和下划线,这个如果输入有误,会给出提示,根据提示修改即可。设置完成后,单击“继续”。
6.接下来设置虚拟机名称和位置。这个名称是显示在VMware 9 中的虚拟机名称,位置是这个虚拟机相关物理文件的存放目录。确认好以后,单击“继续”。
7.接下来进行虚拟机的处理器配置。这里可以根据实际情况进行选择。处理器数目和核心数越大,虚拟机的性能可能会有相应的提高。如果宿主机上只运行虚拟机软件,不运行其他大软件,这里的处理器配置可以设置的相应高一些;反之就要照顾其他软件,设置的相应低一些。确认后单击“继续”。
8.接下来是设置虚拟机内存。内存设置跟CPU设置一样,视情况而定。我安装这个虚拟机主要用于以后的Oracle安装演示,所以内存设置的并不大,够用即可。设置好以后单击“继续”。
9.接下来是网络类型设置。①使用桥接网络:虚拟机有自己独立的IP,在网络中,从外面看来,该虚拟机跟宿主机一样,相当于一台普通的计算机;②使用网络地址翻译:使用宿主机的IP等网络配置,外界看来,只是宿主机在联网;③仅主机使用网络:仅在客户机(虚拟机)和宿主机之间使用相当于“局域网”的网络,客户机不与外界网络直接连接;④不使用网络连接:这个容易理解,意思就是,不联网。
如果没有特殊需求,这里选择②使用网络地址翻译(NAT)即可。选择好后单击“继续”。
10.接下来选择I/O控制器类型,这里直接默认即可。然后单击“继续”。
11.接下来选择磁盘。①创建一个新的虚拟磁盘:实际上是在宿主机上体现的就是一个或几个文件,在客户机里是一块磁盘,如果原来没有或者不想用原有的磁盘文件,可以选择这个选项;②使用一个已存在的虚拟磁盘:如果想用原来的磁盘文件,可以选择这个选项,如果选择该选项,需要在下一步选择现有的磁盘文件;③使用物理磁盘:虚拟机直接使用宿主机的本地磁盘,如果选择该选项,接下来需要选择宿主机的磁盘,并确定是使用整个磁盘还是磁盘上的某个分区。
如果没有特殊要求,选择①创建一个新的虚拟磁盘即可。然后单击“继续”。
12.接下来选择磁盘类型。这里IDE和SCSI是两种独立的技术,性能上讲SCSI更高。至于两者的详细差别,建议直接Google,这里不再赘述。记住这步选择建议的SCSI即可。然后单击“继续”。
13.制定磁盘容量。这里根据需要设置即可。其余选项提示的也足够浅显易懂。由于后期要安装Oracle,所以这里我给磁盘留了30G。这个虚拟机安装在我自己的笔记本上,我也没打算把它移植到其他计算机上,考虑到单个文件的性能更高,所以选择了单个文件存储虚拟磁盘。然后单击“继续”。
14.下面指定磁盘文件的名称。用默认的即可。然后单击“继续”。
15.最后显示虚拟机配置信息。此处选中了“创建虚拟机后打开电源”,软件将在单击“完成”按钮以后,自动打开虚拟机电源进行系统安装。
16.如有必要,此处还可以单击“定制硬件”按钮”,对刚才设定的硬件信息进行修改,添加或删除硬件;如果不需要修改硬件信息,则单击“完成”按钮进行安装即可。
17.系统安装界面。
18.坐等坐等坐等……
19.单击并输入用户名和密码,登录即可。
20.最后补充一下,默认安装后,每次双击打开一个目录,就会重新打开一个窗口。为了实现在windows中资源管理器那样的双击文件夹,直接进入到该目录下的那种效果,可以参照以下步骤进行设置。
①双击computer,打开computer窗口。
②选择Edit|Preferences。
③Behavior里选中“Always open in browser windows”即可。然后关闭该窗口。无需重启系统,设置直接生效。
21.最后说一下显示语言的问题。启动后默认语言是英语,要设置成中文,得到root权限后,修改/etc/sysconfig/i18n即可,具体修改如下。
vim /etc/sysconfig/i18nLANG="en_US.UTF-8"修改为LANG="zh_CN.UTF-8"。修改后请用reboot命令重启系统。
对于vim使用不熟练的童鞋可以看这里:
打开文件后,按下i键进入插入模式,修改后,按Esc键,进入命令模式,然后输入 :wq 保存退出即可。注意字母大小写。
这两年工作一直比较忙,渐渐丧失了写东西的习惯。另外由于个人能力有限,本文中的失误之处也在所难免。如发现问题,欢迎批评指正。