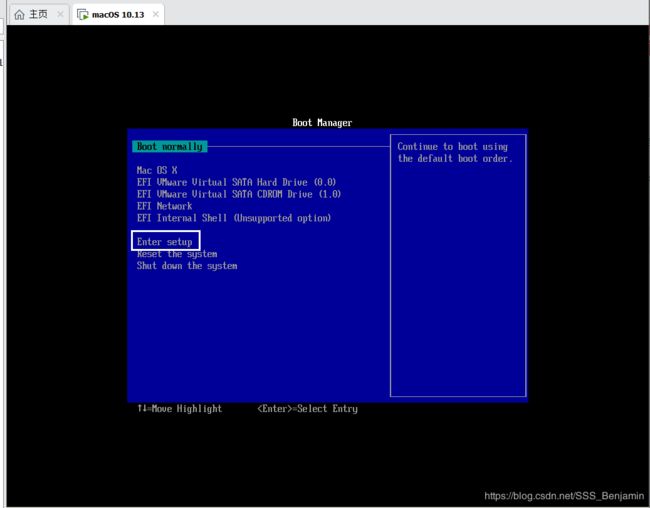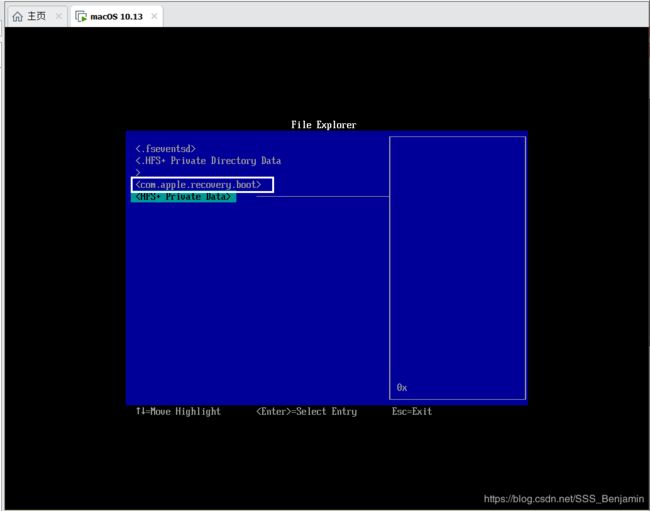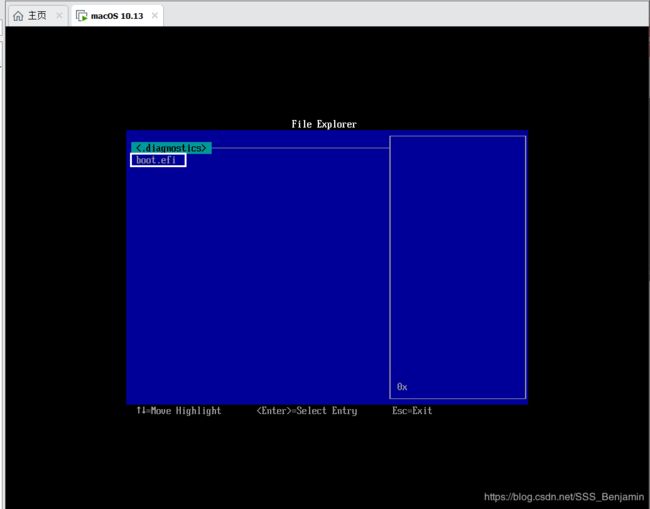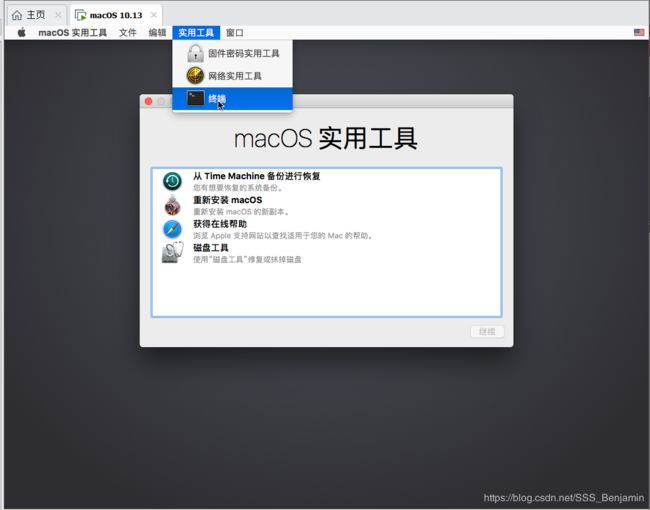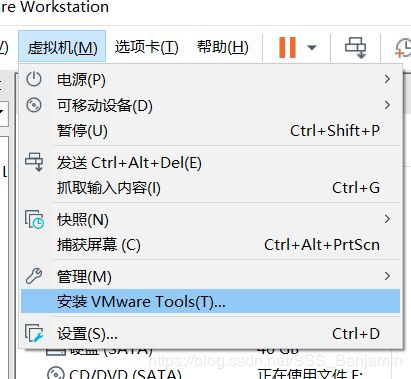- 苹果电脑自动更新怎么关闭
星星星辰大海
苹果电脑的自动更新每一次下载都要占用大量网络,而且安装等待时间很长。所以最近有用户就问小编苹果电脑自动更新怎么关闭?那么对于这一问题,今天系统城的小编就来为大家分享关于苹果系统关闭自动更新的图文步骤。图文步骤如下:1、在空白桌面上使用快捷键”command“+“,”进入到系统设置界面;或者点击左上角的黑苹果,在弹出的选项卡中选择系统偏好设置,进入到系统设置界面,如下图:2、在系统设置界面找到App
- 教你如何反编译app,拿到加密方式
叫我老村长
教你如何反编译app,拿到加密方式大家知道app有安卓和ios安卓是apk现在基本上apk都是经过加密的想动态脱壳没一定的技术是搞不定的IOS是ipa今天我主要讲的是这个准备好反编译设备1.一套越狱的ios手机我的设备是iphone6ios8.3已越狱2.一个mac系统可以是vmware上的mac黑苹果或者直接用自己的mac电脑我为了方便就用了黑苹果(如何搞黑苹果可以看我之前发表的博客)给大家看下
- iOS18升级出现白苹果、无法重启等问题,要怎么解决
pf_data
ios
随着苹果iOS18系统beta版本的推出,不少用户在私信说升级后遇到了白苹果和无法重启等问题。这些问题不仅影响了大家的正常使用,还会导致数据丢失和系统崩溃。本文将详细介绍iOS18升级后出现白苹果、无法重启等问题的原因及解决方法,帮助大家快速恢复设备的正常使用。白苹果,一般指iOS设备出现软、硬件故障,卡在一个类似于启动画面上(iPhone的颜色不同,会出现白底黑苹果或黑底白苹果),无法正常进入手
- [EFI]ThinkPad-X13-Gen1-20T3电脑 Hackintosh 黑苹果efi引导文件
黑果魏叔
电脑
硬件型号驱动情况主板GigabyteX570AorusElite处理器AMDRyzen95900X已驱动内存32GBDDR43200MHz已驱动硬盘NMVeXPGAtom501TBPCIeGen4已驱动显卡AMDRadeonRX6900XT16GB已驱动声卡瑞昱RealtekALC257@英特尔HighDefinitionAudio控制器已驱动网卡Intel®GbELAN已驱动无线网卡+蓝牙Fen
- linux系统下王者荣耀,一日一歌一Linux之一:CentOS 8.1 王者荣耀
weixin_39828193
linux系统下王者荣耀
全民宅家日子就玩Linux啦!Windows提不起兴趣,黑苹果Mac前天更新到最新10.15.3也了无新意,只是曾经“全球无解”Intel无线网卡被远景论坛网友攻克的消息让我有一些惊喜,有空再将笔记本拆了试试的,只是9系列的卡尚无法支持,再等等吧。锁定了折腾了数年之久的Linux系统,情之所起兴之所致,逐将28个Linux系统的分区全数清除,最新的系统全新的教程;同时,给自己一个任务:HPx360
- 黑苹果开机界面的启动项设置
廉颇易老
黑苹果黑苹果clover启动项
我的黑苹果主题:修改config.plist文件后,开机界面总是多一个苹果标志(有两个苹果标),因为这个主题不显示名称,所以不知道多余的苹果标志是什么(应该是macosinstall),所以在cloverconfigurator中修改config.plist文件,如图:然后点击左下角第二个的保存,重启即可,就变成了一个win标和一个Apple标
- [EFI]DELL-7472电脑 Hackintosh 黑苹果efi引导文件
黑果魏叔
电脑
硬件型号驱动情况主板DELL-7472处理器IntelCorei7-8550U已驱动内存16GBRAMDDR4已驱动硬盘PNYSSDNVME500GB已驱动显卡IntelUHDGraphics620已驱动声卡瑞昱RealtekALC256@英特尔HighDefinitionAudio控制器已驱动网卡瑞昱RTL8168/8111/8112GigabitEthernetController/精英已驱动
- flutter windows搭建ios开发环境
年轻的古尔丹
Flutterflutterflutterios黑苹果flutterios开发ios
flutterwindows搭建ios开发环境具体流程太长了,这里记录下思路过程以及坑点。原文链接:https://blog.csdn.net/weixin_44259356/article/details/106075878效果流程1VM虚拟机搭建黑苹果参考:https://jingyan.baidu.com/article/597a06438b1e5e702b5243c6.html记得设置大一
- [EFI]英特尔 猛兽峡谷NUC11BTM电脑 Hackintosh 黑苹果efi引导文件
黑果魏叔
电脑
硬件型号驱动情况主板猛兽峡谷NUC11BTM处理器Intel®Core™i9-11900KB处理器已驱动内存英睿达DDR416G3200MHz*2已驱动硬盘铠侠RC201T已驱动显卡AMDRadeonRX6600XT已驱动声卡USB音频已驱动网卡以太网控制器i225-LM已驱动无线网卡+蓝牙奋威t919Sonoma以上版本自行安装补丁支持系统版本✅MacOSHighSierra(需修改机型)✅Ma
- 安装黑苹果提示未能安装_解决安装黑苹果出现提示应用程序副本已损坏,不能用来安装macOS的解决方法...
土亢不坑
安装黑苹果提示未能安装
安装黑苹果系统出现提示应用程序副本已损坏,不能用来安装macOS的解决方法不管是实体机黑苹果安装,还是虚拟机安装,都会遇得到原因,苹果系统镜像文件中内置的时间证书到期比如现在的时间是2019/11/08,安装黑苹果10.14.6的DMG系统,安装就会提示应用程序损坏,原因是苹果的这个版本的系统的证书到期了10.14.6的系统安装证书到期时间是2019/10/25,过了这个时间,再安装这个版的系统就
- harmony os系统
库页
python开发语言鸿蒙系统
因为实验室配的是Windows电脑,最近在搜索marginnote有没有windows的版本,不然好多功能相似的软件在使用不能信息同步是挺麻烦的。搜索结果当然还是没有对应版本。那我退而求其次,看看怎么在Windows上使用marginnote,结果大家意见基本是一致的,使用虚拟环境。甚至还有人建议安装一个苹果或者黑苹果系统。类似的需求,也可以换一个场景下再现:要用到一个古老软件才有的功能——这让我
- 旧电脑再次起飞 分享一次联想Thinkpad X230黑苹果的完整过程
Stark-C
黑苹果java网络前端
旧电脑再次起飞!分享一次联想ThinkpadX230黑苹果的完整过程大家好,我是Stark-C。今天再来一篇旧电脑折腾系列的文章,个人认为,这篇应该是旧电脑最实用的折腾方案了。这台联想ThinkpadX230电脑我记得之前在本站分享过换主板的经历,它也算是联想家族之前很热门的一款笔记本电脑了,不过毕竟它已经是十年之前的产品,虽说作为主力办公还是很吃力,但是折腾折腾,还有有些价值的,比如说安装一个黑
- 苹果笔记本有uefi启动吗_黑苹果的安装及常见问题的解决
weixin_39947016
苹果笔记本有uefi启动吗黑苹果挂载不了分区
再更新一下,在更新bios后系统出现如下图提示,签名失效。我尝试把启动盘从苹果的uefi调整到Windows就没这个提示了,估计应该是黑苹果的问题,具体我也不是很懂。开机按点,在安全启动菜单,关闭安全启动就可以了。更新一下,更新clover,之后ota升级如果黑屏或无限重启,可以在Windows下打开diskgenius,找到EFI文件夹,更新kext这么多收藏,点个赞鼓励一下呗09年的苹果笔记本
- 黑苹果OpenCore-0.6.7下载
Three 小智子
其他
OpenCore就是我们所说的“引导加载程序”——它是一个复杂的软件,我们用它来为macOS准备我们的系统——特别是通过为macOS注入新数据,例如SMBIOS、ACPI表和kexts。该工具与Clover等其他工具的不同之处在于,它在设计时考虑了安全性和质量,使我们能够使用真实Mac上的许多安全功能OpenCore-0.6.7-RELEASE.zip复制链接下载吧https://url20.ct
- [EFI]三星NP350XAA 电脑 Hackintosh 黑苹果efi引导文件
黑果魏叔
电脑
硬件型号驱动情况主板NP350XAA处理器赛扬双核3865U已驱动内存4GB(三星DDR3)已驱动硬盘西数WDCPCSN730SDBPNTY-256G-1027(256GB/固态硬盘)已驱动显卡IntelGMAHD610已驱动声卡暂无更多信息已驱动网卡暂无更多信息已驱动无线网卡+蓝牙暂无更多信息支持系统版本✅MacOSHighSierra(需修改机型)✅MacOSMojave(需修改机型)✅Mac
- Lenovo Thinkpad T14电脑 Hackintosh 黑苹果efi引导文件
黑果魏叔
黑苹果黑苹果efi引导文件黑苹果efi黑果魏叔电脑
原文来源于黑果魏叔官网,转载需注明出处。硬件型号驱动情况主板LenovoThinkpadT14处理器IntelCorei5-10310u(CometLake)@1.70GHz已驱动内存16GBDDR42666Mhz已驱动硬盘西数WDS500G3X0C-00SJG0(SN750)(500GB/固态硬盘)已驱动显卡IntelUHD620已驱动声卡瑞昱@英特尔HighDefinitionAudio控制器
- Timi RedmiBook Air 13电脑 Hackintosh 黑苹果efi引导文件
黑果魏叔
电脑黑苹果黑果魏叔黑苹果efi引导文件
原文来源于黑果魏叔官网,转载需注明出处。(下载请直接百度黑果魏叔)硬件型号驱动情况主板TIMITM1947(7thGenerationIntelProcessorFamilyI/O-9D4B笔记本芯片组)处理器英特尔
[email protected]四核已驱动内存16GB(三星LPDDR32133MHz8GBx2)已驱动硬盘AsgardAN4.01TNVMe-M.2/80(1024GB/固
- 戴尔T5810电脑 Hackintosh 黑苹果efi引导文件
黑果魏叔
黑苹果efi引导文件macos电脑网络
原文来源于黑果魏叔官网,转载需注明出处。硬件型号驱动情况主板戴尔T5810,C610/612芯片处理器英特尔至强E5-2620v3已驱动内存12GB已驱动硬盘500GBWDBlueSolidStateDrive&2TBSeagateMobileHardDrive(Upgraded)已驱动显卡RX5704Gb已驱动声卡瑞昱RealtekALC662@英特尔HighDefinitionAudio控制器
- 戴尔Latitude 3410电脑 Hackintosh 黑苹果efi引导文件
黑果魏叔
黑苹果efi引导文件黑苹果黑苹果efi引导文件efi引导文件macos
原文来源于黑果魏叔官网,转载需注明出处。硬件型号驱动情况主板戴尔Latitude3410处理器英特尔酷睿i7-10510U已驱动内存8GB已驱动硬盘SKhynixBC511NVMeSSD已驱动显卡IntelUHD620+NvidiaGeForceMX230(屏蔽)无法驱动声卡RealtekALC236已驱动网卡RealtekRTL8111无线网卡+蓝牙英特尔AX201已驱动不起作用dGPU(不支持
- [EFI]戴尔T5810电脑 Hackintosh 黑苹果efi引导文件
黑果魏叔
电脑
硬件型号驱动情况主板戴尔T5810,C610/612芯片处理器英特尔至强E5-2620v3已驱动内存12GB已驱动硬盘500GBWDBlueSolidStateDrive&2TBSeagateMobileHardDrive(Upgraded)已驱动显卡RX5704Gb已驱动声卡瑞昱RealtekALC662@英特尔HighDefinitionAudio控制器已驱动网卡RealtekRTL8111/
- 【开发用苹果电脑选择】黑苹果英特尔笔记本
刘博平
电脑笔记本电脑macos苹果电脑
开发用苹果电脑,16G是最低要求,IDEA开两个窗口内存基本满了,32G的苹果电脑都要2万+下面是我收集的2万苹果电脑的替代品由于苹果系统基本不支持英伟达显卡,笔记本又基本没有AMD显卡,所以只能选择英特尔核显,带独显都需要屏蔽,AMD笔记本单开帖子来讨论。11代及之后的笔记本无解,显卡不能驱动,独显一般也不是英伟达开普勒架构,AMD显卡就更少了。但是,苹果电脑在无显卡驱动的情况下,也可以正常安装
- 黑苹果安装经验总结2023-12
刘博平
日志黑苹果
最近2个月安装了3台黑苹果B85,I3-4330,HD7750,最容易安装,MacOS12一次成功山寨X99,E5-2650V4,RX470,难度高惠普Z840,X99平台,2颗E5-2630,128G内存,HD7750,公司库存吃灰,难度高按照opencore安装说明书操作,特殊步骤标注制作MacOS安装U盘,在MacOS(可以先弄台MacOS虚拟机)下载制作安装镜像目标机器安装Windows,
- 黑苹果AX201网卡驱动小白教程,小新pro13不换网卡也能上网!
icancode
前言最近买了台小新pro13,捣鼓了一下黑苹果。安装完之后不能上网,经过大神的指导,成功让小新pro13的黑苹果正常上网。当然了,如果你想更完美体验黑苹果,可以拆机更换网卡,例如DW1820A。我要求不高,这篇教程只能解决小新pro13在不更换硬件的前提下正常上网。(以下操作在win10下进行)步骤1:提前下载驱动和软件DiskGenius软件网盘中的“网卡与蓝牙”压缩包下载链接:https://
- 三叶 文/期待西瓜味的夏天
三叶学长
署日将至,燥热的天气弥漫着灰沉的压抑,我们家是住在菜市场的附近的,无论天气如何的燥热,卸货的大卡车仍然是一辆接着一辆,像是丝毫不受温度的干扰,但爸爸满身的黄豆大小的汗滴,仍是我记忆中无法忘记对于夏天的映像。南方的夏天不同于北方,最大的区别就是南方不仅是热且还是潮,所以是湿热难熬的。我们俗称的“五月天”,也是我童年时,最难熬的一个月。“五月天”的下午,散落的阳光像是白雪公主里的皇后的黑苹果一样毒辣,
- [EFI]ThinkBook 13s G3电脑 Hackintosh 黑苹果efi引导文件
黑果魏叔
电脑
硬件型号驱动情况主板ThinkBook13sG3处理器AMDRyzen™55600U已驱动内存1x16GBLPD4X-4266已驱动硬盘1x512GBPCIeTLC已驱动显卡1xAMDRadeon™Graphics已驱动声卡瑞昱RealtekALC662@英特尔HighDefinitionAudio控制器已驱动网卡RealtekRTL8111/8168/8411PCIExpressGigabitE
- [EFI]ASUS Tuf Gamming B550m Plus+AMD Ryzen 5 4650G电脑 Hackintosh 黑苹果efi引导文件
黑果魏叔
电脑
硬件型号驱动情况主板AsusTUFGammingB550mPlus+WIFI处理器AMDRyzen54650G已驱动内存32GB(4x8GB)AsgardRGB@3200已驱动硬盘Samsung970Pro512Gb已驱动显卡SapphireRX6600XT已驱动声卡ALCS-1200A已驱动网卡RTL81252.5GbE已驱动无线网卡+蓝牙BCM94360CDSonoma及以上版本自行根据系统版
- [EFI]HP EliteDesk 800 G6 Mini PC电脑 Hackintosh 黑苹果efi引导文件
黑果魏叔
电脑
硬件型号驱动情况主板HPEliteDesk800G6MiniPC处理器IntelCorei510500已驱动内存16GB2667MHzDDR4已驱动硬盘SSDNVMeKINGSTONSNVS500G500GB已驱动显卡IntelUHDGraphics630已驱动声卡Realtek®ALC222已驱动网卡Intel(R)EthernetConnection(10)I219-LM已驱动无线网卡+蓝牙F
- ddrelease64 黑苹果_有老哥会看黑苹果哆嗦模式问题出在哪里的吗?
weixin_39981185
ddrelease64黑苹果
日志附上,会的老哥帮忙看下AnonymousUUID:74CB611B-A9CC-44AB-38DF-A741B197E7D0SunFeb2400:58:292019***PanicReport***panic(cpu0caller0xffffff8017bff2dd):Kerneltrapat0xffffff801790e0b4,type14=pagefault,registers:CR0:0x
- [EFI]ThinkPad-X13-Gen1电脑 Hackintosh 黑苹果efi引导文件
黑果魏叔
电脑
硬件型号驱动情况主板LenovoThinkPadX13Gen1处理器Intel(R)Core(TM)i7-10810U已驱动内存16GbDDR4x3733MHz已驱动硬盘WDS100T3X0C已驱动显卡Intel(R)UHDGraphics已驱动声卡Realtek®ALC1200codec;已驱动网卡Intel(R)EthernetConnection(10)I219-LM已驱动无线网卡+蓝牙AX
- 黑苹果制作Clover开机引导脱离U盘,小新Pro13详细教程
icancode
前言小新Pro13在成功安装好黑苹果之后,心情是否很激动?但是想到每次开机都要插入U盘,总不能一直这样吧,放心!这些问题大神(不是指我)都已经考虑好了,目前主要有Clover和OC这两种方法引导开机的方法。我是第一次安装黑苹果,是一个真小白,所以我选择了比较简单的Clover引导,就是传说中的四叶草。步骤1:下载软件和EFIEFI-CLOVER-PRO13(end-of-15.6)BOOTICEx
- 如何用ruby来写hadoop的mapreduce并生成jar包
wudixiaotie
mapreduce
ruby来写hadoop的mapreduce,我用的方法是rubydoop。怎么配置环境呢:
1.安装rvm:
不说了 网上有
2.安装ruby:
由于我以前是做ruby的,所以习惯性的先安装了ruby,起码调试起来比jruby快多了。
3.安装jruby:
rvm install jruby然后等待安
- java编程思想 -- 访问控制权限
百合不是茶
java访问控制权限单例模式
访问权限是java中一个比较中要的知识点,它规定者什么方法可以访问,什么不可以访问
一:包访问权限;
自定义包:
package com.wj.control;
//包
public class Demo {
//定义一个无参的方法
public void DemoPackage(){
System.out.println("调用
- [生物与医学]请审慎食用小龙虾
comsci
生物
现在的餐馆里面出售的小龙虾,有一些是在野外捕捉的,这些小龙虾身体里面可能带有某些病毒和细菌,人食用以后可能会导致一些疾病,严重的甚至会死亡.....
所以,参加聚餐的时候,最好不要点小龙虾...就吃养殖的猪肉,牛肉,羊肉和鱼,等动物蛋白质
- org.apache.jasper.JasperException: Unable to compile class for JSP:
商人shang
maven2.2jdk1.8
环境: jdk1.8 maven tomcat7-maven-plugin 2.0
原因: tomcat7-maven-plugin 2.0 不知吃 jdk 1.8,换成 tomcat7-maven-plugin 2.2就行,即
<plugin>
- 你的垃圾你处理掉了吗?GC
oloz
GC
前序:本人菜鸟,此文研究学习来自网络,各位牛牛多指教
1.垃圾收集算法的核心思想
Java语言建立了垃圾收集机制,用以跟踪正在使用的对象和发现并回收不再使用(引用)的对象。该机制可以有效防范动态内存分配中可能发生的两个危险:因内存垃圾过多而引发的内存耗尽,以及不恰当的内存释放所造成的内存非法引用。
垃圾收集算法的核心思想是:对虚拟机可用内存空间,即堆空间中的对象进行识别
- shiro 和 SESSSION
杨白白
shiro
shiro 在web项目里默认使用的是web容器提供的session,也就是说shiro使用的session是web容器产生的,并不是自己产生的,在用于非web环境时可用其他来源代替。在web工程启动的时候它就和容器绑定在了一起,这是通过web.xml里面的shiroFilter实现的。通过session.getSession()方法会在浏览器cokkice产生JESSIONID,当关闭浏览器,此
- 移动互联网终端 淘宝客如何实现盈利
小桔子
移動客戶端淘客淘寶App
2012年淘宝联盟平台为站长和淘宝客带来的分成收入突破30亿元,同比增长100%。而来自移动端的分成达1亿元,其中美丽说、蘑菇街、果库、口袋购物等App运营商分成近5000万元。 可以看出,虽然目前阶段PC端对于淘客而言仍旧是盈利的大头,但移动端已经呈现出爆发之势。而且这个势头将随着智能终端(手机,平板)的加速普及而更加迅猛
- wordpress小工具制作
aichenglong
wordpress小工具
wordpress 使用侧边栏的小工具,很方便调整页面结构
小工具的制作过程
1 在自己的主题文件中新建一个文件夹(如widget),在文件夹中创建一个php(AWP_posts-category.php)
小工具是一个类,想侧边栏一样,还得使用代码注册,他才可以再后台使用,基本的代码一层不变
<?php
class AWP_Post_Category extends WP_Wi
- JS微信分享
AILIKES
js
// 所有功能必须包含在 WeixinApi.ready 中进行
WeixinApi.ready(function(Api) {
// 微信分享的数据
var wxData = {
&nb
- 封装探讨
百合不是茶
JAVA面向对象 封装
//封装 属性 方法 将某些东西包装在一起,通过创建对象或使用静态的方法来调用,称为封装;封装其实就是有选择性地公开或隐藏某些信息,它解决了数据的安全性问题,增加代码的可读性和可维护性
在 Aname类中申明三个属性,将其封装在一个类中:通过对象来调用
例如 1:
//属性 将其设为私有
姓名 name 可以公开
- jquery radio/checkbox change事件不能触发的问题
bijian1013
JavaScriptjquery
我想让radio来控制当前我选择的是机动车还是特种车,如下所示:
<html>
<head>
<script src="http://ajax.googleapis.com/ajax/libs/jquery/1.7.1/jquery.min.js" type="text/javascript"><
- AngularJS中安全性措施
bijian1013
JavaScriptAngularJS安全性XSRFJSON漏洞
在使用web应用中,安全性是应该首要考虑的一个问题。AngularJS提供了一些辅助机制,用来防护来自两个常见攻击方向的网络攻击。
一.JSON漏洞
当使用一个GET请求获取JSON数组信息的时候(尤其是当这一信息非常敏感,
- [Maven学习笔记九]Maven发布web项目
bit1129
maven
基于Maven的web项目的标准项目结构
user-project
user-core
user-service
user-web
src
- 【Hive七】Hive用户自定义聚合函数(UDAF)
bit1129
hive
用户自定义聚合函数,用户提供的多个入参通过聚合计算(求和、求最大值、求最小值)得到一个聚合计算结果的函数。
问题:UDF也可以提供输入多个参数然后输出一个结果的运算,比如加法运算add(3,5),add这个UDF需要实现UDF的evaluate方法,那么UDF和UDAF的实质分别究竟是什么?
Double evaluate(Double a, Double b)
- 通过 nginx-lua 给 Nginx 增加 OAuth 支持
ronin47
前言:我们使用Nginx的Lua中间件建立了OAuth2认证和授权层。如果你也有此打算,阅读下面的文档,实现自动化并获得收益。SeatGeek 在过去几年中取得了发展,我们已经积累了不少针对各种任务的不同管理接口。我们通常为新的展示需求创建新模块,比如我们自己的博客、图表等。我们还定期开发内部工具来处理诸如部署、可视化操作及事件处理等事务。在处理这些事务中,我们使用了几个不同的接口来认证:
&n
- 利用tomcat-redis-session-manager做session同步时自定义类对象属性保存不上的解决方法
bsr1983
session
在利用tomcat-redis-session-manager做session同步时,遇到了在session保存一个自定义对象时,修改该对象中的某个属性,session未进行序列化,属性没有被存储到redis中。 在 tomcat-redis-session-manager的github上有如下说明: Session Change Tracking
As noted in the &qu
- 《代码大全》表驱动法-Table Driven Approach-1
bylijinnan
java算法
关于Table Driven Approach的一篇非常好的文章:
http://www.codeproject.com/Articles/42732/Table-driven-Approach
package com.ljn.base;
import java.util.Random;
public class TableDriven {
public
- Sybase封锁原理
chicony
Sybase
昨天在操作Sybase IQ12.7时意外操作造成了数据库表锁定,不能删除被锁定表数据也不能往其中写入数据。由于着急往该表抽入数据,因此立马着手解决该表的解锁问题。 无奈此前没有接触过Sybase IQ12.7这套数据库产品,加之当时已属于下班时间无法求助于支持人员支持,因此只有借助搜索引擎强大的
- java异常处理机制
CrazyMizzz
java
java异常关键字有以下几个,分别为 try catch final throw throws
他们的定义分别为
try: Opening exception-handling statement.
catch: Captures the exception.
finally: Runs its code before terminating
- hive 数据插入DML语法汇总
daizj
hiveDML数据插入
Hive的数据插入DML语法汇总1、Loading files into tables语法:1) LOAD DATA [LOCAL] INPATH 'filepath' [OVERWRITE] INTO TABLE tablename [PARTITION (partcol1=val1, partcol2=val2 ...)]解释:1)、上面命令执行环境为hive客户端环境下: hive>l
- 工厂设计模式
dcj3sjt126com
设计模式
使用设计模式是促进最佳实践和良好设计的好办法。设计模式可以提供针对常见的编程问题的灵活的解决方案。 工厂模式
工厂模式(Factory)允许你在代码执行时实例化对象。它之所以被称为工厂模式是因为它负责“生产”对象。工厂方法的参数是你要生成的对象对应的类名称。
Example #1 调用工厂方法(带参数)
<?phpclass Example{
- mysql字符串查找函数
dcj3sjt126com
mysql
FIND_IN_SET(str,strlist)
假如字符串str 在由N 子链组成的字符串列表strlist 中,则返回值的范围在1到 N 之间。一个字符串列表就是一个由一些被‘,’符号分开的自链组成的字符串。如果第一个参数是一个常数字符串,而第二个是type SET列,则 FIND_IN_SET() 函数被优化,使用比特计算。如果str不在strlist 或st
- jvm内存管理
easterfly
jvm
一、JVM堆内存的划分
分为年轻代和年老代。年轻代又分为三部分:一个eden,两个survivor。
工作过程是这样的:e区空间满了后,执行minor gc,存活下来的对象放入s0, 对s0仍会进行minor gc,存活下来的的对象放入s1中,对s1同样执行minor gc,依旧存活的对象就放入年老代中;
年老代满了之后会执行major gc,这个是stop the word模式,执行
- CentOS-6.3安装配置JDK-8
gengzg
centos
JAVA_HOME=/usr/java/jdk1.8.0_45
JRE_HOME=/usr/java/jdk1.8.0_45/jre
PATH=$PATH:$JAVA_HOME/bin:$JRE_HOME/bin
CLASSPATH=.:$JAVA_HOME/lib/dt.jar:$JAVA_HOME/lib/tools.jar:$JRE_HOME/lib
export JAVA_HOME
- 【转】关于web路径的获取方法
huangyc1210
Web路径
假定你的web application 名称为news,你在浏览器中输入请求路径: http://localhost:8080/news/main/list.jsp 则执行下面向行代码后打印出如下结果: 1、 System.out.println(request.getContextPath()); //可返回站点的根路径。也就是项
- php里获取第一个中文首字母并排序
远去的渡口
数据结构PHP
很久没来更新博客了,还是觉得工作需要多总结的好。今天来更新一个自己认为比较有成就的问题吧。 最近在做储值结算,需求里结算首页需要按门店的首字母A-Z排序。我的数据结构原本是这样的:
Array
(
[0] => Array
(
[sid] => 2885842
[recetcstoredpay] =&g
- java内部类
hm4123660
java内部类匿名内部类成员内部类方法内部类
在Java中,可以将一个类定义在另一个类里面或者一个方法里面,这样的类称为内部类。内部类仍然是一个独立的类,在编译之后内部类会被编译成独立的.class文件,但是前面冠以外部类的类名和$符号。内部类可以间接解决多继承问题,可以使用内部类继承一个类,外部类继承一个类,实现多继承。
&nb
- Caused by: java.lang.IncompatibleClassChangeError: class org.hibernate.cfg.Exten
zhb8015
maven pom.xml关于hibernate的配置和异常信息如下,查了好多资料,问题还是没有解决。只知道是包冲突,就是不知道是哪个包....遇到这个问题的分享下是怎么解决的。。
maven pom:
<dependency>
<groupId>org.hibernate</groupId>
<ar
- Spark 性能相关参数配置详解-任务调度篇
Stark_Summer
sparkcachecpu任务调度yarn
随着Spark的逐渐成熟完善, 越来越多的可配置参数被添加到Spark中来, 本文试图通过阐述这其中部分参数的工作原理和配置思路, 和大家一起探讨一下如何根据实际场合对Spark进行配置优化。
由于篇幅较长,所以在这里分篇组织,如果要看最新完整的网页版内容,可以戳这里:http://spark-config.readthedocs.org/,主要是便
- css3滤镜
wangkeheng
htmlcss
经常看到一些网站的底部有一些灰色的图标,鼠标移入的时候会变亮,开始以为是js操作src或者bg呢,搜索了一下,发现了一个更好的方法:通过css3的滤镜方法。
html代码:
<a href='' class='icon'><img src='utv.jpg' /></a>
css代码:
.icon{-webkit-filter: graysc