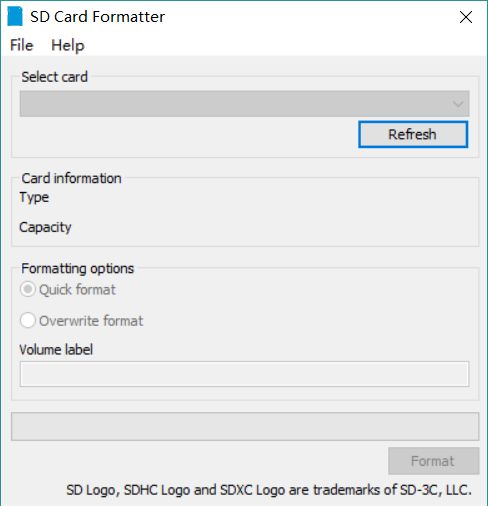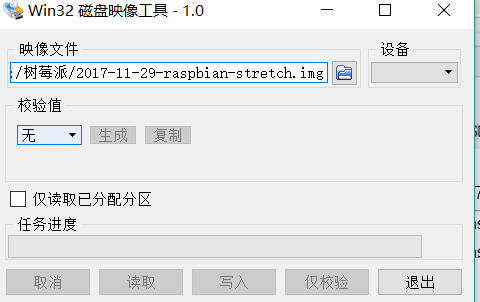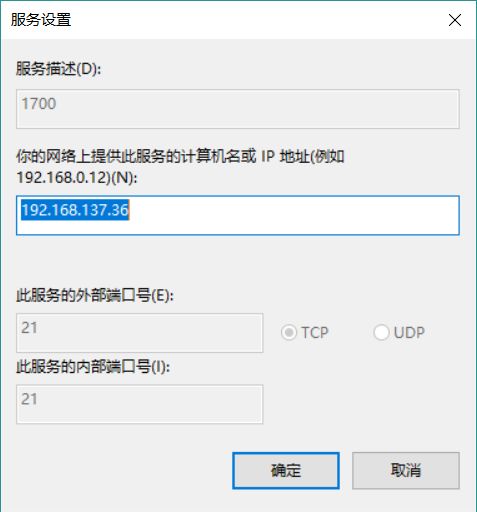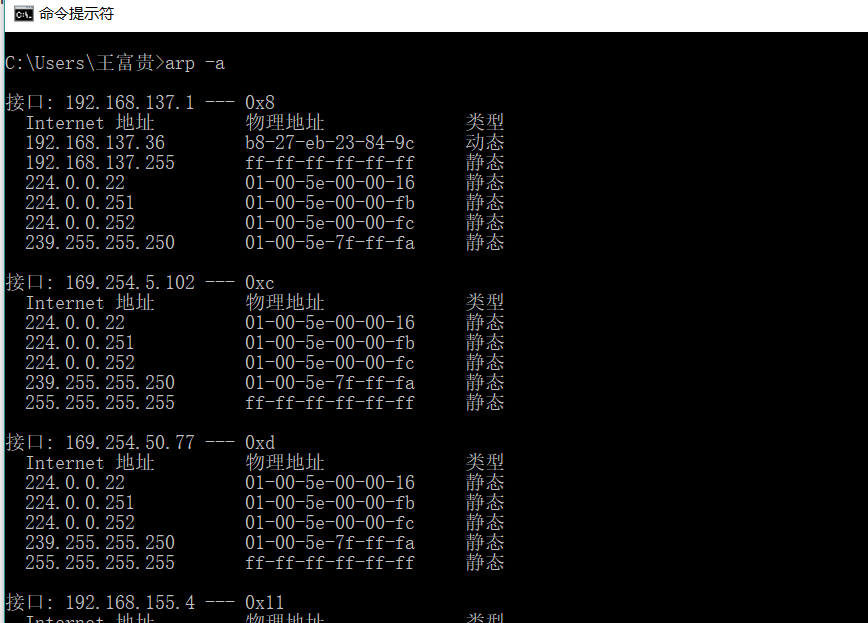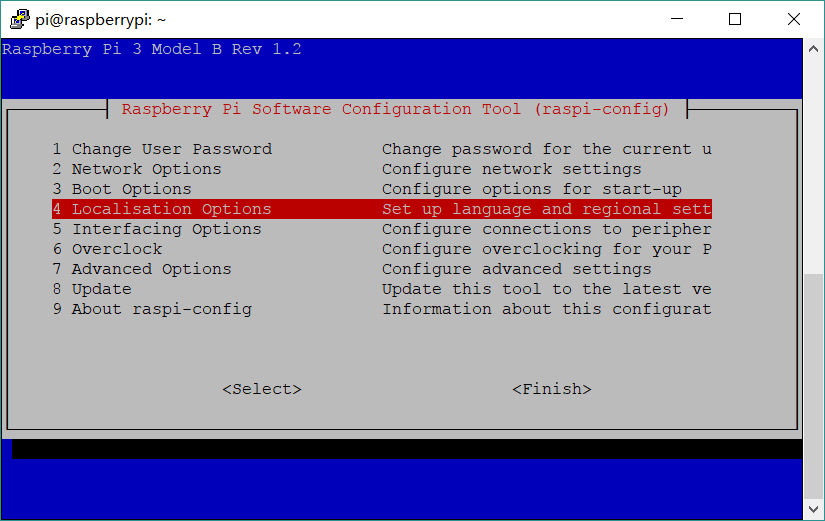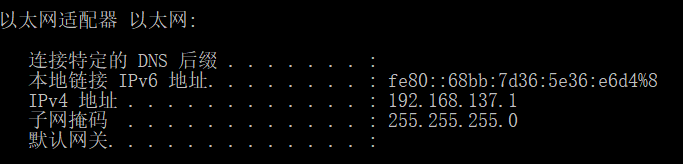笔记本一根网线ssh连上树莓派3B,第一次必要的配置(固定静态ip静态地址很重要)
一.前期准备
树莓派3B ,2017.11.29raspberry系统版本,
需要一根网线,笔记本,wifi,一张16Gsd卡,5v2A的DC充电器
需要下载SD Card Formatter、Win32disklmage、putty、VNC viewer
如果需要下载上面四个软件,软件都是免费的,国外下载买,也可以从下面链接直接下,
b.Win32 Disk Imager(烧树莓系统用的)
下载地址:http://pan.baidu.com/s/1hsi7uRi
c.PUTTY(这个软件作用大家都懂,这里前期我用来设置树莓派系统用到)
下载地址:http://www.chiark.greenend.org.uk/~sgtatham/putty/download.html
d.VNC(这个软件作用大家也都懂,这里我用它来可视化操作树莓派系统)
下载地址:http://pan.baidu.com/s/1qXRwgK8
该软件资源转载自http://blog.csdn.net/stemq/article/details/51814858,
二.写这篇博文的理由
由于在学校校园网限制(不能用路由器),再加上想省显示屏的开销,
所以想通过网线(没有交叉/跳跃线),笔记本远程登陆树莓派,(vnc和 xrdp)
但是发现网上固定静态ip地址的教程有问题(树莓派入门指南和网上教程都有问题),
改了interface文件并不能实现固定静态ip地址,导致我重新烧了很多次系统,
终于在昨天解决了这个问题,索性就写了一篇关于第一次启动树莓派的必要配置的博文。
三.操作步骤(全详细)
1.格式化sd卡
读卡器插入sd卡,插入电脑,点开SD Card Formatter,开始格式化sd卡,
(有些商家会给烧好系统,所以会提示sd卡大概400M存储量,但是我们这里就从头写起)
点击 formate 快速格式化。2.烧录系统(2017.11.29raspberry系统版本)
我们从官网下载系统,我这是17.11.29版本的,下载之后是zip文件,需要解压出img文件
打开win32,选中解压的img文件,我这里是f盘,点写入,大概6分钟烧写系统,
烧完系统暂时不要弹出f盘,进入f盘创建一个名为ssh的无后缀空文件。
之后弹出f盘即可,
3.第一次的树莓派的上电
3.1将烧好系统的sd卡插入树莓派中,将网线两端插入树莓派和笔记本的网口中,给树莓派上电,第一次上电树莓派需要的时间要久所以耐心等待。笔记本连上wifi。
设置共享互联网(win8为例:控制面板->网络和共享中心->找到无线网络连接右键“属性”->在共享选项卡上选中“允许其他网络用户通过此计算机的Internet连接来连接(N)”选项
查找树莓派的IP地址(运行cmd->输入命令arp-a 如图5,如果没看到多刷新几次,或者把树莓断电才重新连接):我这里是192.168.137.36,将网络类型设置成了共享模式,共享互联网的时候已经把本地连接的IP地址自动设置成静态IP192.168.137.1了所以这里动态给树莓分配了IP地址.第一次是自动分配是静态,
在点击网络共享的高级设置,1700打勾,点击1700
输入获取树莓派ip地址:192.168.137.36,之后确定即可。
4用putty远程连接树莓派,输入读取的地址,192.168.137.36
输入用户名pi 密。码raspberry (密码不显示)
5.换国内软件源(国内阿里源和中科大的源快)
需要会的操作,windows下复制之后,在树莓派界面点击右键即可粘贴,crtl+o保存,crtl+x退出
5.1sources.list
使用阿里镜像源
sudo nano /etc/apt/sources.list
将原来的配置注释掉,添加第二行即可
#debhttp://mirrordirector.raspbian.org/raspbian/ jessie main contrib non-free rpi
deb http://mirrors.aliyun.com/raspbian/raspbian/ jessie main contribnon-free rpi
# Uncomment line below then 'apt-get update'to enable 'apt-get source'
#deb-src http://archive.raspbian.org/raspbian/jessie main contrib non-free rpi
5.2raspi.list
使用中科大镜像源
sudo nano /etc/apt/sources.list.d/raspi.list
将原来的配置注释掉,添加第二行即可
#deb http://archive.raspberrypi.org/debian/jessie main ui
deb http://mirrors.ustc.edu.cn/archive.raspberrypi.org/debian/ jessie mainui
# Uncomment line below then 'apt-get update'to enable 'apt-get source'
#deb-srchttp://archive.raspberrypi.org/debian/ jessie main ui
6.sudo passwd root // 设置 root 账号的密码,期间会让你输入两次新密码 .
su root // 切换到 root 用户
raspi-config//进入树莓派的高级配置面板

(17版config跟老版不一样)
点击advanced options
选择第一项 Expand Filesystem回车然后用TAB键切换
由于更换了国内源,所以先要选第八项update耐心等待
使用默认中文的语言。新版系统都是自带中文界面和语言,无需安装。
Localisation options->change local->Zh-cn-ut8-ut8
空格键选中zh-CN.UTF-9,UTF-8,TLB键选中确定,在回车确定
选择时区,change timezone->Asia->shanghai没错就是shanghai,不是北京,
7。接下来就是最重要的地方了,固定静态ip地址
千万不要修改inferface文件,要在dhcpcd.conf改
在windows下,win+R进入cmd,输入ipconfig
我这里ip网关地址192.168.137.1
在树莓派中查询ip地址
输入Ifconfig
可以看到第三行是我们的树莓派ip地址,记下
我这里静态地址 192.168.137.36
sudo nano /etc/dhcpcd.conf
进入文件
我们可以看到官方注释里已经写好了例程,只需要照着写就行。有前两步知道树莓派的ip地址:192.168.137.36/24
/24必须写,/24代表子网掩码
笔记本网关地址:192.168.137.1
所以底下照着写我这里写的是
Wlan0我也只是写了个模板,目前还用不到
这时候ctrl+o保存,ctrl+x退出,
在电脑端
这时候重启树莓派,再重新putty连上树莓派,成功了就表示我们设置静态ip地址成功了
树莓派可能连不上网,这就需要点开pc端wlan共享网,需要先取消再重新勾上共享网络,树莓派就能上网了。
这里我要说是官方写的蛮好的,人性化的注释包括实例都写好了,所以写了篇博文,希望能帮到大家。