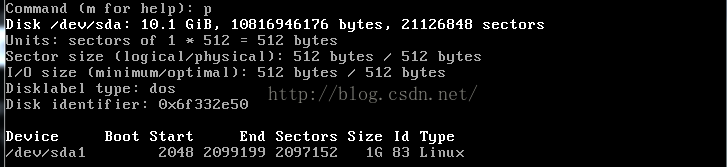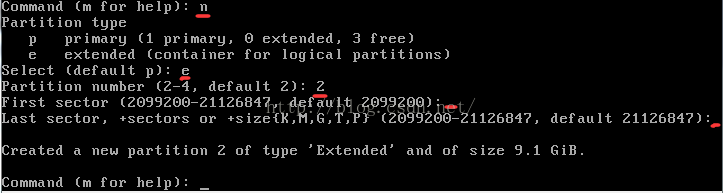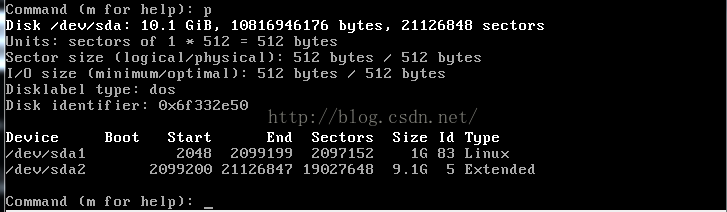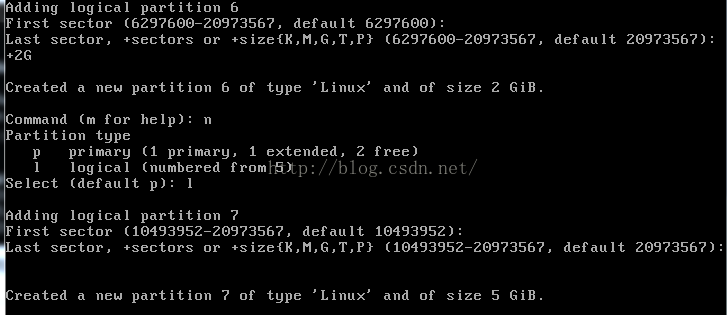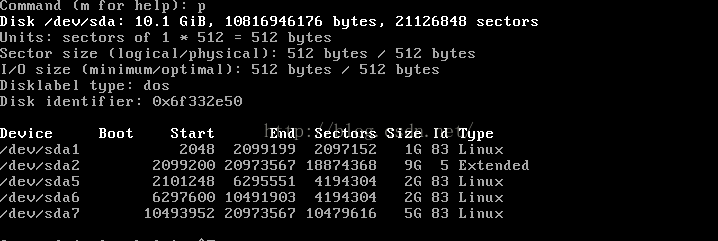利用 fdisk进行分区
1):fdisk命令参数
p:打印分区表.
n:新建一个新分区.
d:删除一个新分区.
q:退出不保存.
w:退出且保存.
例子:
先看下磁盘:
root@archiso ~ # lsblk
在这里对磁盘sda进行分区.规划的是分一个主分区,大小为1G,分三个逻辑分区,大小为2G ,2G,5G.
root@archiso ~ # fdisk /dev/sda
键入" p"打印分区列表
可以看到这块磁盘还没有分区.
键入"n"创建一个新分区.
出现两个选项,p代表着主分区,e代表着拓展分区.先试着创建一个主分区.
这里让你输入进行主分区的号,一个硬盘只能有四个主分区,这在里就先输入"1"了.
这里表示让你输入分区的起始柱面号,因为我的目的是分为连续的几个分区.所以直接键入"回车"表示从柱面2048开始(即磁盘尚未使用的首端),输入2048也可以.
提示你键入分区的末端柱面号,因为第一个主分区我要分的大小为1G,所以直接键入"+1G",或者"+1024M".
这时一个主分区就已经建立好了,键入"p"看下.
接下来为了创建三个逻辑分区,必须先建立一个拓展分区,在这里就把所有的剩余空间给这个拓展分区了.键入"n",然后键入"e",表示创建拓展分区,然后再键入"2",表示选择分区的编号为2,键入两次"回车",代表把所有的可用空间分给这个拓展分区.
再键入"p"看下效果
可以看到最后一项Type为Extended拓展分区.
键入"n",开始创建逻辑分区.
因为这个磁盘已经没有空闲的空间了,所以这里没有了选项,直接让你键入逻辑分区的号,这里是从5开始的,因为1-4只能给主分区使用.如果你的磁盘还有别的空闲空间,那么这里会多出一个选项.
可以看到,刚才的"p"和"e"选项变为了"p"和"l"选项,"l"就代表逻辑分区.可以键入"l"继续进行分区.
第一逻辑分区的号为5,大小为2G.键入"p"再看下.
已经成功创建了一个逻辑分区.然后剩下两个逻辑分区,也是一样的步骤.
再次键入"p"看下分完后的成果.
至此,分区任务就已经完成.
2)接下来就要对分区进行格式化了
root@archiso ~ # mkfs.ext4 /dev/sda1
root@archiso ~ # mkfs.ext4 /dev/sda5
root@archiso ~ # mkfs.ext4 /dev/sda7
3)挂载
把1 5 7分别挂载为/boot / /home
root@archiso ~ # mount /dev/sda5 /mnt
root@archiso ~ # mkdir /mnt/boot
root@archiso ~ # mount /dev/sda1 /mnt/boot
root@archiso ~ # mkdir /mnt/home
root@archiso ~ # mount /dev/sda7 /mnt/home
把 6 设置为swap,并格式化
root@archiso ~ #mkswap /dev/dsa6
root@archiso ~ # swapon /dev/sda6
查看挂载点
root@archiso ~ #df -h