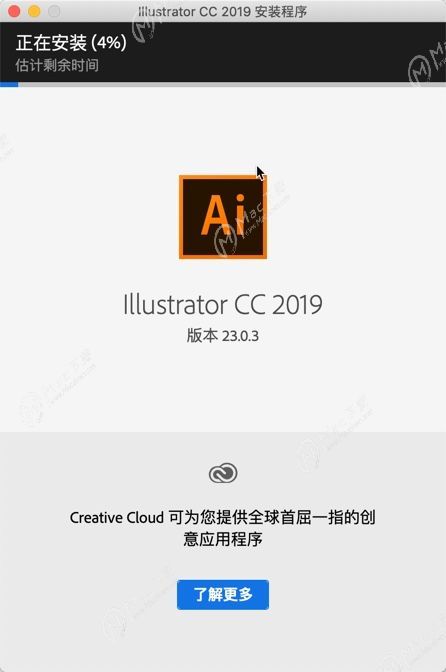ai如何快速抠图?mac Illustrator CC 2019v23.0.3中文版教程分享,“点击安装”。
首先,打开ai的软件,执行菜单栏中的文件—打开,打开我们需要抠图的图片。如下图所示,夏夏的图片是网上的一张图片。
然后找到左侧工具箱中的钢笔工具,将我们需要的部分进行抠图,注意图片必须是封闭的图形哦。
抠图完成后,选择工具箱中的选择工具,选中图片和钢笔工具抠图的部分;
选中后,执行菜单栏中 的对象—剪切蒙版—建立,就可以看到抠图完成了。
AI mac官方介绍
Adobe illustrator,常被称为“AI”,借助这款行业标准的矢量图形软件,您可以制作适用于印刷、Web、视频和移动设备的徽标、图标、绘图、版式和插图的矢量图设计软件。
作为一款非常好的矢量图形处理工具,该软件主要应用于印刷出版、海报书籍排版、专业插画、多媒体图像处理和互联网页面的制作等,也可以为线稿提供较高的精度和控制,适合生产任何小型设计到大型的复杂项目。
AI mac 2019最新功能
任意形状渐变,由 Adobe Sensei 提供支持
illustrator 现在提供一个新的叫做任意形状的渐变类型,它提供了新的颜色混合功能,可以创建更自然、更丰富逼真的渐变。
任意形状渐变使您可以在对象中的任意位置灵活创建色标。您可以添加、移动和更改色标的颜色,以将渐变无缝地应用于对象。创建任意形状渐变填充是一种创建平滑颜色渐变的简单而有效的方法。
您可以按两种模式应用任意形状渐变:
-点:使用此模式可在对象中作为独立点创建色标。
-线条:使用此模式可在对象中的线段上创建色标。
全局编辑,由 Adobe Sensei 提供支持
illustrator 现在提供了一个新的全局编辑选项,它允许您在一个步骤中全局编辑所有类似对象。当文档中存在一个对象(例如徽标)的多个副本时,此功能非常有用。手动逐个编辑所有这些对象可能是比较困难且十分耗时的任务,而且可能会导致错误。全局编辑选项可帮助您以简单方便的方式全局编辑它们。您还可以使用此选项来编辑类似的组。
可视化字体浏览
“字符”面板现在包括以下新增和增强选项:
-我们提供了一个新选项卡查找更多,您可以从 illustrator 中浏览数百种铸字工厂中的数千种字体,然后立即激活它们,并在您的图稿中使用它们。激活的字体可用于所有 Creative Cloud 应用程序。
-现在,下拉列表中提供了更多样本文本选项。您还可以选择画板上的文本作为样本文本。您可以通过选择样本文本大小选项来控制样本文本的大小。-显示相似的字体和添加到收藏夹选项可用于每种内联字体。将鼠标悬停在字体上时会显示这些选项。
-字体分类过滤器现在是一个下拉列表,其中会显示字体类型的示例,而不仅仅是字体类型名称。
-系统提供了一个新的应用最近添加过滤器,用于过滤最近 30 天内添加的所有字体。
可自定义的工具栏
-illustrator 现在提供了两个工具栏 - 基本和高级。基本工具栏包含一组在创建插图时常用的工具。工具栏抽屉中提供了所有其他工具,您可以通过单击工具栏底部的编辑工具栏按钮 (...) 打开它。
-高级工具栏是一个完整的工具栏,您可以通过选择窗口 > 工具栏 > 高级或选择抽屉的下拉菜单中的高级来打开它。
-也可以创建自己的自定义工具栏。在任何工具栏中,您都可以根据需要添加、删除、分组或重新排序工具。
演示模式
您现在可以在全屏演示模式下显示当前的 illustrator 文档。在此模式下,应用程序菜单、面板、参考线、网格和选定内容都是隐藏的。这是一种不可编辑的模式,您只能使用箭头键查看和浏览画板。可以使用此模式来展示您的设计构思。
裁切视图
illustrator 现在提供一个新的叫做裁切视图的视图模式,这对于预览设计在没有参考线、网格或延伸到画板边缘之外的元素的外观非常有用。在此模式下,将剪除任何落在画板外部的图稿,并将隐藏画布上的所有非打印对象(例如网格和参考线)。您可以在这种模式下继续创建和编辑图稿。
可缩放的用户界面
您现在可以根据屏幕分辨率缩放 illustrator 的用户界面。当您使用更新的首选项设置启动 illustrator 时,它会识别您的屏幕分辨率并相应地调整应用程序缩放因子。您可以使用用户界面首选项对话框在屏幕上缩放用户界面。
更快的缩放速度
illustrator 的缩放整体表现得到了显著改善。对于复杂的图稿,现在会使用临时栅格实现更快的缩放和平移体验。内容识别裁剪,由 Adobe Sensei 提供支持
(仅适用于 Windows 64 位和 macOS)当您选择裁剪图像选项以在画板上裁剪图像时,illustrator 现在会识别所选图像的视觉上重要的部分。然后基于图像的该识别部分显示默认裁剪框。如果需要,您可以调整此裁剪框的尺寸。完成后,您可以在“属性”面板中单击应用或按 Enter (Windows) 或 Return (macOS) 以裁剪图像。
实际大小预览
当您选择视图 > 实际大小时,illustrator 现在会设置显示元素的实际大小,无论您的显示器大小和分辨率如何。当您为文档执行 100% 缩放时,文档中每个对象的大小都是对象物理大小的实际表示。例如,如果打开 A4 大小的新画板并单击实际大小,则画板大小将变为实际的 A4 纸张大小。
操控变形增强,由 Adobe Sensei 提供支持
illustrator 现在可以识别用于变换图稿的最佳区域,并且会自动向图稿添加点。如果需要,您还可以添加或删除点。选择操控变形工具时,默认情况下会启用此功能。要停用此功能,请通过选择编辑 > 首选项 > 常规来取消选择启用内容识别默认值选项。
主页屏幕 当您启动 illustrator 时,它现在会显示主页屏幕,其中包含以下内容:
-各种教程,可帮助您快速学习并了解概念、工作流程、提示和技巧
-常用预设,可帮助您快速开始使用新文档
-显示和访问您最近的文档
-“新建”按钮,可创建新文档;“打开”按钮,可打开现有文档
主页屏幕显示的内容取决于:您对 illustrator 的熟悉程度,以及您拥有的 Creative Cloud 会员资格计划。
增强的“属性”面板
-“属性”面板现在包含以下新控件:
-变量字体选项
-单个效果的删除图标
-用于设置宽度配置文件的宽度配置文件选项
-用于更改锚点的曲线的边角选项
-用于混合对象的混合选项
-用于合并实时上色组的“合并实时上色”按钮
轮廓模式中的带动画效果的缩放
在之前的 illustrator 版本中,当您将图稿作为轮廓或路径查看时,illustrator 会自动从“GPU 预览”模式切换到“CPU 预览”模式。
现在,轮廓模式已启用 GPU。在“GPU 轮廓”模式下查看图稿会显示更平滑的路径,并加快在高密度显示器屏幕上重绘复杂图稿所需的时间。
授权 Stock 图像
您现在可以在“库”面板中搜索图像,并发送请求以获取图像的许可版本。选择图像并执行以下操作:
1.在“库”面板中的“搜索 Adobe Stock”框内,键入图像的搜索字符串。
2.在搜索结果中,如果将指针放在所选图像上,则会显示授权并存储为下载内容图标。单击此图标可获取图像的授权版本。
支持东南亚语言脚本
当前,illustrator 新增了对五种东南亚语言(泰语、缅甸语、老挝语、僧伽罗语和高棉语)的支持。为此,您可以在文档中包括上述五种语言的字母系统文本。
其他增强功能
在“资源导出”面板中,提供了新按钮,以便您从所选内容生成单个或多个资源。
AI mac 2019软件特色
illustrator 无处不在
数以百万计的设计人员和艺术家使用 illustrator CC 破解版创作各类内容,从 Web 图标到产品包装,再到书籍插图和广告牌。
任何尺寸具有时代代表性的作品。
获取将简单的形状和颜色转换为意蕴深长的徽标、图标和图形所需的所有绘图工具。Adobe illustrator 2019 mac破解版图稿基于矢量,因此它既可以缩小到移动设备屏幕大小,也可以放大到广告牌大小 - 但不管怎样,都看起来清晰明快。
华丽的版式足以证明
运用行业专业的文字处理工具,将公司名称纳入徽标之中、创建传单或为网站设计建模。通过添加效果、管理样式和编辑单个字符,创建能够完美地表达您的意旨的版式设计。
无论何处,皆引人注目
创建手绘图,或描摹导入的照片并重新为其上色,将其转换为艺术作品。在任何内容中使用您的插图,包括印刷件、演示文稿、网站、博客和社交媒体。
专业的能力成为标准
凭借快速、响应迅速的高性能和精确度工具,您可以轻松专注于设计,而不是过程。在不同的文档之间重复使用矢量图形。与 Photoshop、InDesign、XD 和 Premiere Pro 等其他 Creative Cloud 应用程序无缝协作。利用 illustrator 可以轻松地为设计、视频等添加图稿。
生日快乐,Adobe illustrator2019
30 年来,illustrator mac 破解版一直在塑造我们的世界、润色我们的世界、妆点我们的世界。如今,这一突破性的矢量图形应用程序仍处于业内领先地位。每天有超过六百万幅图像通过 illustrator mac破解版创作 - 包括徽标、图标、汽水瓶上的图形和城市公交车上的图案等。
AI mac 2019安装教程
安装新版本之前先卸载AI的老版本,安装新版illustrator 2019 mac必须全程断网!断网!断网!
1.分两步安装,先安装Adobe_illustrator_CC_2019安装包.dmg,再安装AI 2019补丁,如下图:
2.打开“illustrator CC 2019.dmg”,双击打开“Adobe_illustrator_CC_2019安装包.dmg”,如下图:
3.双击“Install”进行安装,如下图:
4.提示输入电脑密码,输入密码后点击“好”,如下图:
5.正在安装,请耐心等待...
6.安装完成后会自动运行Adobe illustrator cc 2019,进入AI后会提示试用期限,退出软件使用AI 2019破解补丁进行破解即可,如下图:
7.返回Adobe illustrator cc 2019软件包,找到并打开AI cc2019破解补丁,如下图:
8.打开AI cc2019补丁后,点击“PATCH OR DRAG”,如下图:
9.提示需要Root权限,点击“OK”,如下图:
10.此时会出现“AI 2019补丁”想要进行更改对话框,输入电脑密码后,点击“好”,如下图:
11.提示“COMPLETED”即破解成功,下面你就可以开始使用Adobe illustrator 2019 mac了,如下图:
至此Adobe illustrator 2019 mac所有的安装教程已完!
AI mac 2019使用技巧
1、使用基本绘图工具时,在工作区中单击可以弹出相应的对话框,在对话框中对工具的属性可以进行精确的设置。
2、按ALT键单击工具循环选择隐藏工具,双击工具或选择工具并按回车键显示选定工具所对应的选项对话框。
3、按下Caps Lock可将选定工具的指针改为十字形
4、从标尺中拖出参考线时,按住鼠标按下ALT键可以在水平或垂直参考线之间切换。
5、选定路径或者对象后,打开视图→参考线→建立参考线,使用选定的路径或者对象创建参考线,释放参考线,生成原路径或者对象。
6、对象→路径→添加锚点,即可在所选定路径每对现有锚点之间的中间位置添加一个新的锚点,因此使用该命令处理过的路径上的锚点数量将加倍。所添加锚点的类型取决于选定路径的类型,如果选定路径是平滑线段,则添加的锚点为平滑点;如果选定的路径是直线段,则添加的锚点为直角点。
7、使用旋转工具时,默认情况下,图形的中心点作为旋转中心点。按住ALT键在画板上单击设定旋转中心点,并弹出旋转工具对话框。在使用旋转、反射、比例、倾斜和改变形状等工具时,都可以按下ALT键单击来设置基点,并且在将对象转换到目标位置时,都可以按下ALT键进行复制对象。
8、再次变换:CTRL+D;
9、使用变形工具组时,按下ALT键并拖动鼠标调节变形工具笔触形状;
10、包含渐变、渐变网格、裁切蒙版的对象不能定义画笔。
11、剪切工具:使用该工具在选择的路径上单击出起点和终点,可将一个路径剪成两个或多个开放路径。
12、裁刀工具:可将路径或图形裁开,使之成为两个闭合的路径。
13、画笔选项:填充新的画笔笔画:用设置的填充色自动填充路径,若未选中,则不会自动填充路径。
14、反射工具:单击定位轴心,点鼠标进行拖移,可以轴心为旋转中心对镜像结果进行旋转,单击两次富庶变换轴,进行对称变换。
15、使用比例工具时:可以用直接选择工具选中几个锚点,缩放锚点之间的距离。
16、自由变换工具:可对图形、图像进行倾斜、缩放以及旋转等变形处理,先按住范围框上的节点不松,再按CTRL键进行任意变形操作,再加上ALT键可进行倾斜操作。
17、扭转工具:将图形做旋转,创建类似于涡流的效果。扭转比例:扭转的方向。
18、细节:确定图形变形后锚点的多少,特别是转折处。
19、简化:对变形后的路径的锚点做简化,特别是平滑处。
20、混合工具:一个对象从形状\颜色渐变混合到另一个对象,先点击第一个要混合的图形,再点击第二个要混合的图形就可以得到混合效果。
21、双击打开混合对话框:
混合方向:调整混合图形的垂直方向,排列到页面是与页面垂直,排列到路径是与路径垂直。
对象-混合-扩展:可将混合工具形成的图形扩展为单一的图形。