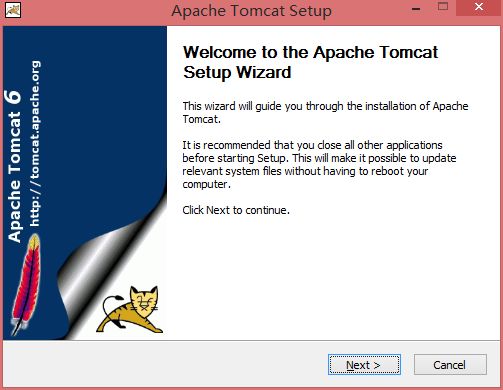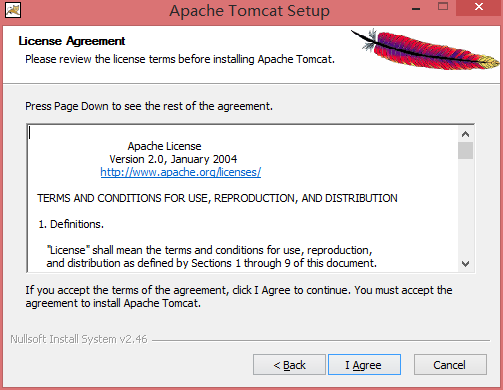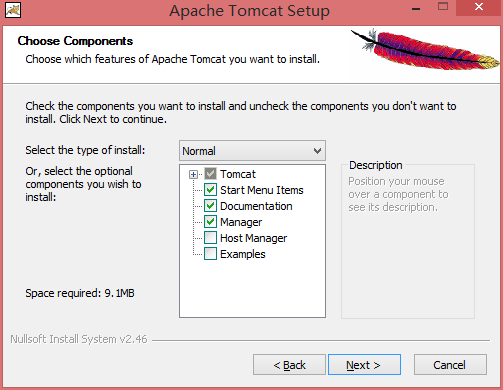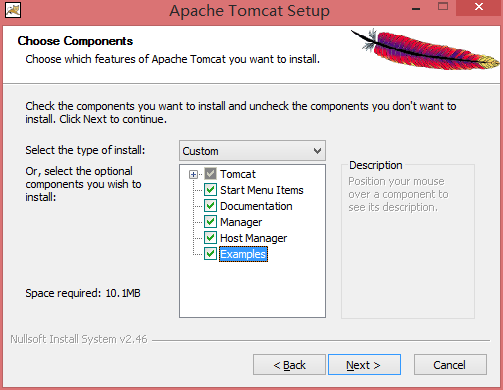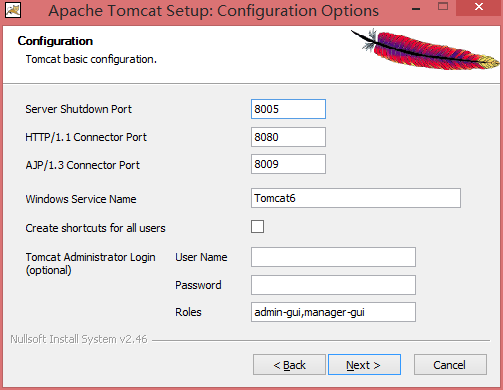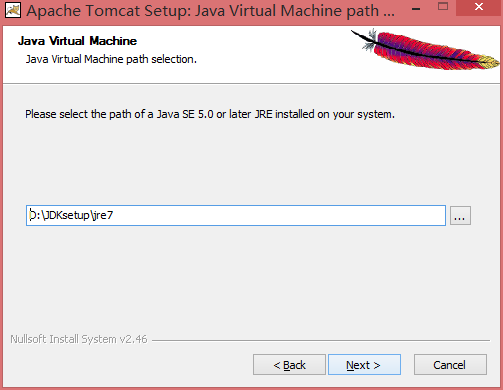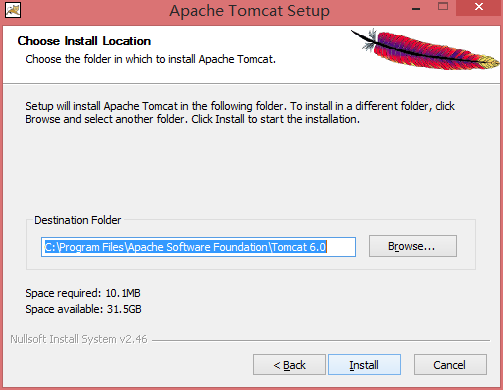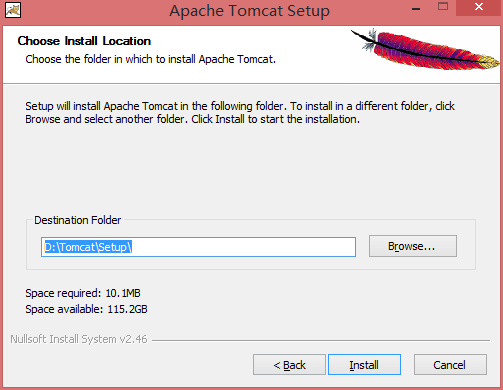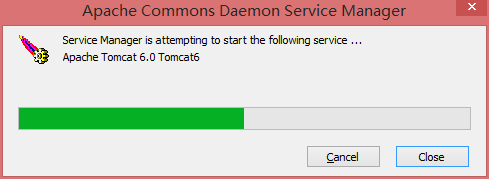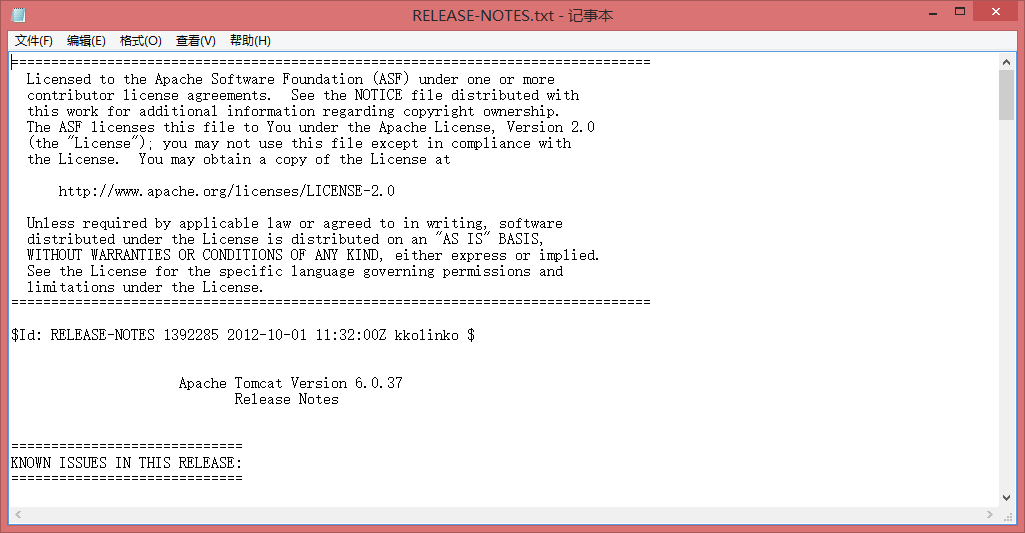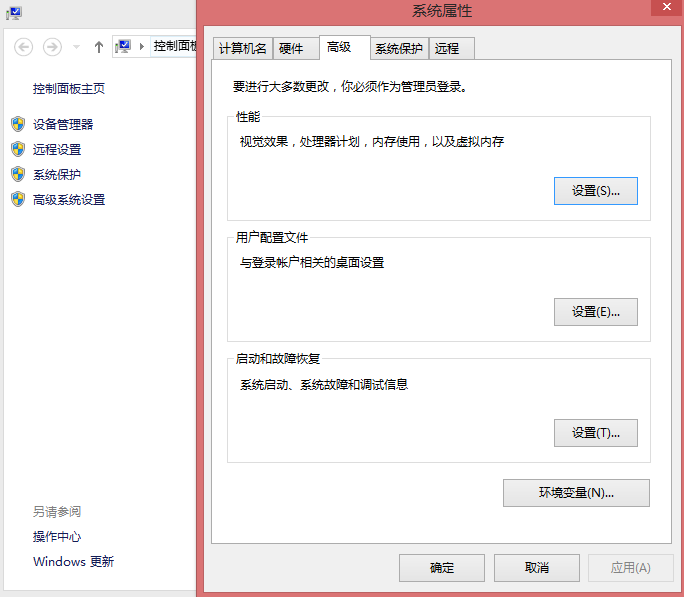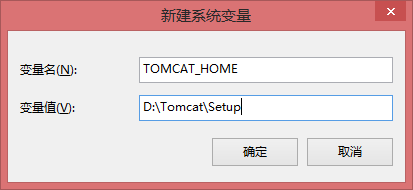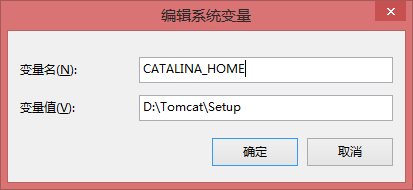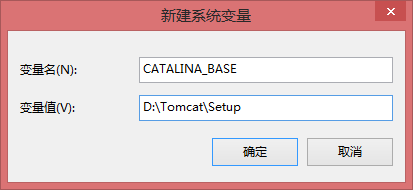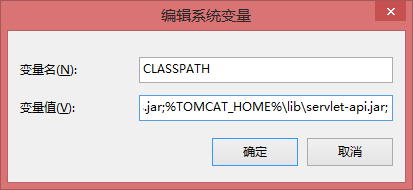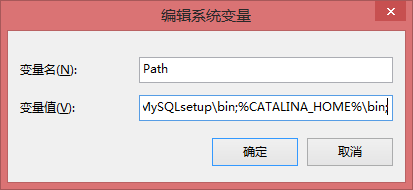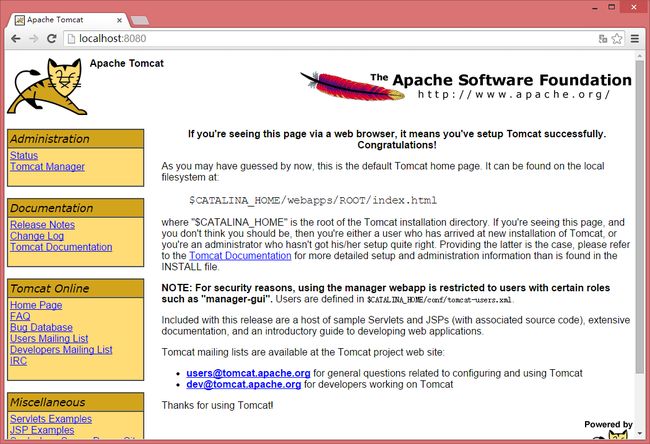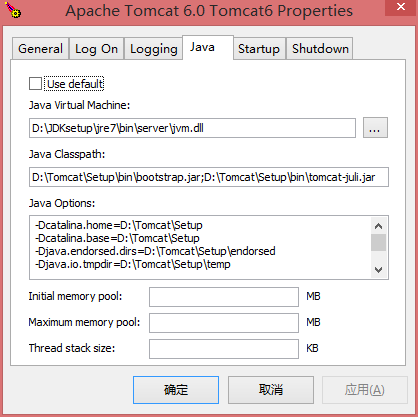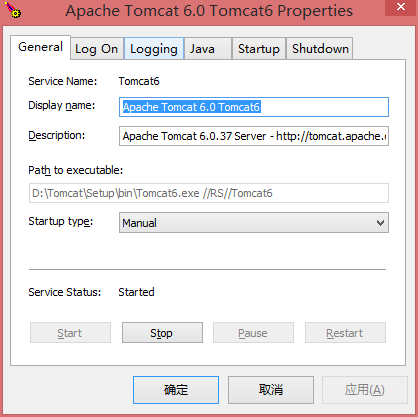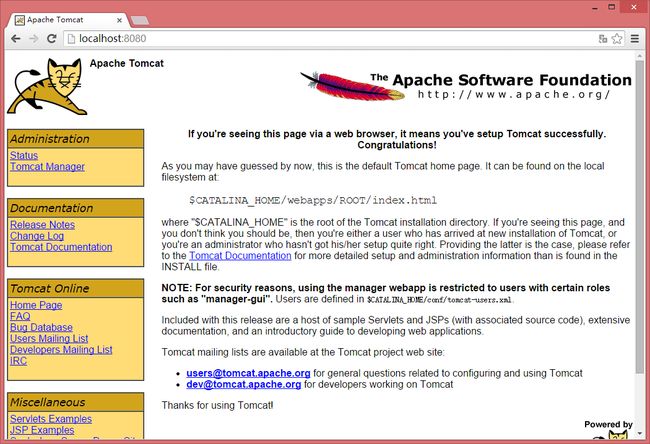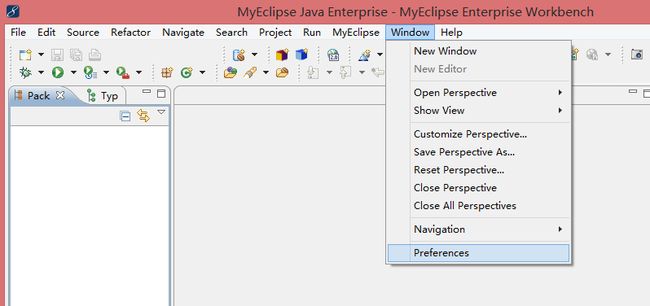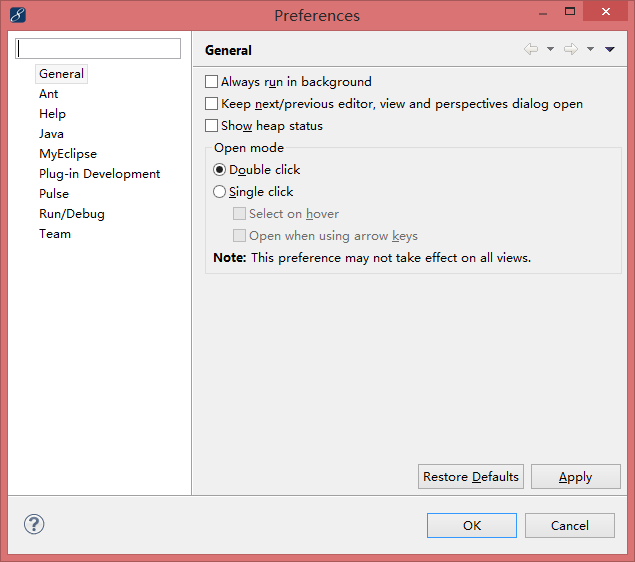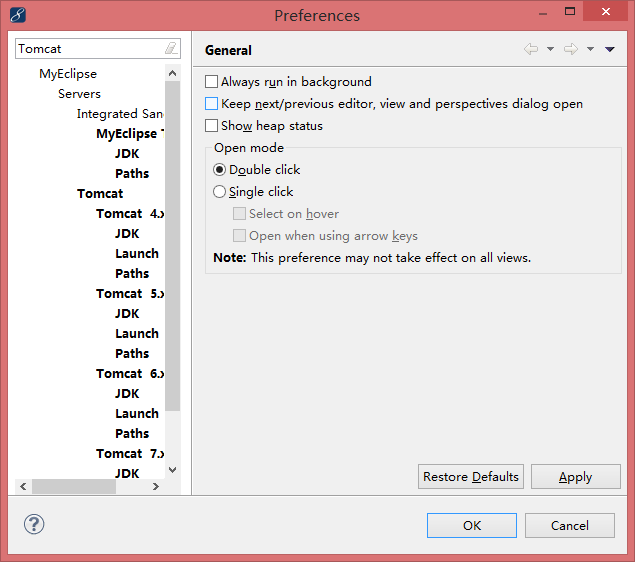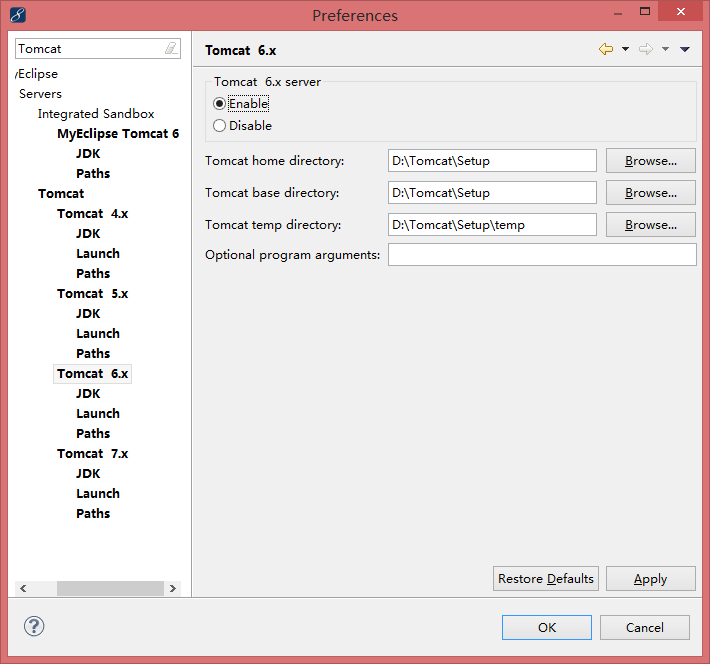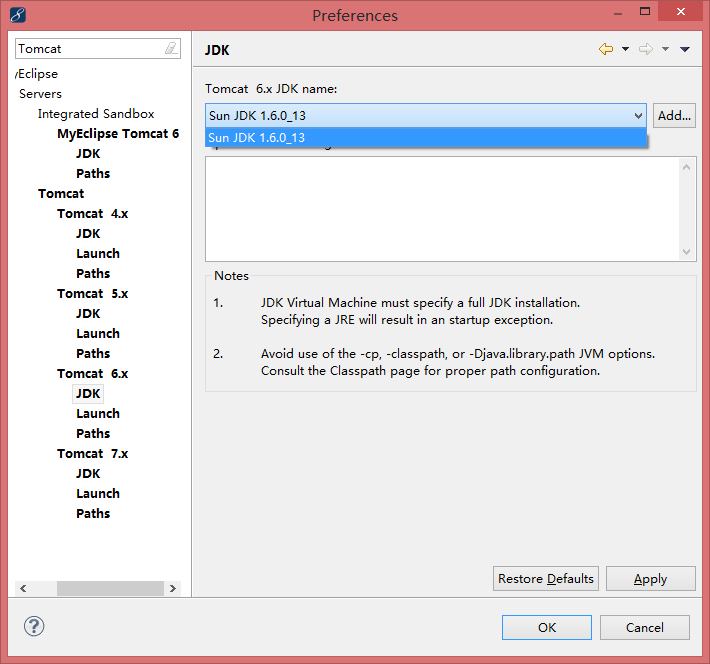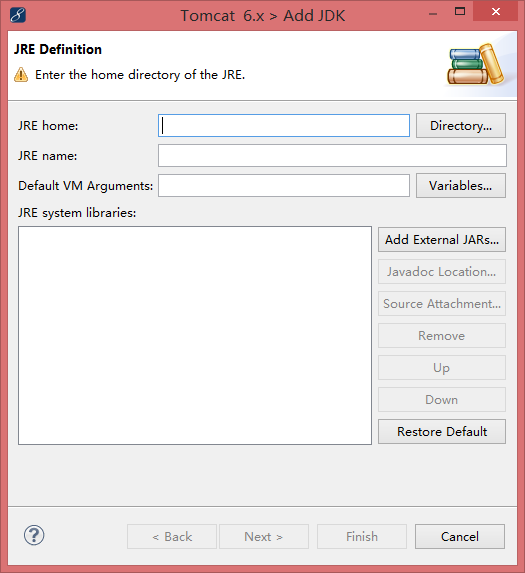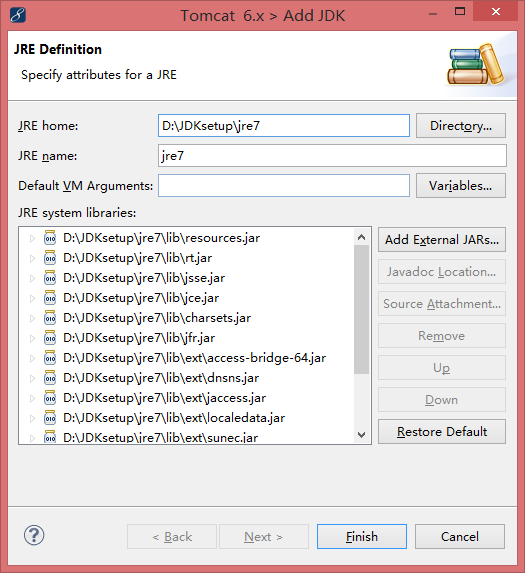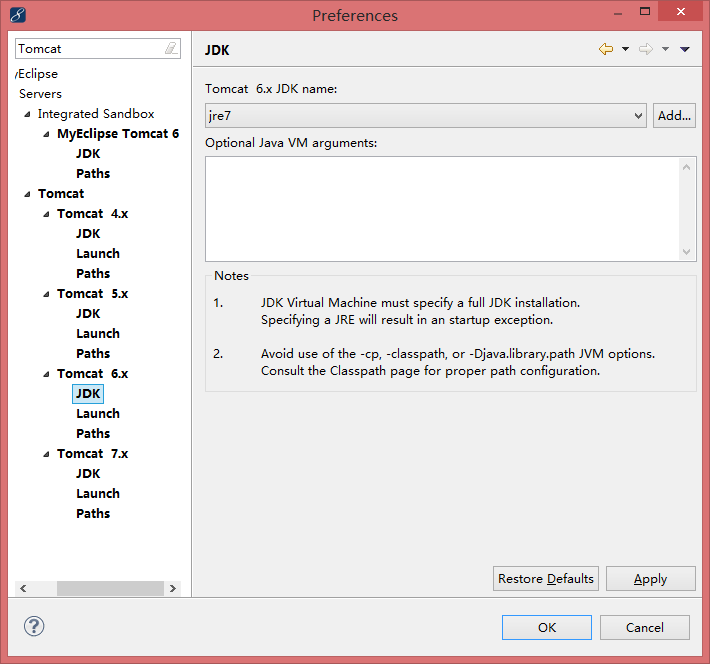Tomcat6.0安装配置及其在MyEclipse10上的配置
Tomcat6.0安装配置及其在MyEclipse10上的配置
1、所用的Tomcat的版本是:apache-tomcat-6.0.37.exe;
2、双击后出现以下界面:
3、点击“Next”,出现以下界面:
4、点击“I Agree”后,出现以下界面:
5、点击“Normal”下拉菜单,然后选择“Full”,或者勾选所有选项,即(截图时没太注意出点问题=。=):
6、然后点击“Next”,出现以下界面:
7、默认即可,然后点击“Next”,出现以下界面:
8、此时是你安装的JDK的位置,默认即可,点击“Next”,出现以下界面:
9、此时是选择安装Tomcat的位置,需要更改位置到:D:\Tomcat\Setup\;即:
10、然后点击“Install”,出现以下界面,则表明安装完成:
11、点击“Finish”即可;会出现以下界面(是因为勾选那两个选项的原因):
12、下面开始配置Tomcat环境变量:右击计算机点击属性,然后点击高级系统设置,进入以下界面:
13、点击环境变量,然后找到系统变量,新建TOMCAT_HOME、CATALINA_HOME和CATALINA_BASE三个系统变量。然后设置其变量名和变量值,如图:
TOMCAT_HOME变量值:D:\Tomcat\Setup
CATALINA_HOME变量值:D:\Tomcat\Setup
CATALINA_BASE变量值:D:\Tomcat\Setup
14、然后在CLASSPATH和Path两个变量添加变量值;如图:
CLASSPATH添加的变量值:;%TOMCAT_HOME%\lib\servlet-api.jar;
Path添加的变量值:;%CATALINA_HOME%\bin;
15、然后点击“确定”按钮则配置完成。
16、由于在第11步点击“Finish”时勾选了那两个选项,那么Tomcat服务已经开启,此时只需要打开浏览器输入http://localhost:8080,出现以下界面则表明配置成功:
17、如果没有开启Tomcat服务,则打开bin文件夹,双击Tomcat6w.exe,出现以下界面:
18、点击“General”;出现以下界面:
19、由于已经启动Tomcat服务,所以“Start”按钮是灰色的,如果没有启动,点击“Start”按钮即可启动服务,然后打开浏览器输入http://localhost:8080,出现以下界面则表明配置成功:
20、下面打开MyEclipse10.7配置Tomcat,点击window-perference,如下图所示:
21、点击“Perferences”后进入以下界面:
22、在文本框里输入Tomcat,出现以下界面:
23、其中第一个黑体“MyEclipse Tomcat 6”是MyEclipse自带的,然后下面的是我们自己配置的,点击“Tomcat 6.x”,进去后选择“Enable”,然后把目录添加进去,如图:
24、点击“Tomcat 6.x”下面的“JDK”,进入以下界面:
25、由于此时只显示MyEclipse自带的JDK,需要添加自己安装的JDK,点击“Add...”按钮,出现以下界面:
26、点击“Directory...”找到安装目录:D:\JDKsetup\jre7,然后点击“Finish”即可:
27、此时选择的JDK即是我们自己安装的JDK,如果不是,则自己手动点击下拉框选择,然后点击“Apply”,最后点击“OK”即配置完成。