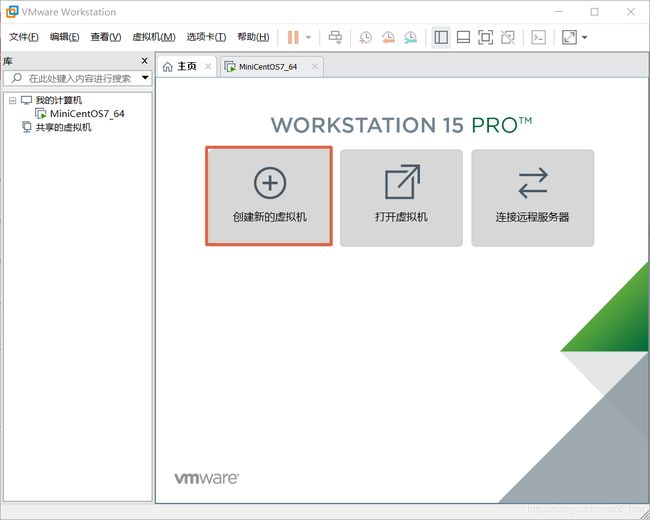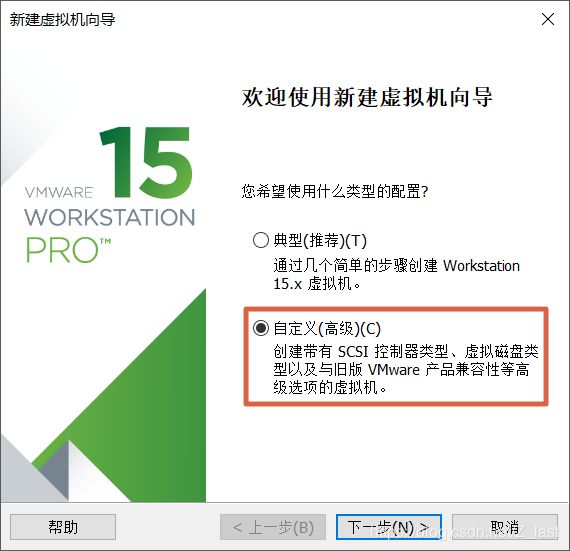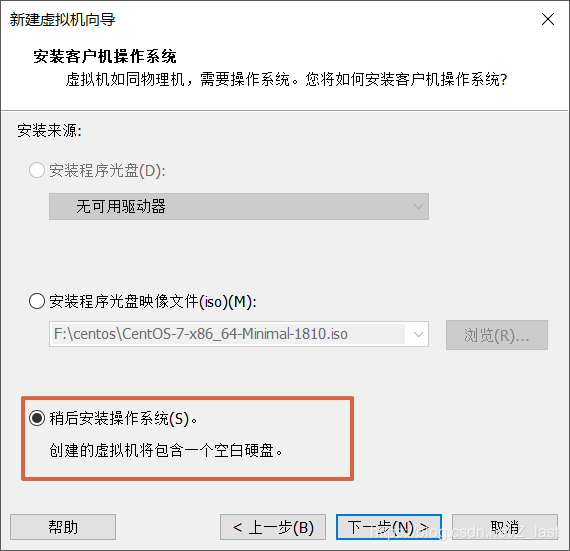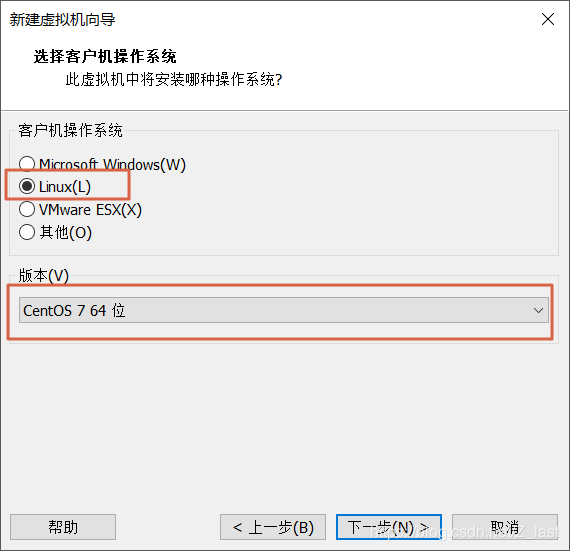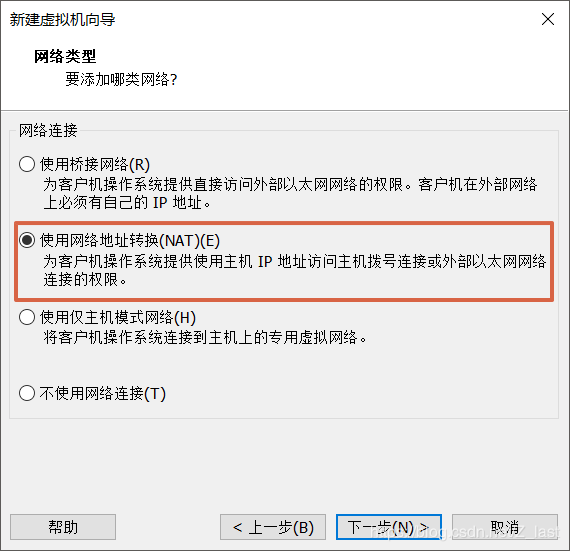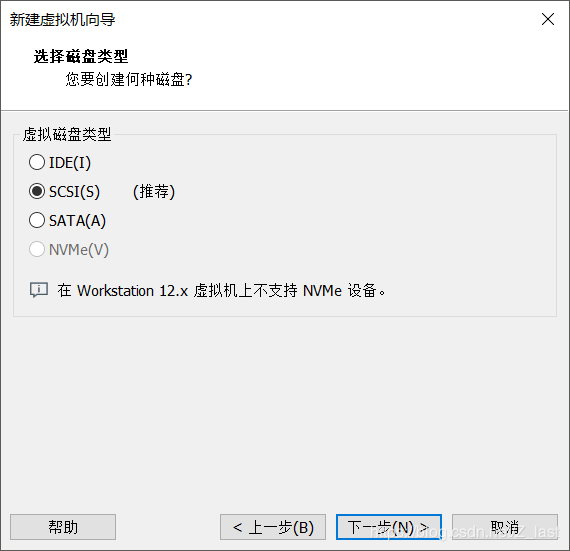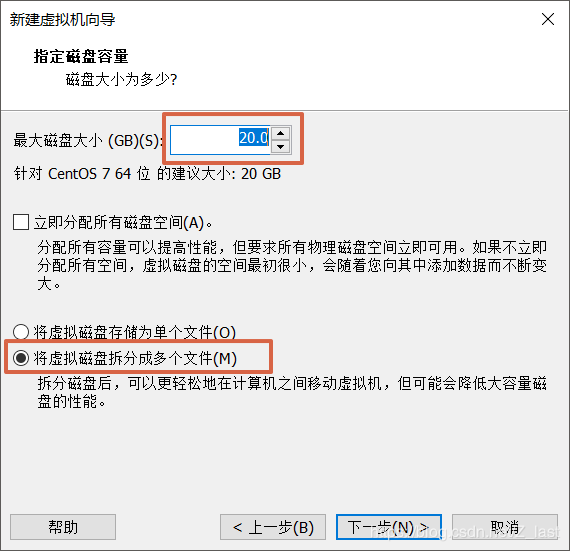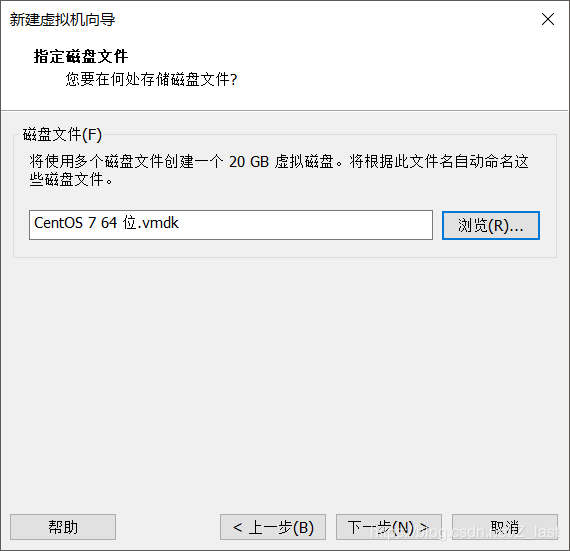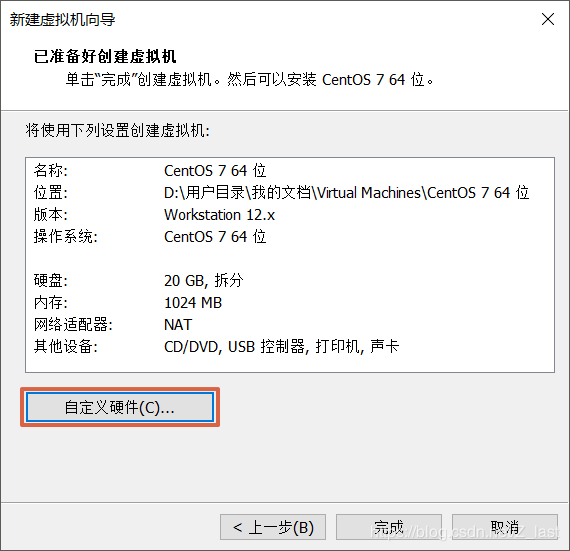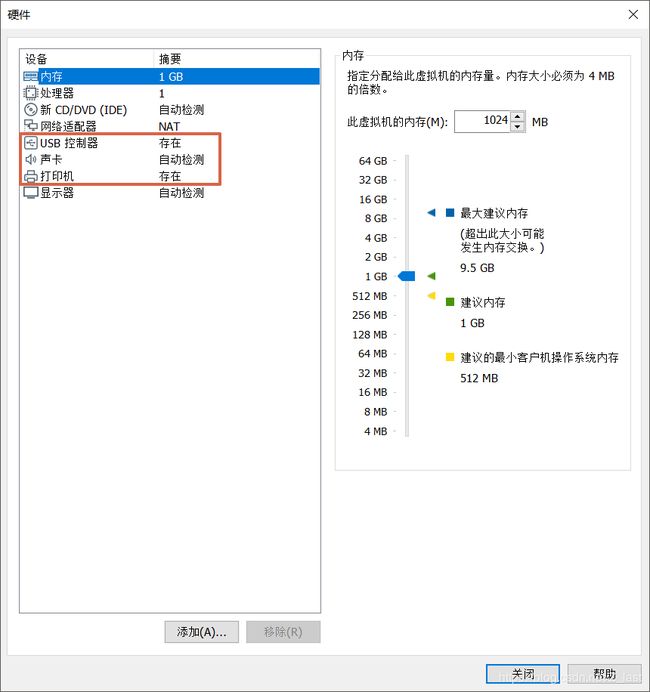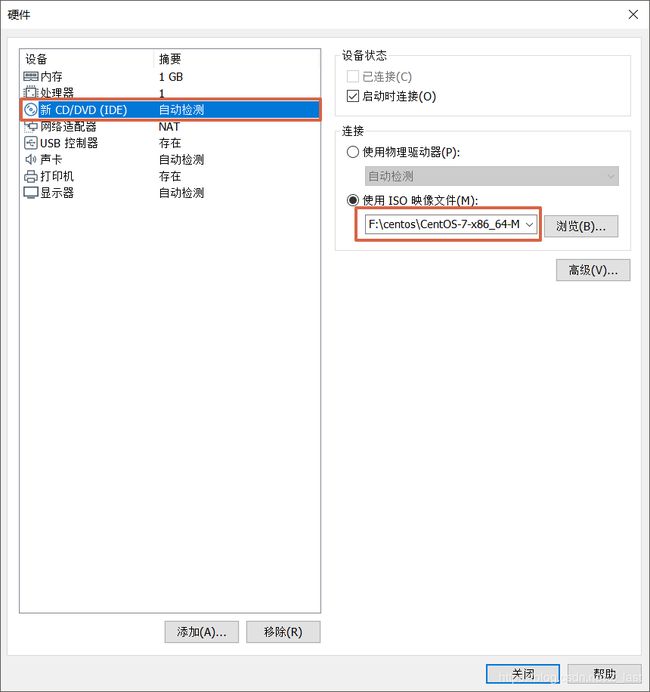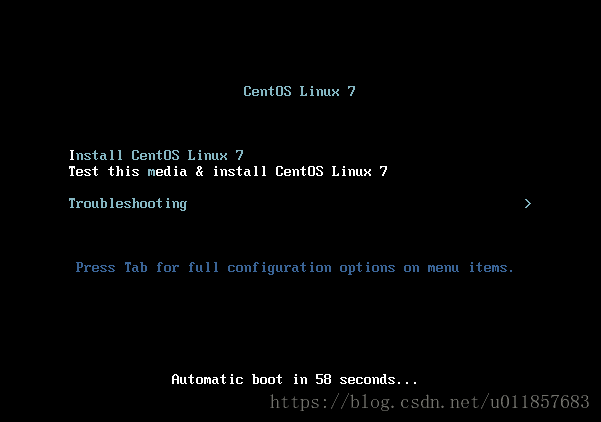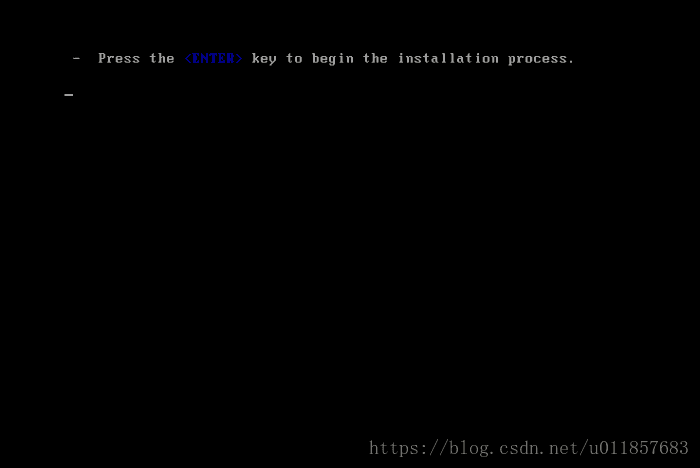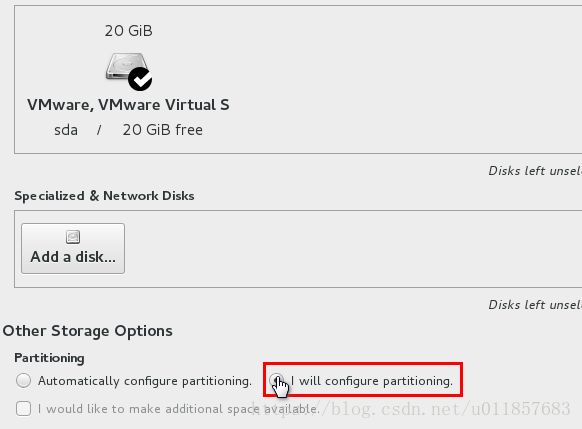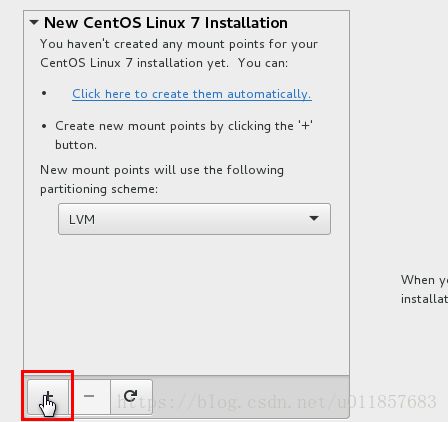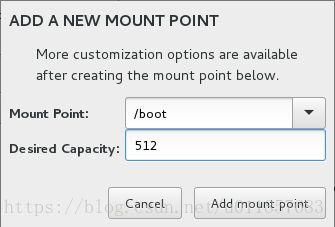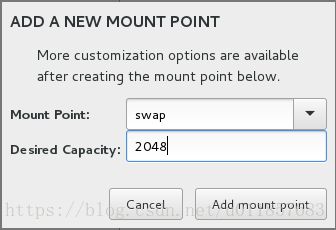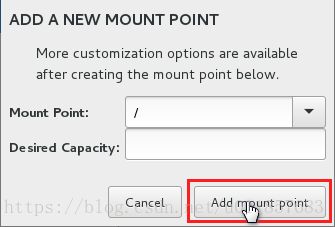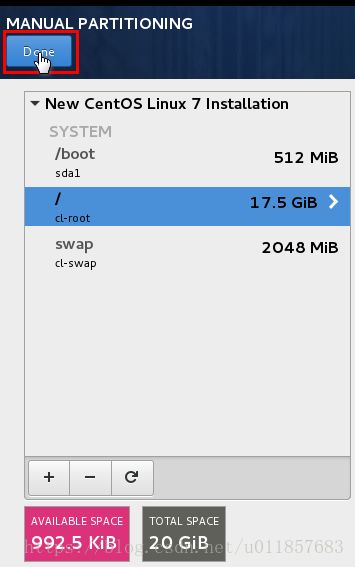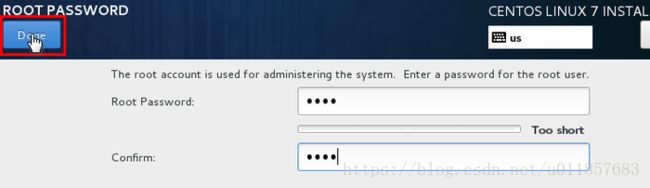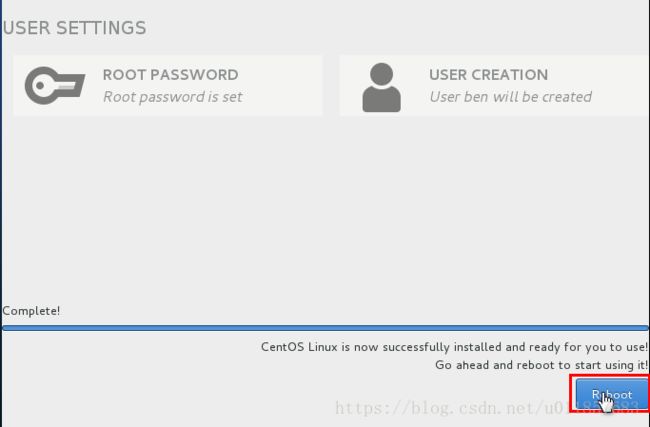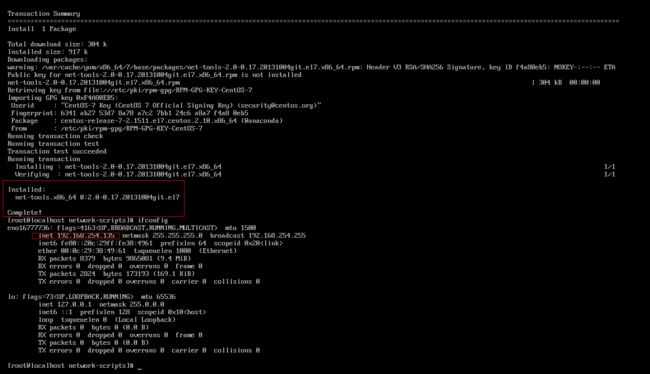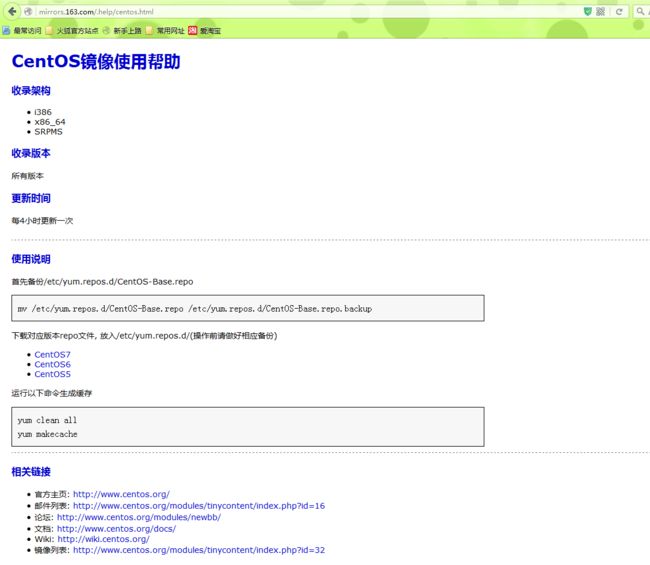MiniCentOS7的安装与网络配置
转载自
https://blog.csdn.net/babyxue/article/details/80970526
https://blog.csdn.net/u011857683/article/details/80949245
https://blog.csdn.net/fxsdbt520/article/details/50833092
安装在虚拟机VMware Workstation 12上。
1、下载MiniCentOS7
地址:http://isoredirect.centos.org/centos/7/isos/x86_64/CentOS-7-x86_64-Minimal-1810.iso
随便点一个,下载。
2、在虚拟机上安装MiniCentOS7
新建虚拟机
选择自定义
WorkStation向上兼容,选择WorkStation 12.x
选择稍后安装操作系统,不知道有什么好处
选择操作系统和版本
设置虚拟机名称和位置
设置处理器数量,使用时还可以增加
设置内存,根据使用需求增加
网络类型选NAT,实际应用中一般用桥接,此处选NAT是为了方便,虚拟机可以直接用本机网络
接下来两项选推荐
设置虚拟磁盘大小,以后可增加,先设置小一点,选择将虚拟磁盘拆分成多个文件
自定义硬件,删除不需要的硬件
选择下载好的iso映像文件
完成
3、配置MiniCentOS7
第一项,按Enter键
进入安装界面,English
软件配置
最小化安装,勾选开发者常用软件包。
配置磁盘分区。
自定义磁盘分区,然后点击add a disk
点击 + 号,创建必需分区。
创建/boot分区,引导分区,512MB。
创建swap分区,内存交换分区,2048MB。
创建/分区,根分区。
创建完成,点击Done。
同意格式化磁盘。
开始安装CentOS。
设置root用户密码,创建普通用户(可选)。
如果设置密码过于简单,需要双击Done,才能设置成功。
创建普通用户(ben),如果密码过于简单,同样需要双击Done。
等待安装,安装成功后点击reboot,重启虚拟机。
安装CentOS7 mini版完成。
4、配置网络
(1)启动网卡
执行命令:
cd /etc/sysconfig/network-scripts/
然后ls一下,会发现ifcfg-ens32的一个文件。
vi ifcfg-ens32然后将onboot=no改成onboot=yes,保存后退出。
执行命令: ifup ifcfg-ens32
(2)安装net-tools
启动网卡之后,接着执行,ifconfig命令,然后终端会提示 -bash:ifconfig:command not found。也就是说不认识这个ifconfig。在此我们需要安装net-tools软件。
执行以下命令: yum -y install net-tools
安装成功之后再执行ifconfig命令,就会看到本机的网络配置信息,如下图:
(3)替换yum源
在此我们用163的yum源替换本机的原始yum源,在国内比较好的,速度比较快的yum源有163、souhu等等,这里我使用的是163的yum源。
首先执行rpm -qa | grep wget命令,发现没有安装wget,那么首先安装这个wget。
执行命令安装wget: yum -y install wget
安装成功之后cd到yum源的目录:/etc/yum.repos.d/
然后备份目录下的yum源文件:mv /etc/yum.repos.d/CentOS-Base.repo /etc/yum.repos.d/CentOS-Base.repo.backup
下载163yum源之前,我们先访问下163的开源镜像网站:http://mirrors.163.com
点击centos使用帮助,进入163yum源。
然后通过命令下载Centos7的yum源。
wget http://mirrors.163.com/.help/CentOS7-Base-163.repo
下载完成之后,执行命令重新命名163的yum源:mv CentOS7-Base-163.repo CentOS-Base.repo
运行以下命令生成缓存,完成163yum源的替换。
yum clean all
yum makecache
安装配置完成