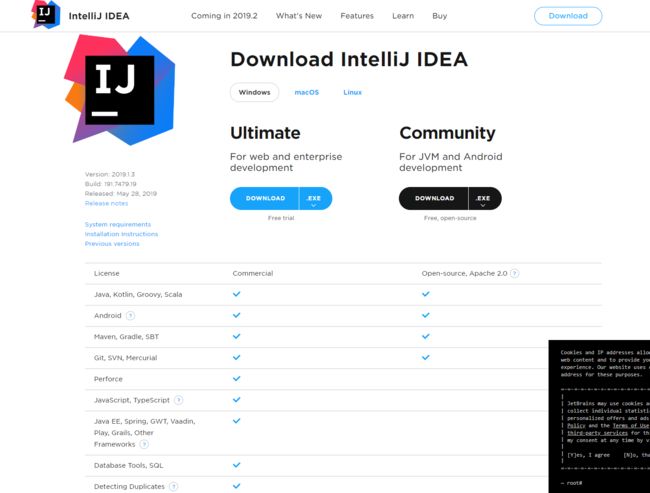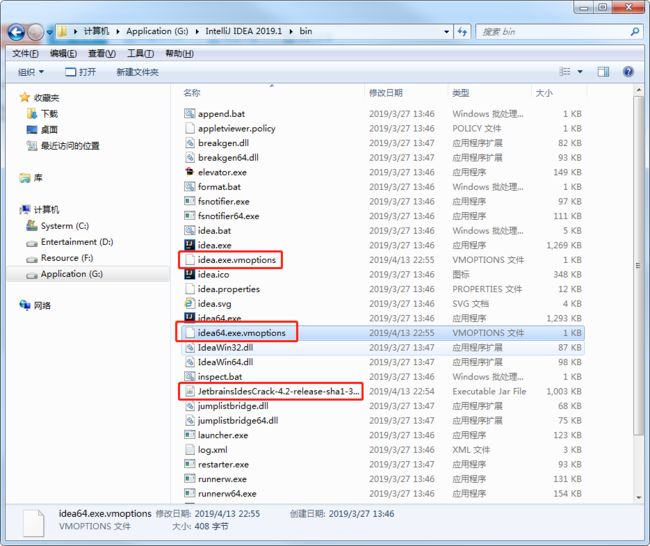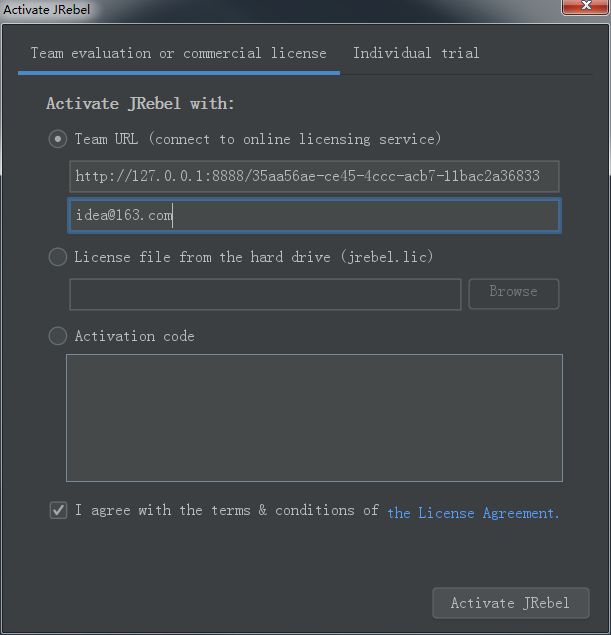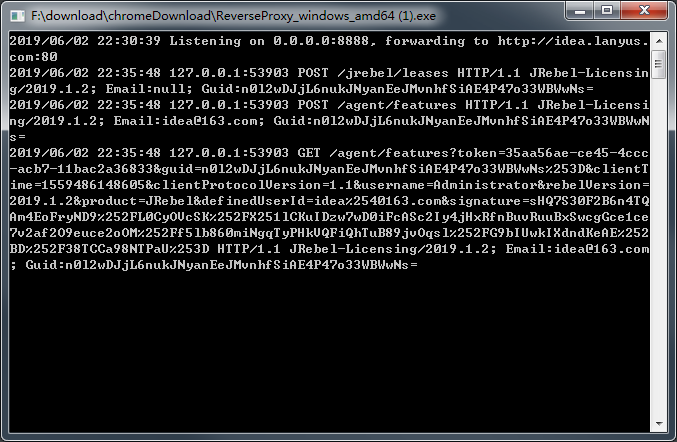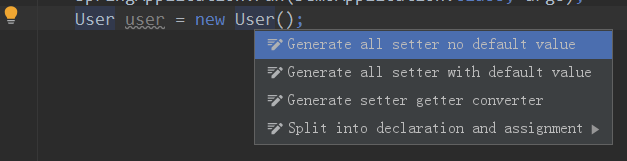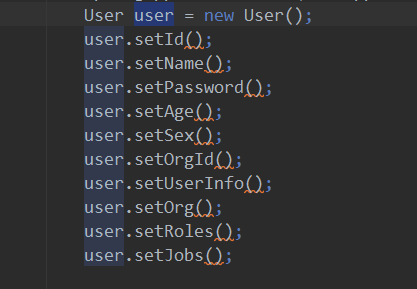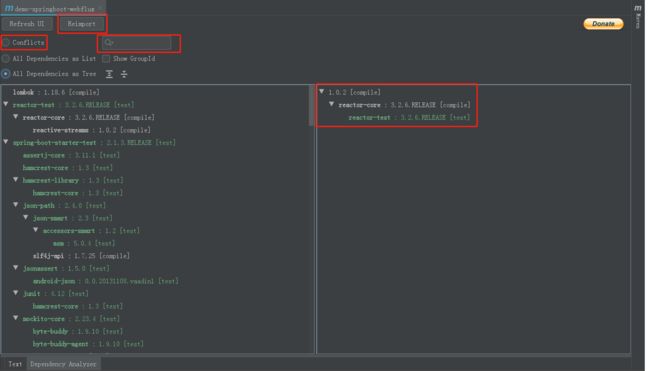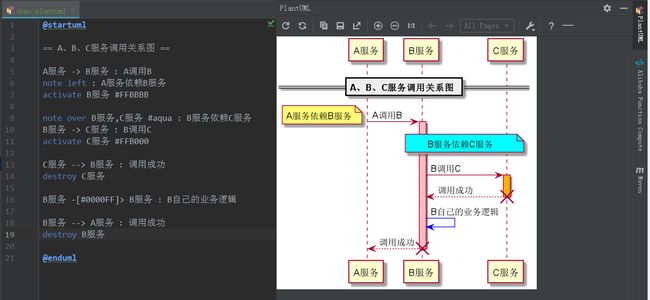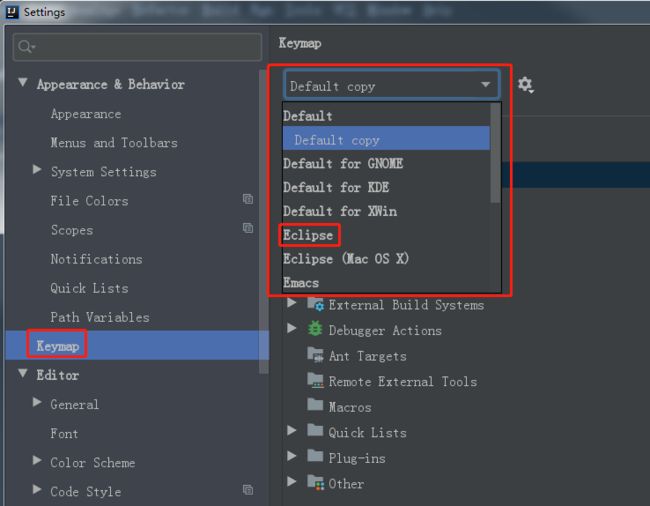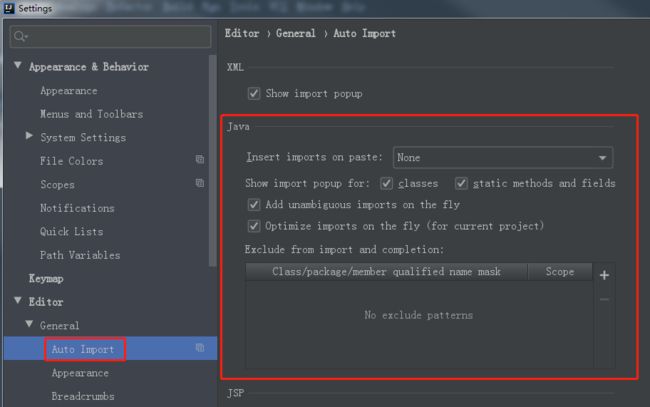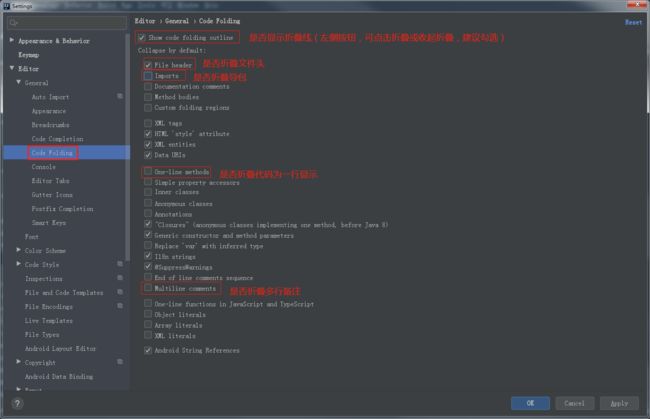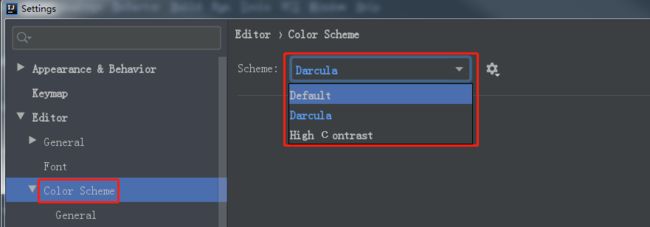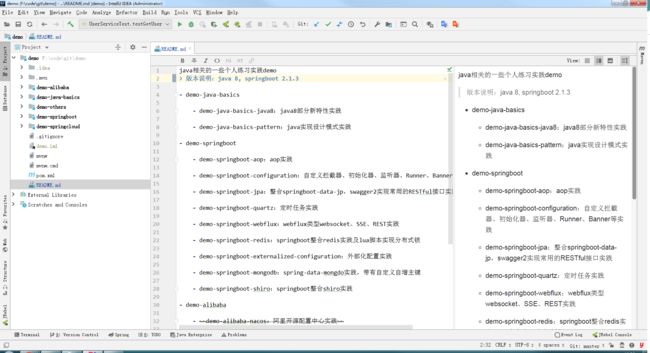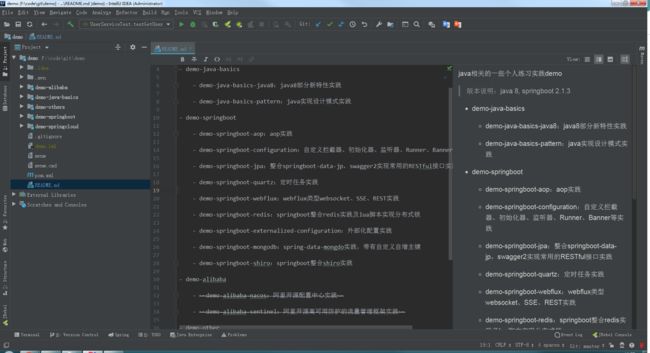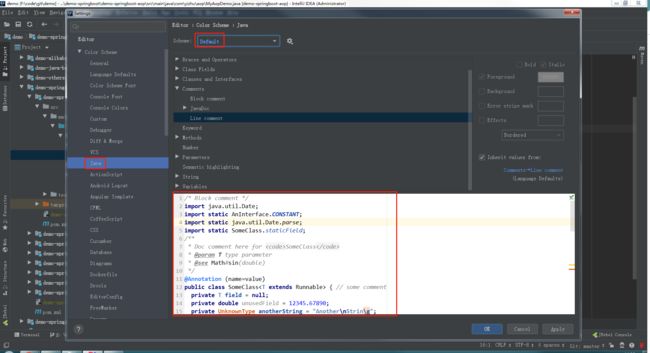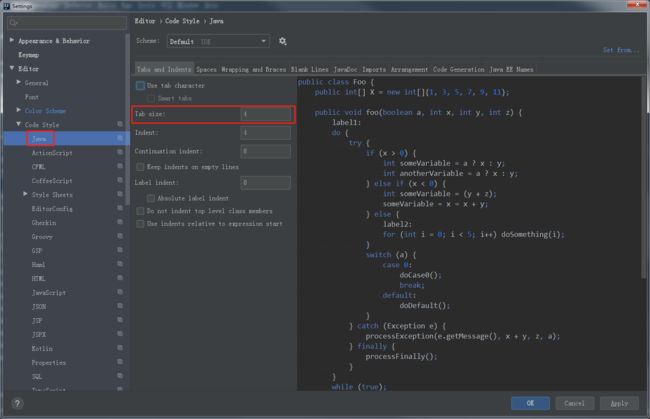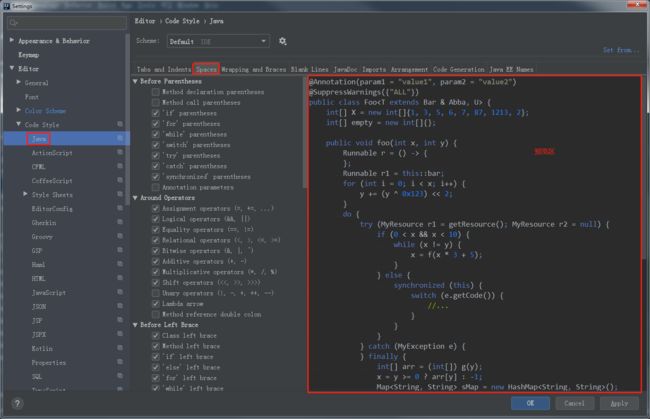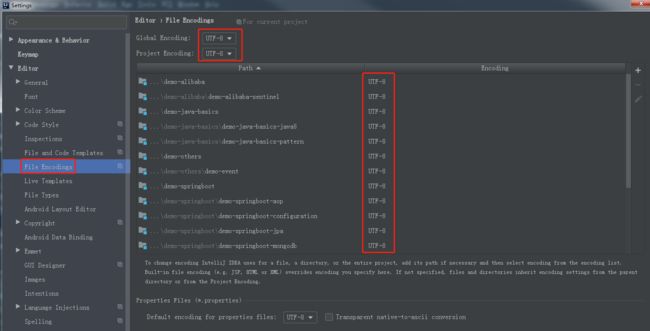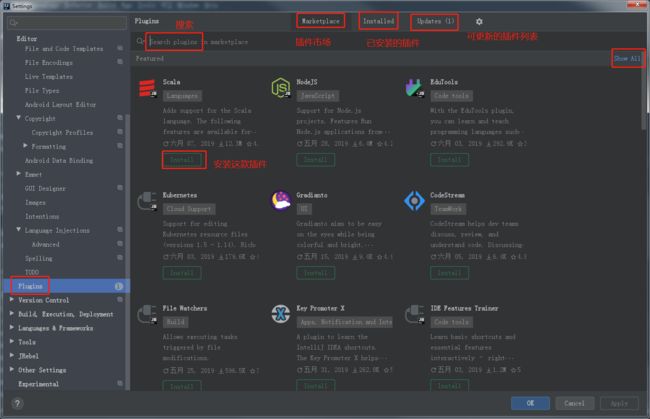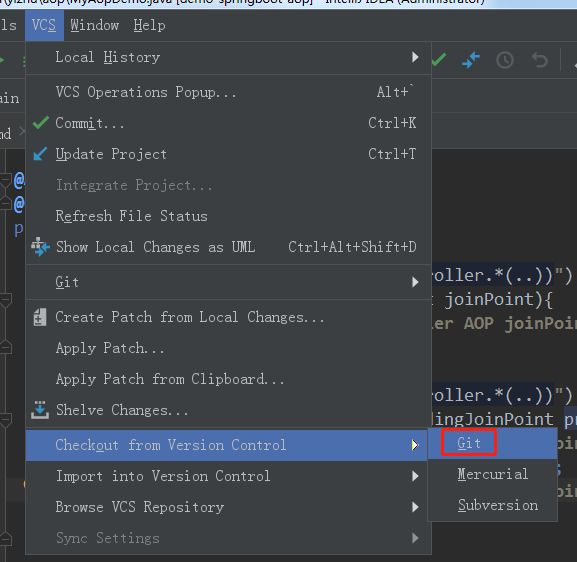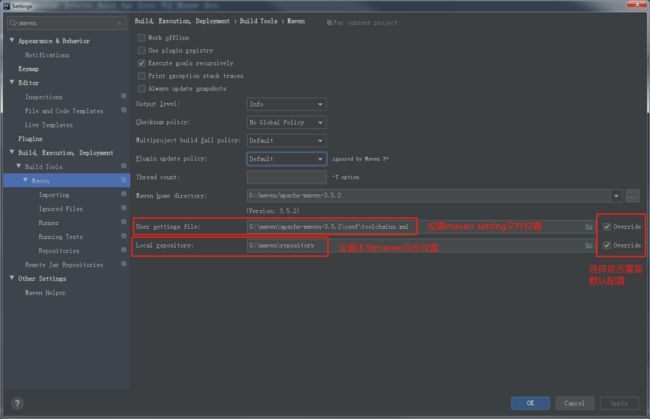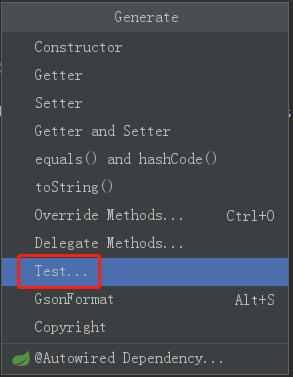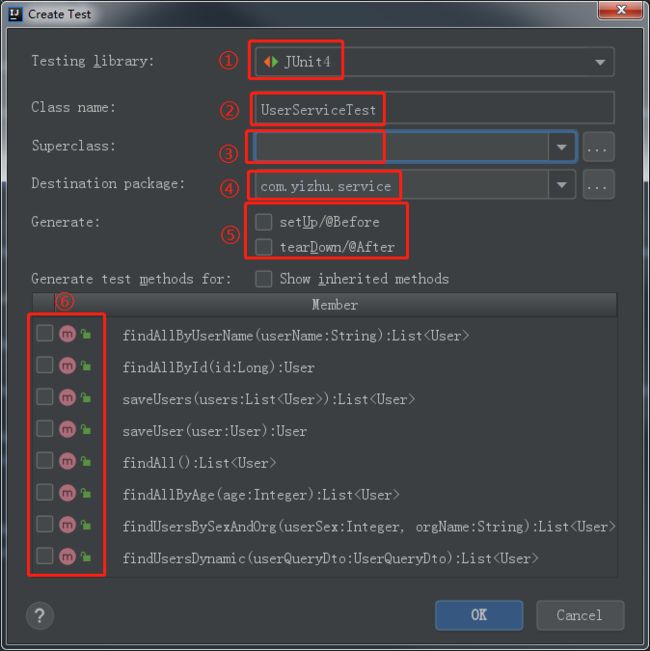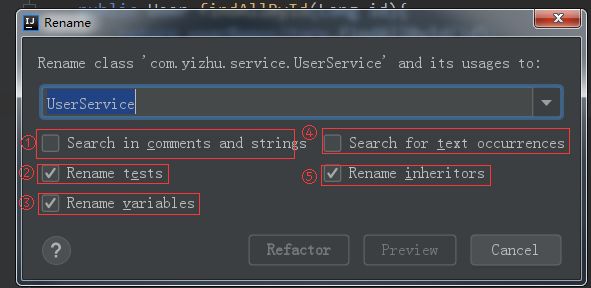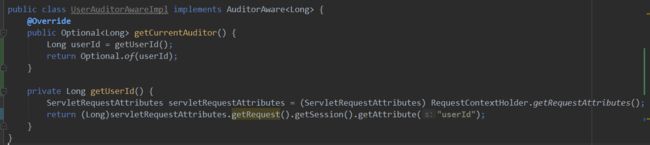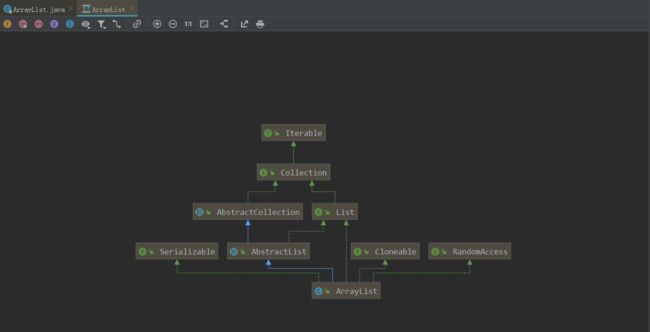资源列表
- 官方网站:http://www.jetbrains.com/idea/
- 官网教学视频:http://www.jetbrains.com/idea/documentation/
简介
IDEA 全称 IntelliJ IDEA,是java编程语言开发的集成环境。IntelliJ在业界被公认为最好的java开发工具之一,尤其在智能代码助手、代码自动提示、重构、J2EE支持、各类版本工具(git、svn等)、JUnit、CVS整合、代码分析、 创新的GUI设计等方面的功能可以说是超常的。IDEA是JetBrains公司的产品,这家公司总部位于捷克共和国的首都布拉格,开发人员以严谨著称的东欧程序员为主。它的旗舰版本还支持HTML,CSS,PHP,MySQL,Python等。免费版只支持Python等少数语言。
安装与破解
下载地址:http://www.jetbrains.com/idea/download
idea官方提供了windows、macOS、linux三种系统可供选择,每种操作系统都提供了Ultimate,Community两种版本,前者为收费版,包含全部功能,后者为社区版,包含部分功能。下载安装过程与大多数软件大同小异,此处不再赘述。值得一提的是,收费版需要购买注册码,要$499每年,属实不便宜,故此处记录下网友们的破解方法,如果有能力还是提倡支持正版。
破解
第一步,下载JetbrainsIdesCrack-4.2-release,百度云下载地址:https://pan.baidu.com/s/1PrTR_CQSMa82UiyDXxLk1Q 提取码: 65up
第三步,如果电脑是64位的就编辑idea64.exe.vmoptions文件,32位编辑idea.exe.vmoptions这个文件,在最后面添加:-javaagent:G:\IntelliJ IDEA 2019.1\bin\JetbrainsIdesCrack-4.2-release.jar,bin前面替换成idea的安装目录,后面替换成下载到的jar名称。
第四步,启动idea填写注册码。可以通过lanyu`s大神提供的在线生成注册码的工具生成注册码,地址是:http://idea.lanyus.com/, 点击下方“获取注册码”,即可获取注册码。
插件推荐
Lombok
Lombok是一款通过注解在Java编译期生成代码的工具,需要安装idea插件及添加lombok的maven依赖。如下
org.projectlombok
lombok
true
常用注解
@AllArgsConstructor:生成全参构造函数@NoArgsConstructor:生成无参构造函数@RequiredArgsConstructor:生成参数是final字段和带有@NonNull等约束的字段的构造函数@Builder:bulider模式构造对象@Data:是@Getter@Setter@RequiredArgsConstructor@ToString@EqualsAndHashCode的组合注解@EqualsAndHashCode:自动重写equals和hashCode方法@Getter:生成属性getter方法@Setter:生成属性setter方法@ToString:自动重写toString方法@Slf4j、@Log4j、@Log4j2:提供日志支持
Translation
支持三种谷歌翻译、有道翻译和百度翻译三种,个人推荐谷歌翻译但需要访问外网或者配置代理
idea配置http代理
若是无法访问外网或者没有代理可以配置,则推荐有道翻译,但是需要到有道开放平台申请应用ID及应用密钥,点击红色框下面的蓝色字或者这里申请。
可以使用快捷键:Ctrl+Shift+Y呼出如下翻译界面,如下图一。可以使用快捷键:Ctrl+Shift+O呼出如下翻译界面,如下图二。当然也支持段落翻译,如下图三。
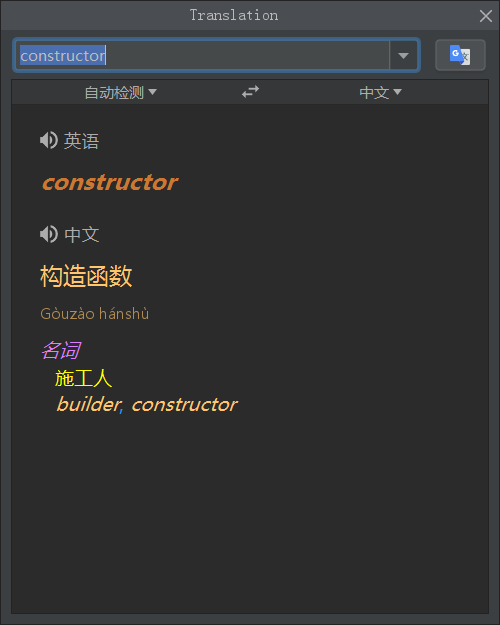
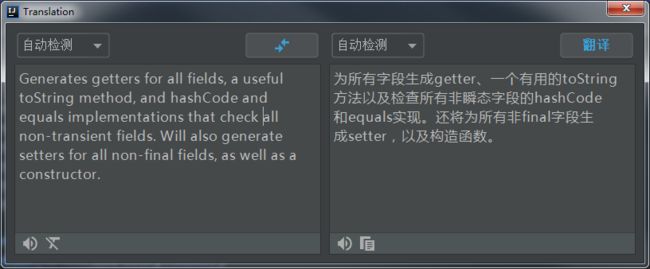
JRebel for IntelliJ
破解教程
下载lanyu's大神做的反代工具,下载地址:https://github.com/ilanyu/ReverseProxy/releases,我是windows系统,所以下载了ReverseProxy_windows_amd64.exe这个版本,下载之后直接双击执行,然后允许通过防火墙,然后开始激活JRebel,选择Team URL,填写http://127.0.0.1:8888/UUID 和有效邮箱格式,如下图一,下面I agree点一下,等几秒钟,就ok了,如下图二,此时exe窗口出现了变化如下图三,激活成功界面如下图四
点击Work offline就可以开启离线模式了。此时启动项目就会有相关日志打印出来,如下图五
GsonFormat
一个json格式化插件,简单实用,Alt+Insert呼出Generate界面,选择GsonFormat则可格式化json数据
GenerateAllSetter
在User user的user上使用快捷键Alt+Enter可以呼出如下界面图一,可以选择第一个生成User所有属性值为空的setter方法,选择第二个可以生成所有属性值为默认值的setter方法。生成之后如下图二
Maven Helper
打开pom文件,下面切换tab到Dependency Analyzer可以查看冲突的依赖,所有依赖列表和所有依赖树等,还可以重新导入,不过这个跟右侧的maven管理功能重叠了,不常用,常用的是用来分析maven依赖关系及冲突的jar包,方便管理maven依赖。
PlantUML
参考文档:http://plantuml.com/zh/index
简单举个栗子,包含了一些常用的
Alibaba Cloud Toolkit
Alibaba Cloud Toolkit (后文简称 Cloud Toolkit)是针对 IDE 平台为开发者提供的一款插件,用于帮助开发者更高效地开发、测试、诊断应用和部署应用。您可以使用 Cloud Toolkit 将应用部署到云端(ECS、EDAS、容器服务 Kubernetes 版等云产品)和任意服务器中去;通过内嵌的 Arthas 程序诊断、 Terminal Shell 终端和 MySQL 执行器等工具,可以快速开发、测试和诊断应用。
参考文档:https://help.aliyun.com/product/29966.html?spm=a2c4g.11186623.6.540.63e11dcfMfMbjM
常用设置
主题设置
更新提示关闭设置
快捷键设置
idea为从eclipse转过来的用户专门设置了一套与idea基本一致的快捷键集,大大降低了转开发工具的难度,而且支持部分快捷键更改,很灵活。
自动导包设置
因人而异,有些人喜欢自动导包可控性强且可以熟悉代码都用了那些依赖包,有人怕麻烦喜欢自动导包,看喜好吧。
代码折叠设置
字体设置
配色方案设置
三种界面及代码配色方案,君可按个人喜好选择。
Default方案,整个界面为白色底色,与eclipse配色相近,刚从eclipse转到idea的小伙伴会更适应。
Darcula配色方案,整体底色为黑色,高端大气,个人比较喜欢这个配色。
High Contrast配色方案,整体配色与Darcula相近,不同的是这款配色方案代码加了高亮显示,让人更沉浸在coding中。
当然也可以三种方案自由搭配,如图整体配色方案为Darcula时也可以单独设置java代码块配色方案为Default,并可在下方预览设置效果。
代码风格设置
下面是java代码中Tab和缩进设置,我们使用Tab键为4个空格缩进,该设置团队应统一。
Java代码块中空格位置设置,建议采用默认设置,如需修改某一项,可在右侧预览。
文件编码格式设置
文件编码格式设置,可为每个model设置不同的编码格式
插件安装
当然如果网络被墙或者被限制时,也可以选择设置代理或者从硬盘选择文件进行安装,这时就比较灵活了。
版本控制设置
关联github账户,这样做的好处是很多文件的操作会自动进行版本管控,而且往github推拉文件都比较方便。
例如,当使用idea从git克隆仓库时,会自动检测登录账号下的仓库,方便快捷,当然Git Bash拉取也很方便。
Maven设置
项目设置
看这篇:https://blog.csdn.net/bbj12345678/article/details/80316838
使用技巧-深度用户必备
墙裂推荐可以前进后退的鼠标(带侧键),真正的物超所值,真正的提高效率,不管是浏览网页,还是翻源码阅读,都可以方便的通过侧键快速前进或后退,相当好用!下面进入主题。。。
编码技巧
作为一名java程序员,写的CRUD不胜其数,这其中很多都是重复而无意义的劳动,而凡是重复的都可以简化或避免,而IDEA号称java最完美的开发工具,一定程度上为我们简化了很多开发步骤,下面我举例说明我是如何简化crud编程的,作为抛砖引玉,若有更好的方法一定请不吝赐教。
CRUD提速技巧
现在一般的项目都是前后端分离,后端负责编写api接口,而后端业务架构一般都分为controller、service、dao层,下面我们使用springboot框架举例写一个用户信息的crud。
简单写我提升效率的思路,利用IDEA报错提示和快捷修复功能,快速创建依赖类和方法,从controller写,依次创建依赖的service和dao及内部方法。创建对象时,利用new 对象().var,快速创建并从候选的命名内选择,利用插件根据表结构定义,快速生成entity类,利用GenerateAllSetter插件,快速生成setter方法,利用BeanUtils.class工具类,快速实现对象间拷贝属性。
下面以用户信息接口为例,编写一个根据用户姓名查询用户信息的接口。
1.选择父级包,然后快捷键Alt+Insert新建包controller,Alt+Insert新建UserController类。注入UserService,利用快捷键Alt+Enter修复功能,生成UserService类。
2.编写findUsersByName方法
3.同上,利用修复功能,快速生成User类和service的findAllUserByName方法,注入userRepository。
4.自动生成UserRepository接口,自动生成findAllByName方法。
5.利用Alt+Insert快捷键,选择Test...快速生成单元测试类,详见下图。
快速生成Junit单元测试技巧。
Alt+Insert呼出Generate界面,选择Test...,呼出右侧界面,其中①处可以选择单元测试所使用的框架或者二类库,②可以指定该类对应的单元测试类名称,③可以指定该单元测试类继承的父类,一般都是统一继承一个父类,父类里面写单元测试的注解、资源初始化、mock登录、资源释放等操作,④处指定生成的单元测试类包全路径,⑤处可以选择是否生成setUp和tearDown方法,一般③处继承父类就不需要勾选了,⑥处指定生成哪些方法的单元测试方法。
重构技巧
重命名
重构快捷键神器:Shift+F6,不管是类名,方法名,变量名统统都可以解决,还可以根据设置检测依赖这个命名的变量,提示您是否同步作出修改。如图。
重命名类,原类名为UserService,默认为全选状态,直接输入新类名即可替换,下面①处可以搜索所有使用了UserService这个词的评论和字符,并且提示出来,②处会按文本搜索这个词出现的位置,并提示,③处会重命名测试类中该单词的使用,④处会重命名依赖这个单词的命名,⑤处会重命名以这个单词命名的变量
重命名方法和变量,就不贴图了,该方法会自动重命名依赖这个方法的名字,若为变量,则会自动查询与这个变量引用相同的变量名称。
提取代码段
选中带抽取的代码块,按快捷键Ctrl + Alt + M会自动提取代码段生成一个方法,默认为private,可以修改,此外返回值类型、方法名入参等都可修改,如下图一,点击Refactor后就会生成如下图二的private函数了。
阅读源码技巧
查看类UML图
快捷键:Ctrl+Alt+U:弹层打开、Ctrl+Alt+Shift+U:新窗口打开
如下图则为ArrayList.class按Ctrl+Alt+Shift+U之后自动生成的UML类图,按space可添加任意类到UML图中,有意思的是还提供了放大镜的功能,按住Alt即可。
下图为jdk 1.8下重用的集合工具类UML图
翻译源码
利用Translation插件即时查看方法或文档注释
debug技巧
https://www.cnblogs.com/chiangchou/p/idea-debug.html
快捷键汇总
这个网络上比较多,这里就不总结了,贴几个链接。
https://www.open-open.com/lib/view/open1396578860887.html
https://www.jianshu.com/p/ce91cea16c60
总结
自2018年6月由Eclipse转到IDEA以来,真的是没有对比没有伤害,通过自己的实践真实体会到了IDEA给Java coder带来的便利,不管是UI界面上的视觉冲击,还是IDEA更加实用的功能,加上完善和丰富的网络资源,最主要的是作为一个工具,能真正提高code效率,让IDEA渐渐甩下Eclipse。虽然刚从Eclipse转到IDEA需要花费一些时间和精力去适应全新的开发环境,但以一个过来人的经验给以负责的告诉大家,是值得的,等你熟悉了这个工具,你就会体会到做一个项目时掌控一切的舒适!