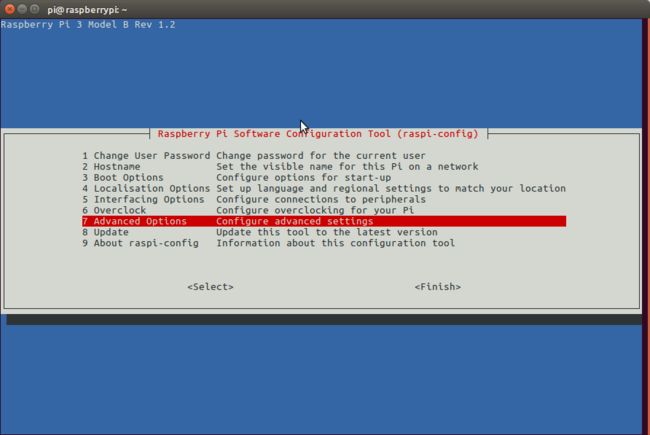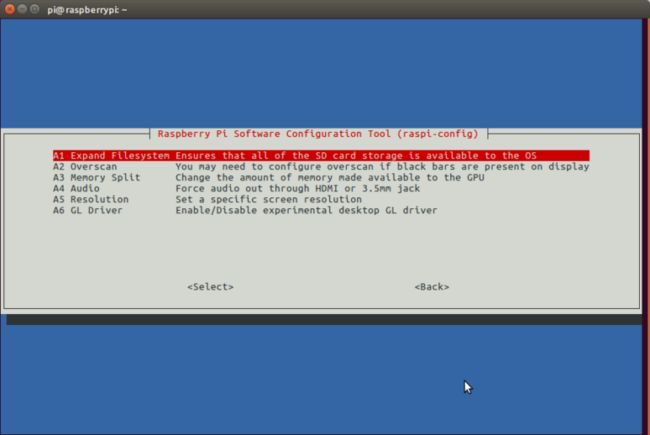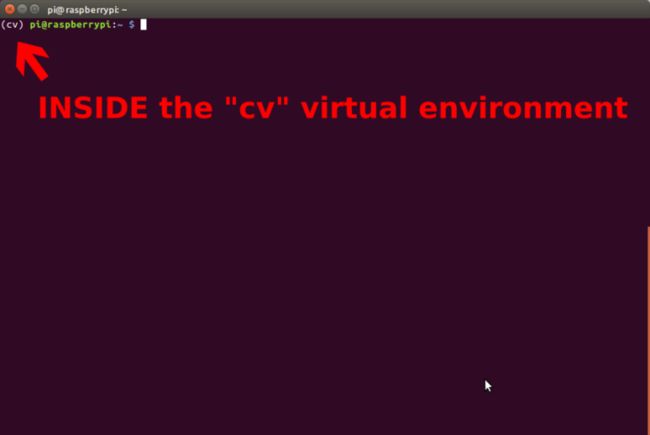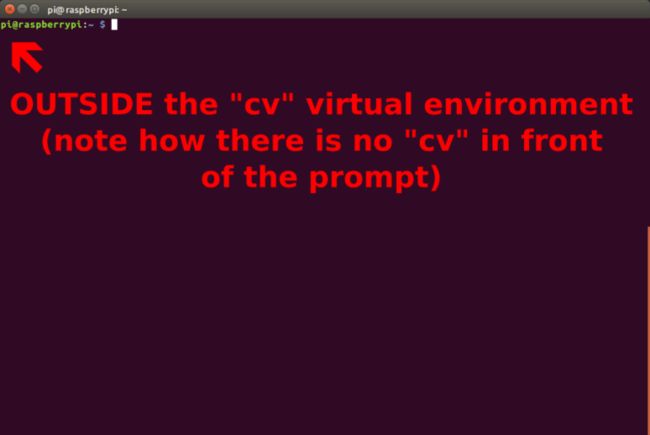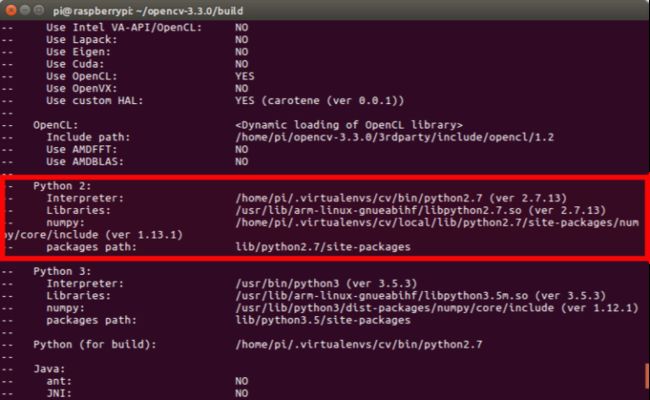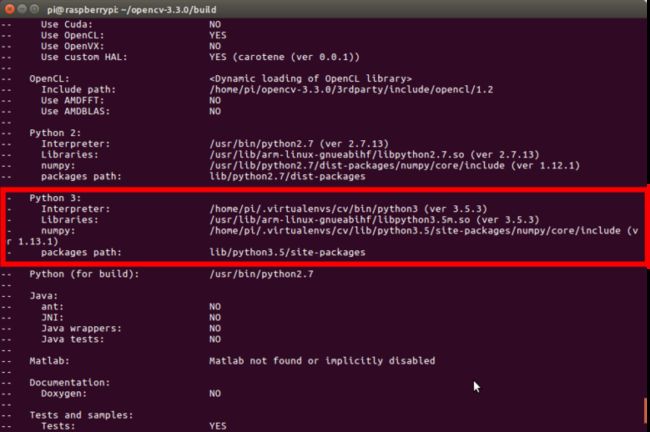在装有Raspbian Stretch系统的树莓派raspberry3B(3B+)上安装OpenCV3+python
首先我们要注意的是你的树莓派硬件版本跟系统版本,我们这次实验中用的是raspberry 3B+版本的硬件,3B也同样适用于本实验,但是之下的版本没有测试,可能可以,但是安装时间会比较长。我们用的系统版本是Raspbian Strech,下载地址Raspbian Stretch。请注意Raspbian Jessie不适用于本实验,建议安装Stretch版本,具体的系统安装请参考官网也可以下方留言讨论,我看见了会及时回复的。
注意:如果你是从jessie升级到Stretch版本的,可以会在安装过程中出现错误,建议全新安装一个Stretch系统。
我将会主要使用SSH来操作,你可以使用SSH也可以直接在物理机打开一个终端。如果SSH连接不上,可以用命令下面命令启动ssh服务。
$ sudo service ssh start开始安装
用过linux的都知道,有时候安装依赖之类的东西会很费时间,所以下面我我会标注每一步所用的时间。一共大约三四三个小时。
第一步:扩充文件系统
如果这是你全新安装的系统,那么你应该首先扩充一下文件系统来使你SD卡上所有空间都可以用。如果你是用NOOBS安装的系统,那么这一步可以省去,他已经替你做好了这一步。首先执行下面命令:
$ sudo raspi-config然后选择“Advanced Options”选项:
然后选择“Expand filesystem”选项:
选中“A1. Expand File System”然后按回车键。最后选最下面的FInish然侯回车。它会提示你重启,如果你没有选择重启的话,你可以用下面命令重启:
$ sudo reboot重启之后,检查是否扩充成功。执行df -h命令应该是如下结果:
$ df -h
Filesystem Size Used Avail Use% Mounted on
/dev/root 30G 4.2G 24G 15% /
devtmpfs 434M 0 434M 0% /dev
tmpfs 438M 0 438M 0% /dev/shm
tmpfs 438M 12M 427M 3% /run
tmpfs 5.0M 4.0K 5.0M 1% /run/lock
tmpfs 438M 0 438M 0% /sys/fs/cgroup
/dev/mmcblk0p1 42M 21M 21M 51% /boot
tmpfs 88M 0 88M 0% /run/user/1000
你可以看到,文件系统已经包含了所有的32G空间。如果你用的内存卡是8G的,那你的系统可以能已经占用了一半的空间,可以执行下面命令来删掉一些没用的东西。
$ sudo apt-get purge wolfram-engine
$ sudo apt-get purge libreoffice*
$ sudo apt-get clean
$ sudo apt-get autoremove
删完这些,差不多可以省出1G空间。
第二步 安装依赖
由于树莓派的国外源有一个地址我们打不开,所以就先把源换成国内阿里的镜像源。
编辑 /etc/apt/sources.list 文件
$ sudo vi /etc/apt/sources.list进入之后将原有内容全部注释掉,添加如下内容:
deb http://mirrors.aliyun.com/raspbian/raspbian/ stretch main non-free contrib rpi
deb-src http://mirrors.aliyun.com/raspbian/raspbian/ stretch main non-free contrib rpi然后保存文件并退出。执行如下命令更新系统。
$ sudo apt-get update && sudo apt-get upgrade时间:3分05秒
这时候我们需要安装一些开发工具,比如CMake,帮助我们配置OpenCV的编译过程。
$ sudo apt-get install build-essential cmake pkg-config时间:25秒
下面我们图像和I/O包,来使树莓派可以加载多种格式的图片,比如JPEG, PNG, TIFF等。
$ sudo apt-get install libjpeg-dev libtiff5-dev libjasper-dev libpng12-dev时间 :40秒左右
我们不仅需要图像I/O包,还需要视频I/O包,这些包可以让我们从多种格式的文件中读入视频,甚至可以从摄像头读入视频流。
$ sudo apt-get install libavcodec-dev libavformat-dev libswscale-dev libv4l-dev
$ sudo apt-get install libxvidcore-dev libx264-dev时间:55秒左右
我们还需要一个名为 highgui 的模块,它可以让我们的OpenCV视频显示在屏幕上,为了安装highgui,我们需要安装GTK开发库:
$ sudo apt-get install libgtk2.0-dev libgtk-3-dev时间:2分40秒
许多OpenCV里的操作(矩阵操作)可以通过安装额外的依赖来优化:
$ sudo apt-get install libatlas-base-dev gfortran时间:23 秒
这些优化库非常适合于树莓派这种硬件硬件性能吃紧的设备。
然后我们来安装python2.7和python3 的OpenCV头文件,这样我们就可以编译可以用python调用的OpenCV了。
$ sudo apt-get install python2.7-dev python3-dev时间:45秒左右
如果你用的是全新安装的系统,系统里应该已经附带了python2.7和python3.5,如果你略过这一步,当你下面用make命令编译OpenCV时,可能会出现Python.h header file not being found 这种错误。
第三步 下载OpenCV源代码
安装完依赖之后我们从github库下载3.3.0 版本的源码文件,
$ cd ~
$ wget -O opencv.zip https://github.com/Itseez/opencv/archive/3.3.0.zip
$ unzip opencv.zip时间:1分55秒
如果 下载过程中出现下载失败或者下载太慢,可以从这里下载之后上传到树莓派 /home/pi目录中去。
我们还需要下载安装下面这个库的代码:
$ wget -O opencv_contrib.zip https://github.com/Itseez/opencv_contrib/archive/3.3.0.zip
$ unzip opencv_contrib.zip时间:2分05秒
同样的如果下载失败,可以直接点击这里来下载后上传到树莓派/home/pi目录去。
如果这两个文件是自己手工下载之后上传到树莓派的,别忘了将他们解压一下他们。
注意:你的opencv 和 opencv_contrib 版本一定要相同,否则中间可能会有其他不可预知的错误。
第四步:安装python相关环境
在这个实验中,我们可以使用python2.7和python3两个版本来安装。首先我们来安装(或更新)pip工具。
$ wget https://bootstrap.pypa.io/get-pip.py
$ sudo python get-pip.py
$ sudo python3 get-pip.py时间:55秒
下面我们要在虚拟环境中安装OpenCV,虚拟环境的好处有很多,有兴趣的可以自己去了解一下give this excellent blog post on RealPython a read,你们可以去我强烈建议你们也在虚拟环境中,当然,你也可以直接在系统环境中安装。我们安装两个python包virtualenv 和 virtualenvwrapper 。
$ sudo pip install virtualenv virtualenvwrapper
$ sudo rm -rf ~/.cache/pip时间:40秒
安装之后,我们需要更新我们的环境变量来使他们生效:
$ echo -e "\n# virtualenv and virtualenvwrapper" >> ~/.profile
$ echo "export WORKON_HOME=$HOME/.virtualenvs" >> ~/.profile
$ echo "source /usr/local/bin/virtualenvwrapper.sh" >> ~/.profile这几个命令实际上是在 ~/.profile 文件中增加了三行命令,来使每次进入shell的时候都能使用虚拟环境的命令。如果你比较熟悉vi等文本编辑器,你同样可以直接在~/.profile 文件末尾增加下面三行:
# virtualenv and virtualenvwrapper
export WORKON_HOME=$HOME/.virtualenvs
source /usr/local/bin/virtualenvwrapper.sh这个~/.profile 会在每次登入shell的时候自动执行,但你现在刚刚增加的命令还没有执行,所以你可以重新登入shell或者执行下面命令来使~/.profile 立即生效:
$ source ~/.profile注意:建议你每次登入的时候都手动执行一下上面的命令来保证系统变量已经正常载入。
然后,创建一个python3的虚拟环境:
$ mkvirtualenv cv -p python3或者python2的虚拟环境:
$ mkvirtualenv cv -p python2时间:24秒
创建虚拟环境之后,我们需要用以下命令进入虚拟环境,我们以后都可以下面命令来进入虚拟环境:
$ source ~/.profile
$ workon cv这个时候在你的树莓派终端命令提示符之前应该有一个 (cv) ,这个表示我们在虚拟环境中,我们在这个环境中所执行的所有python,pip命令都是执行的虚拟环境中的命令。
如果没有在虚拟环境中,很简单,执行上面说的 source 和 workon 命令就行了。
在树莓派上安装numpy
你现在应该在cv的虚拟环境中,从这以后的操作都应该在cv虚拟环境中。
安装OpenCV依赖一个叫numpy的库,这个库是用来进行数值处理的。
$ pip install numpy时间:11分41秒
pip这个numpy可能会失败,如果失败了可以直接从官网下载安装包安装。安装的时候记得也在cv环境中安装。
第五步 编译安装OpenCV
注意 此时一定要在cv虚拟环境中。
确定在cv虚拟环境中之后,继续执行下面命令进行编译前的准备:
$ cd ~/opencv-3.3.0/
$ mkdir build
$ cd build
$ cmake -D CMAKE_BUILD_TYPE=RELEASE \
-D CMAKE_INSTALL_PREFIX=/usr/local \
-D INSTALL_PYTHON_EXAMPLES=ON \
-D OPENCV_EXTRA_MODULES_PATH=~/opencv_contrib-3.3.0/modules \
-D BUILD_EXAMPLES=ON ..时间 3分15秒
下面的内容分python2 和python3,如果你是python2下编译OpenCV,那么执行完上面命令之后屏幕上应该是下面这样,尤其是Interpreter , Libraries , numpy 和 packages path 这几项:
如果你是python3下编译OpenCV,那么执行完上面命令之后屏幕上应该是下面这样,同样的是注意Interpreter , Libraries , numpy 和 packages path 这几项:
一定要注意,Interpreter 和numpy 两项的位置都在你的虚拟环境的路径下。
如果这两项没有在虚拟环境的路径下,那么几乎可以确定是因为你没有在cv虚拟环境下操作。只要进入cv虚拟环境,重新执行一下上述命令就好了。
配置虚拟内存
编译OpenCV需要大量的内存,所以我们提前将虚拟内存增加到1g,否则编译过程中可能会出现假死。不知道什么是虚拟内存的,可以自己去百度下,编译完记得改回来。否则对硬盘损耗挺大的。修改/etc/dphys-swapfile 文件来更改虚拟内存大小:
# set size to absolute value, leaving empty (default) then uses computed value
# you most likely don't want this, unless you have an special disk situation
# CONF_SWAPSIZE=100
CONF_SWAPSIZE=1024找到
CONF_SWAPSIZE=100这一项,注释掉,改成
CONF_SWAPSIZE=1024等编译完了把1024哪行注释掉,100哪行去掉注释符就行了。
然后执行下面命令使虚拟内存设置生效。
$ sudo /etc/init.d/dphys-swapfile restart
现在,我们已经做好了所有的编译准备工作,下面进行编译:
$ make -j4时间 1小时30分钟
等编译完之后,电脑屏幕上应该显示下面这样:
剩下要做的,就是在你的树莓派上安装OpenCV3:
$ sudo make install
$ sudo ldconfig第六步 完成安装
安装几乎完成了,但是还有几步需要你来做:
python2.7:
创建软连接:
$ cd ~/.virtualenvs/cv/lib/python2.7/site-packages/
$ ln -s /usr/local/lib/python2.7/site-packages/cv2.so cv2.sopython3.5
$ cd /usr/local/lib/python3.5/site-packages/
$ sudo mv cv2.cpython-35m-arm-linux-gnueabihf.so cv2.so不知道为什么,python3的编译出来,文件名不是cv2,可能是个编译器错误??我也不知道,但是,好在不影响使用。像上面这样改一下名就行了。
接着,创建软连接:
$ cd ~/.virtualenvs/cv/lib/python3.5/site-packages/
$ ln -s /usr/local/lib/python3.5/site-packages/cv2.so cv2.so第七步 测试一下你的OpenCV
恭喜你,你现在已经在你的 Raspberry Pi 3 Raspbian Stretch系统上成功安装了OpenCV3,但是,庆祝之前,先看一下它是不是能真正的正确运行:
同样要先进入cv虚拟环境(如果已经在了就省略这一步),记住,以后用OpenCV的时候都要在cv虚拟环境中:
$ source ~/.profile
$ workon cv下面试试吧:
>>> import cv2
>>> cv2.__version__
'3.3.0'
>>>如果你的终端显示的跟下面的一样,那么恭喜你,你已经成功安装OpenCV在你的树莓派上了。
一旦OpenCV安装完成了,你就可以删掉opencv-3.3.0 andopencv_contrib-3.3.0 这两个目录了,但是一定要确认安装成功了,否则,重新下载编译这两个文件可能会浪费你好几个小时。
最后,不要忘了修改/etc/dphys-swapfile把虚拟内存改回来:
# set size to absolute value, leaving empty (default) then uses computed value
# you most likely don't want this, unless you have an special disk situation
CONF_SWAPSIZE=100
# CONF_SWAPSIZE=1024然后重启服务使虚拟内存生效:
$ sudo /etc/init.d/dphys-swapfile stop
$ sudo /etc/init.d/dphys-swapfile start
好了,到这里就真的结束了。
有问题可以再下方留言,但是留言我不一定能立马看到,或者你也可以关注我的公众号发送消息一起交流,我会尽量帮助大家的。